Understanding the reasons why the issue “Nvidia GeForce Experience not recording” occurs can help you follow the right solutions. So, this post will list some of these causes and discuss feasible methods to fix the error. Keep reading to learn more!
Or, you can try a great alternative to GeForce Experience on Windows for game recording. Quickly install it here:https://www.videoconverterfactory.com/download/hd-video-converter-pro.exehttps://www.videoconverterfactory.com/download/hd-video-converter-pro.exe
Part 1. Common Fixes to Solve GeForce Experience Not Recording
Fix 1. Disable or Uninstall Third-party Software (Update)
Fix 2. Make Sure Your Game is Supported
Fix 3. Check Your System Requirements
Fix 4. Enable the In-game Overlay Feature
Fix 5. Turn on Privacy Control
Fix 6. Check the Default Directory
Fix 8. Upgrade GeForce Experience to the Latest Version
Part 2. Best Game Recorder Alternative to GeForce Experience
There are various reasons why your GeForce Experience won’t record game. For example, this could be an outdated driver issue or the game you’re playing is not supported by the app. Whatever the case is, Nvidia GeForce Experience recording not working can be frustrating, especially when you are playing an awesome game and don’t want to miss a clutch kill or important game events. But don’t worry. Some working methods listed below can help you resolve the issue.
If your GeForce Experience won't record, check if you're running a streaming app like Spotify, Netflix, Discord, or another content-protected service. Many users experienced the same recording issue and fixed it after exiting the app. This may be because these apps often block screenshots to protect copyrighted content or for privacy reasons.
If some applications are running in the background, you can press "Ctrl + ALT + Delete" on your keyboard to open the "Task Manager" and end the target application's task. If you want to uninstall it, you can go to "Settings" > "App" section to remove it.
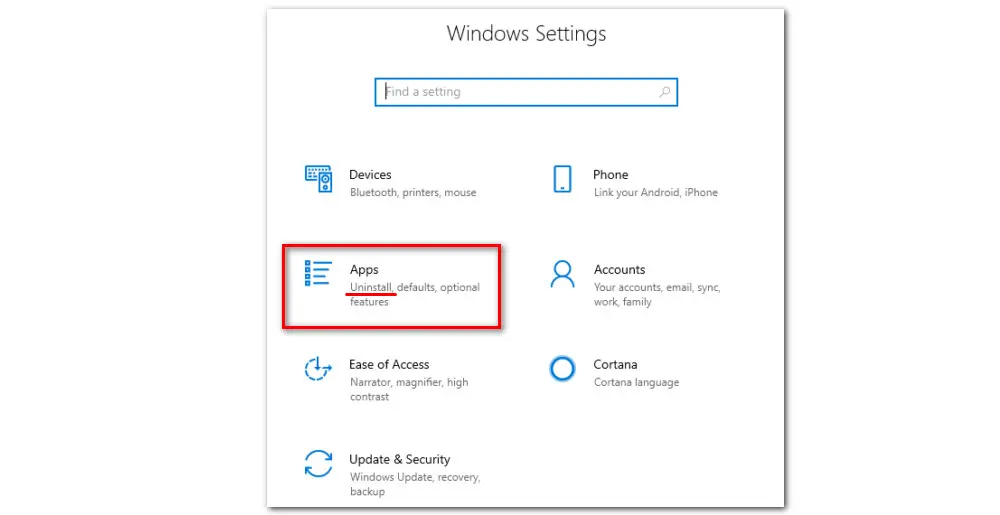
The Nvidia ShadowPlay built into the GeForce Experience overlay is a great option for game players to record and stream their game clips. However, it’s worth noting that not all games are compatible with GeForce Experience. Thus, we suggest checking the game you are trying to record if it is supported by GeForce Experience.
You can check by following these steps:
Step 1. Open GeForce Experience. All games that are detected by GeForce Experience will be displayed on the Home page.
Step 2. Click on the Setting icon next to your user profile and go to the GAMES & APPS section.
Step 3. Click to View supported games & applications in the GAMES & APPLICATIONS SCAN part.
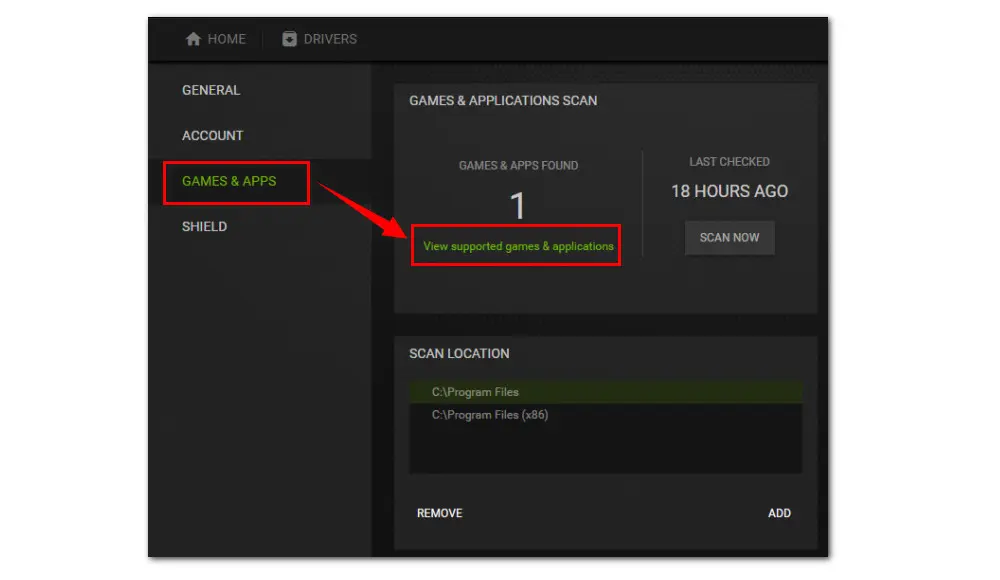
Alternatively, you can directly refer to this Nvidia page that lists all supported games.
For those unsupported games, you’ll need a great GeForce Experience alternative for game recording on Windows, for example, WonderFox HD Video Converter Factory Pro.
Related Posts: Record Flash Games | Record Genshin Impact | Record Overwatch | Record Google Slides with Voice
HD Video Converter Factory Pro, a great Swiss army knife for A/V processing, works as a novice-oriented video recorder, downloader, editor, compressor, converter, and GIF maker. No watermark & no size limit & no lag! Get the all-in-one app here!
You can’t use GeForce Experience to record game videos either if your PC doesn’t meet the minimum system requirements for recording with the in-game overlay feature. NVIDIA has made a list of system requirements for running GeForce Experience. Then following are the general system requirements:
Operating System: Windows 10/11
RAM: 2GB system memory
Disc Space: 1 GB
To check the specific requirements for using different features built-in, you can follow the steps below:
Step 1. Open GeForce Experience. Go to Settings > GENERAL.
Step 2. On the right side of the interface, head to the FEATURES section and hit the IN-GAME OVERLAY tab to check if the GeForce recording not working error occurs due to the system requirements issue.
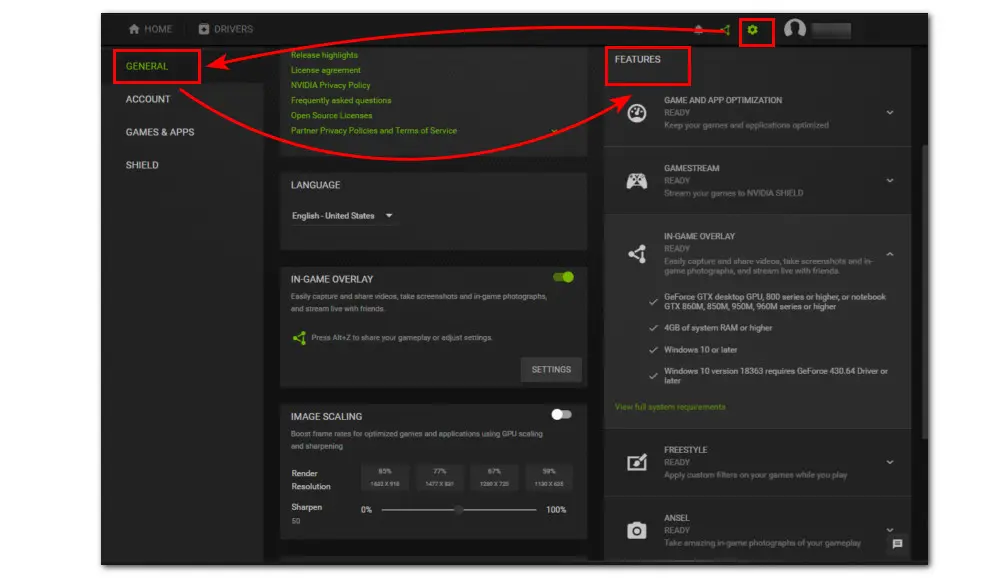
GeForce Experience in-game overlay offers you capabilities to record video with GPU acceleration, capture screenshots, broadcast, and more functions. But some players complained that they failed to bring up the GeForce Experience overlay in a game by using the shortcuts ALT + Z. If you’re facing the same problem, don’t worry. Next, we’ll walk you through the steps to solve it.
Step 1. Go to the Start menu and open GeForce Experience. Then click on the gear icon to open Settings.
Step 2. Select GENERAL in the left panel. Then tap on the slider to enable IN-GAME OVERLAY.
Step 3. Finally, open a game to see if your GeForce overlay shows up. If not, move on to the next fix.
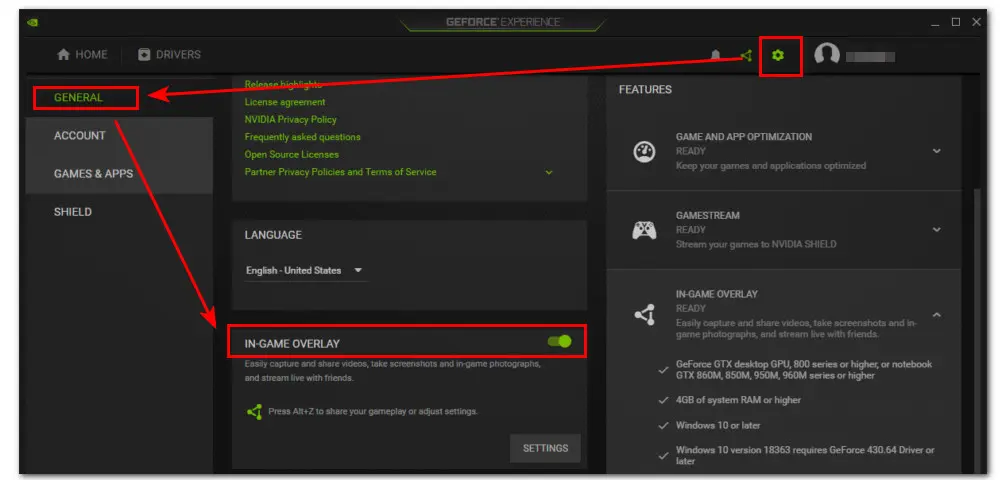
If you don’t grant GeForce Experience the permission to record, it still won’t record the game. This is easy to fix. Here is a simple how-to guide:
Step 1. Use Alt + Z to bring up the GeForce Experience in-game overlay.
Step 2. Click on the Open in-game overlay button. And hit the cog-shaped Settings icon.
Step 3. Scroll down the menu and choose Privacy control.
Step 4. Turn on the toggle next to Privacy control.
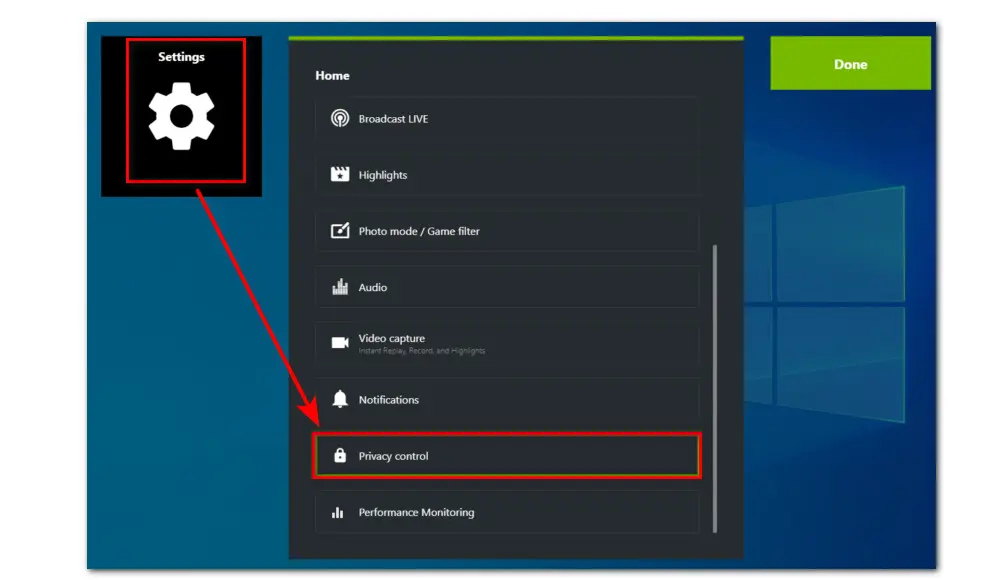
You may also face a GeForce Experience not recording error when there isn’t enough disk space for recording or the recording path is corrupted. In such cases, it’s a good practice to specify a new path. And to avoid any permission issues, we’re suggesting you sign in with your account.
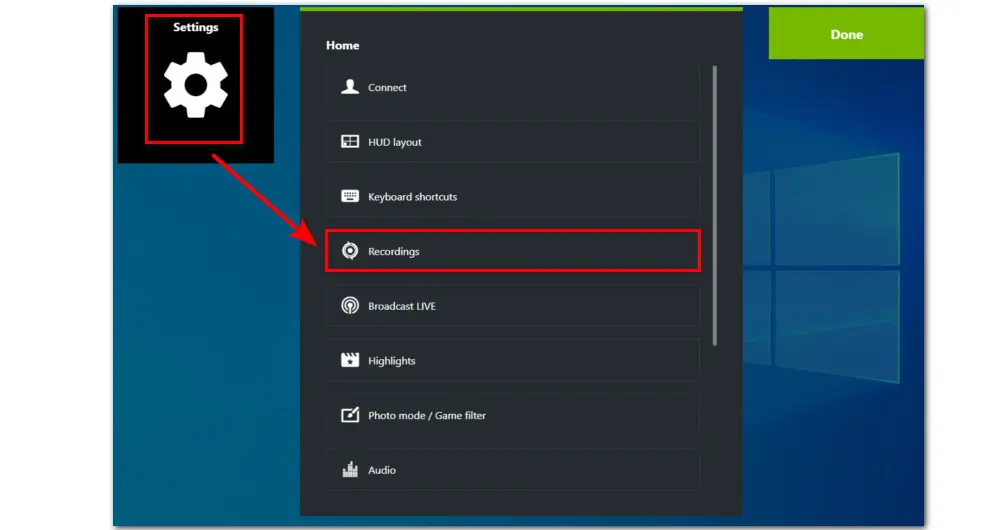
Twitch can be helpful for gamers to stream, but it also interferes with the screen recording process. So, you can disable it to see if it is the reason behind the GeForce Experience not recording issue.
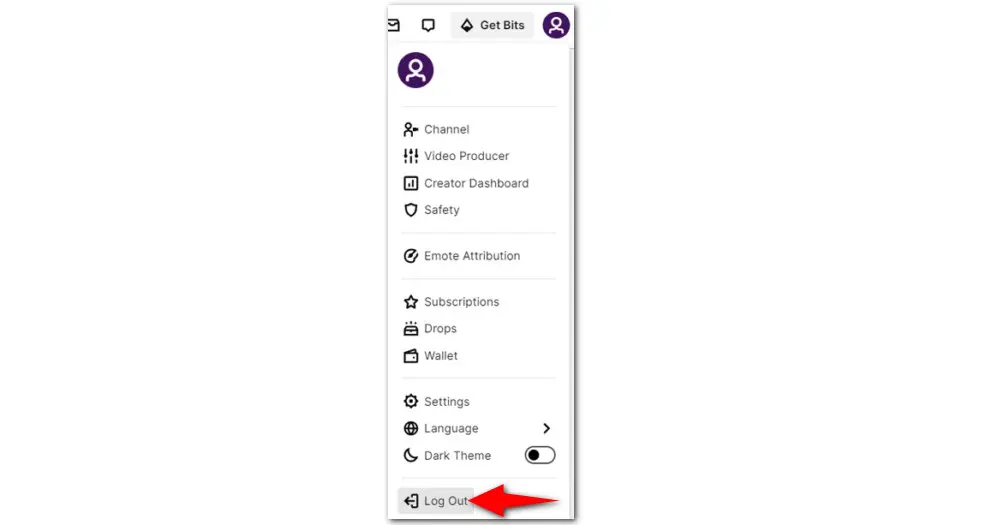
If all the fixes mentioned above don’t work, you can try to reinstall the latest version of the GeForce Experience application or upgrade your Nvidia driver. Sometimes, it works well. Here is how to reinstall the program manually.
Step 1. Press the Windows + S keyboard shortcuts to open the search box. Enter the Control panel in the search bar, and look for the app in the search results.
Step 2. Click to open the Control Panel. Then go to Programs > Uninstall a program. Select GeForce Experience.
Step 3. Right-click on the app and allow it to be uninstalled.
Step 4. Once uninstalled, visit the website https://www.nvidia.com/en-us/geforce/geforce-experience/download/ to install GeForce Experience again. Then restart your PC for the change to take effect.
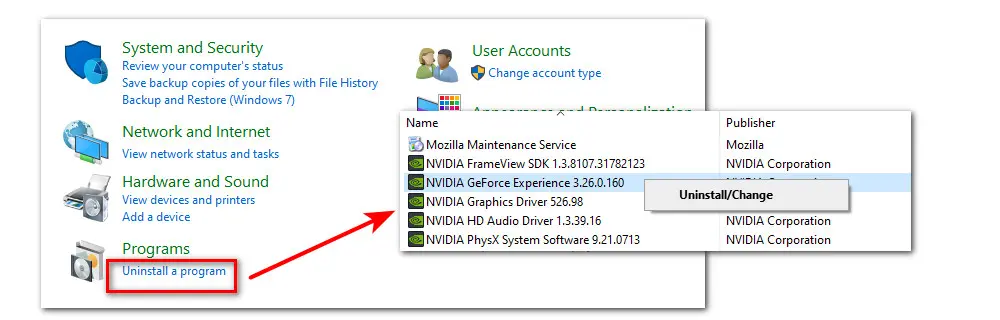
As for getting the latest version of drivers, you can download from the GeForce website and then manually install them on your PC. Or, to make your life easier, you can also set the app to automatically download new drivers whenever they’re released. It saves time and energy. To do this follow these steps:
Step 1. Open GeForce Experience and click Setting icon on the upper-right side of the startup interface.
Step 2. Then navigate to the GENERAL, find the section marked DOWNLOADS at the bottom-middle of the window. Tick off the box that says “Automatically download driver updates and let me choose when to install”.
Now you’ll always have the latest drivers ready to go when you need them. Installing the latest drivers will make sure that you get the best performance out of your games.
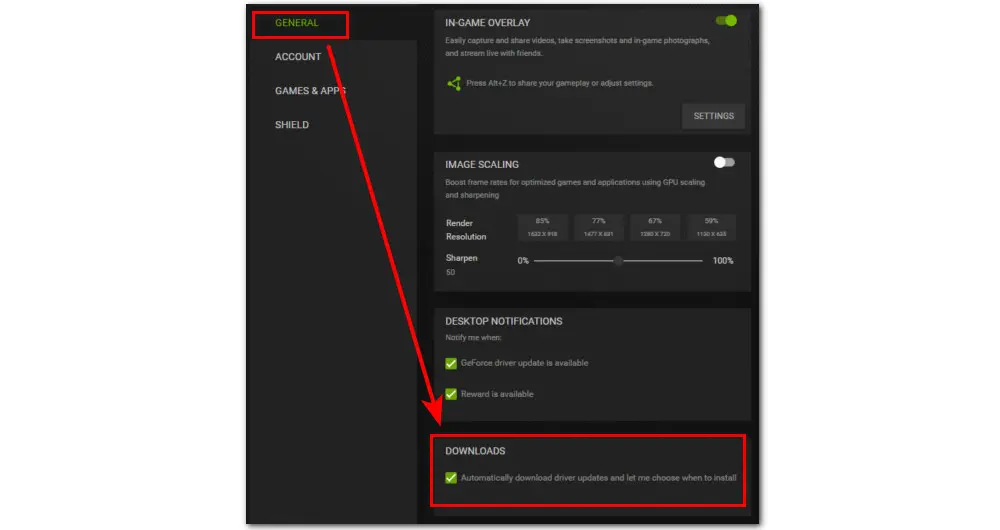
Here, we also offer you an easier way to record gameplay highlights—you can turn to a GeForce Experience alternative for recording.
WonderFox HD Video Converter Factory Pro provides a dedicated game recording mode, allowing you to capture gameplay videos on PC in high quality and high frame rate, up to 4K/60fps. It allows recording screen and sounds from the system and microphone at the same time. You are also allowed to record full screen, regional recording, or audio only.
Besides, you can trim, cut, and join videos, add watermarks, apply effects, change format, compress, download videos from 1,000+ websites, and create GIFs from a video. All features are easy-to-use.
Download this functional alternative and follow the guide to solve the GeForce experience not recording error permanently.
Run HD Video Converter Factory Pro and select Recorder among the five modules on the startup interface.
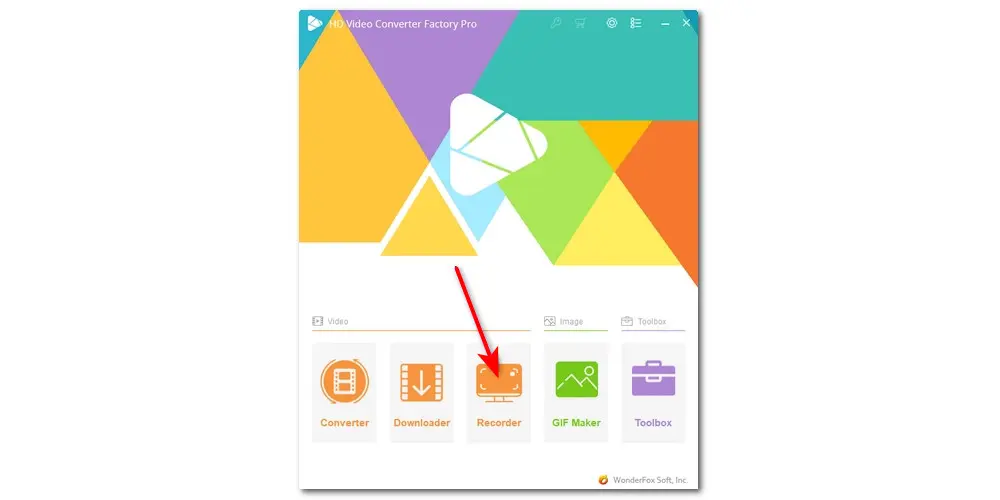
In the recording window, there are four recording modes available. Choose one based on your actual needs (from left to right):
#Custom Mode: select a specific area of the screen you want to record.
#Full Screen Mode: capture the entire screen.
#Gaming Mode: work with Custom Mode or Full Screen Mode to record gameplay.
#Audio-Only Mode: record system sounds and mic audio simultaneously or separately.
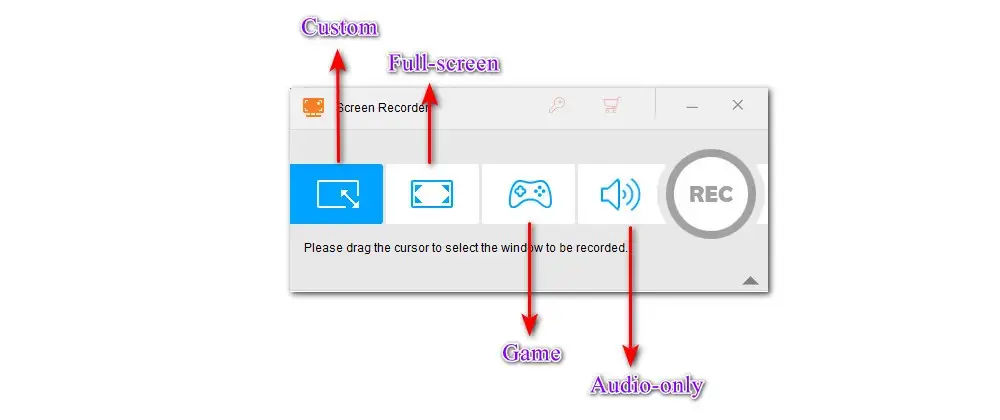
Choose a recording format (MP4/AVI/MOV/MKV for video; MP3/AAC/AC3/WAV for audio), output video quality, frame rate, and turn on/off GPU acceleration.
For recording gameplay, toggle on both Desktop and Microphone.
Hit the bottom triangle button to choose a destination folder to save the recording.
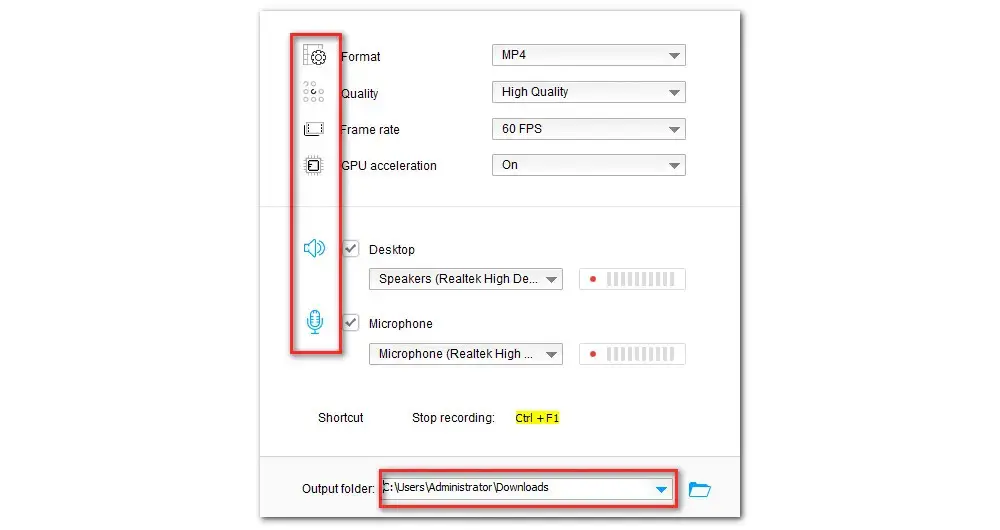
When all are done, click the big REC button to start the gameplay recording. After a 5-seconds countdown, it will start the recording without lagging.
Press Ctrl + F1 when you want to end the recording.
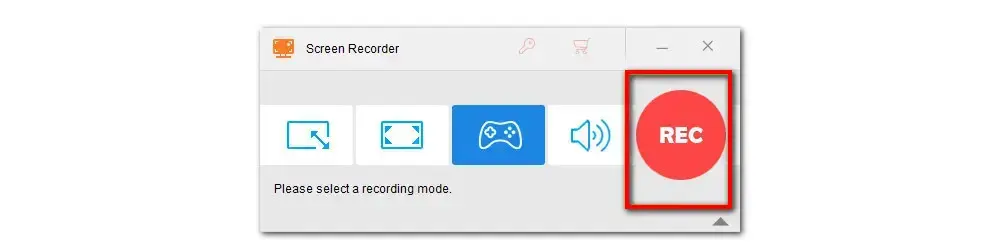
You can continue to add the recorded files in bulk to the Converter module for editing, converting, and compressing. There are over 600 output profiles including standard formats and a wide range of devices profiles, like Huawei, Apple, Samsung, Lenovo, etc.
Thanks for reading till the end. That’s all the fixes we’ve got for you to help fix GeForce Experience not recording. Hopefully, this post helped. You can refer to this page for more guides.

WonderFox DVD Ripper Pro
1. Convert DVD to MP4, MKV, and other digital videos;
2. Rip audio files from DVD to MP3, WAV, FLAC, etc.
3. Bypass any kind of DVD copy protection;
4. 1:1 quick copy to ISO image and DVD folder;
5. Cut, rotate, add subtitles, add effects, and more...
* This software is designed for personal fair use only.
Privacy Policy | Copyright © 2009-2025 WonderFox Soft, Inc.All Rights Reserved