Want to capture your screen with better quality? Follow the 4 tips in this article to improve the quality of your screen recordings.
Summary
1. Record the screen in full size.
2. Use a higher frame rate.
3. Encode the video using the correct settings.
4. Use a good screen recorder.
Screen recording is an important skill in this digital age. Whether you're making a video tutorial, capturing gameplay highlights, or saving a webinar, you need screen recording. Of course, you don't want a low-quality screen recording as it will affect viewing. So it’s crucial to know how to improve the quality of your screen recordings. In this article, we will share 4 ways to improve recording quality and show you how to record high-quality videos. Let's start!
Since screen recording quality is mainly affected by screen resolution, recording frame rate, encoding settings, and recording software, you can improve these factors to get better screen recording quality. Here are specific ways on how to improve the quality of your screen recording.
The maximum possible resolution you can get is the resolution of your monitor. For example, if your monitor is 1080P, you can only record videos up to 1080P. If you only record part of the screen, the resolution will be lower. When you scale it up to higher dimensions, you'll notice a lot of artifacts and therefore lower quality. So to improve quality, you should always record in full screen. That is, if you record an application, you'd better maximize its window.
The frame rate determines the smoothness of the video. To avoid choppy video, 24 fps is the minimum frame rate. But to improve the quality of your screen recording, using a higher frame rate will help. 30 fps is enough for casual screen recording such as meetings and tutorials. For recording action games or other fast movements, 60 fps or higher is recommended.
The video encoding method affects the overall recording quality. If you want to record high-definition videos, in addition to the high resolution and frame rate mentioned earlier, you also need to ensure a high bit rate. Furthermore, a good encoder is equally important for capturing high-quality screen recording videos. H264 is the most recommended codec due to its high efficiency and good compatibility.
The criteria for a good screen recorder are simple - a program that offers to adjust the above screen recording settings (recording area, frame rate and encoding format). Only this way you can screen record with better quality. Below, I will introduce a high-quality screen recorder to help you screen record with the best quality. Read on.
High-quality Screen Recorder
WonderFox HD Video Converter Factory Pro is the best program to help you record your screen in HD, FHD and 4K quality. It captures all the details of your videos or gameplay. Download the program and give it a try!
WonderFox HD Video Converter Factory Pro is our recommended high-quality screen recorder that can record a variety of HD content. You are free to choose quality, format, frame rate, etc. to enhance your recording. This software is suitable for most scenarios, including video conferencing, gaming videos, and tutorials. Below, please follow the tutorial to use this software to record a high-quality video.
* Download Download the software and install it on your PC.
Step 1. Launch the software and open “Recorder.”
Step 2. Maximize the window you want to record to full screen and select "Full Screen" recording mode (second from left).
Step 3. Select "MP4" (H264 encoding) as the recording format, and use "High Quality" (use a higher bitrate). Depending on what you're recording, change the "Frame Rate" to 30 FPS or 60 FPS.
Tips. If your computer uses an Nvidia graphics card or Intel CPU, you can turn on GPU acceleration for better screen recording performance.
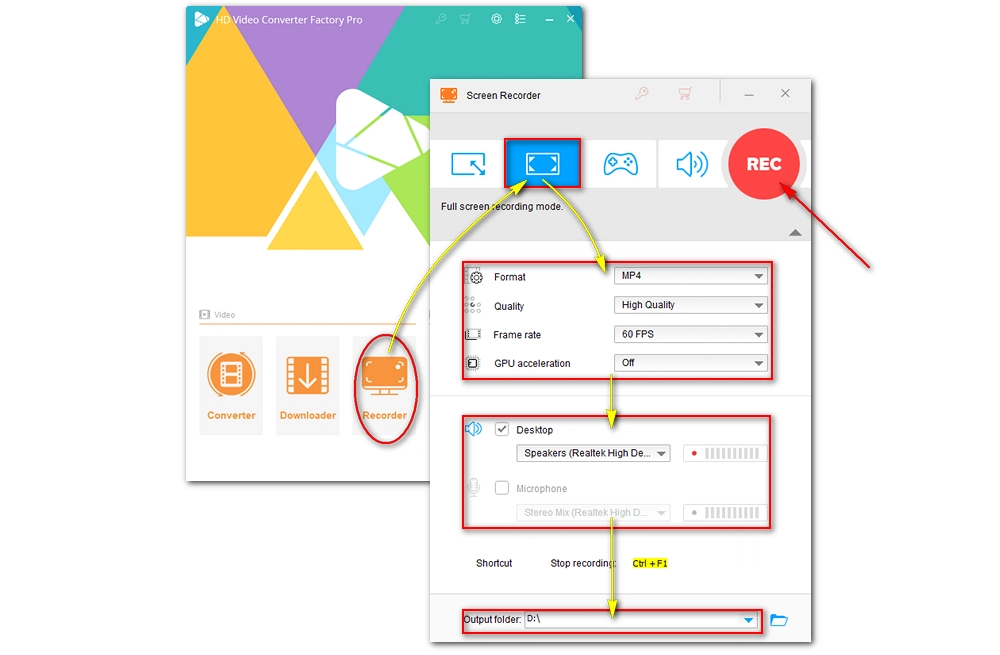
Step 4. Select the “Desktop” and/or “Microphone” audio source. Then, specify the output path at the bottom of the interface.
Step 5. Click “REC” to start screen recording. When finished, press the hotkeys “Ctrl + F1” to stop recording.
Please note that with these settings, the recorded video will be large. If you want a high-quality video in a smaller size, you can later use its built-in "Converter" to re-encode this video in HEVC.
In order to get a crisp, clear screen recording, it will also help to close all background programs. This will allocate more resources to your screen recording activity and make the entire recording process stable. That's everything we want to show you on how to make your screen recording quality better. We hope this article is useful to you. Thanks for reading. Have a great day!

WonderFox DVD Ripper Pro
WonderFox DVD Ripper Pro is a professional DVD ripping program that can easily rip any DVD, be it homemade or commercial, to all popular formats including MP4, MKV, MP3, WAV, H264, H265, Android, iPhone, etc. without losing quality. It also lets you edit and compress DVD videos at high efficiency. Download it to enjoy fast and trouble-free DVD ripping experience.
Privacy Policy | Copyright © 2009-2025 WonderFox Soft, Inc.All Rights Reserved