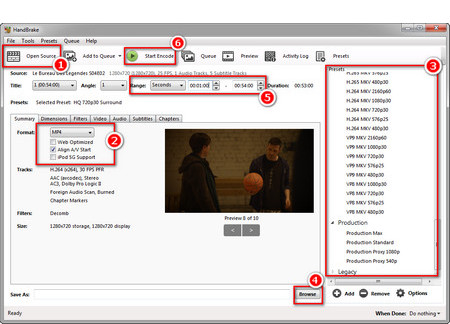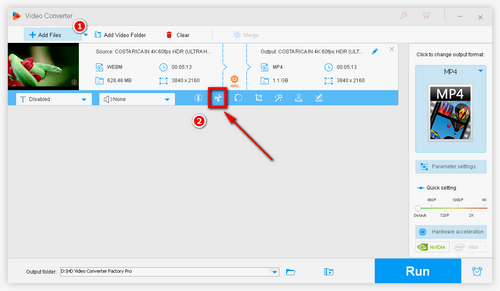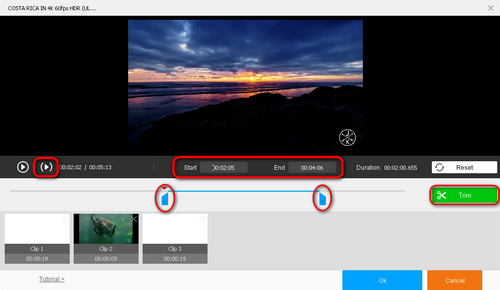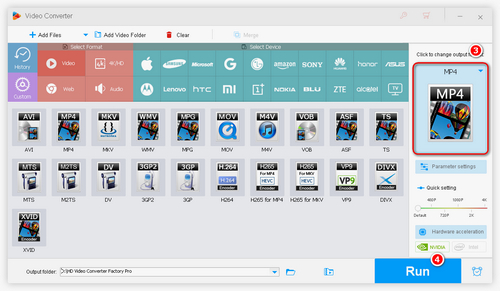Although HandBrake can help users trim videos, the HandBrake edit video feature is still weak and there are many limits. For example, you can't preview the clip during editing and that means you need to make sure the start point and the end point in advance with a third-party video viewer. In addition, HandBrake doesn't allow you to cut multiple clips from a video at one go, which makes it very inconvenient for many users.
If you want a simple and efficient video trimmer to make up for the deficiency of HandBrake cut videos, you can use WonderFox HD Video Converter Factory Pro. This software enables you not only to preview the video clip while trimming but also to make more edits to your video, like merging, rotating, attaching subtitles, adding audio tracks, etc. Now, free downloadfree download the software and follow the steps below to trim your video easily.