![]() by Vita
by Vita
Updated on Feb 6, 2024
Windows Movie Maker is a simple video editing application and the first choice for many people to create personalized movies. In this article, I'll show you how to add text in Movie Maker based on three different scenarios.
Update: Windows Movie Maker is no longer supported. However, by downloading the 2012 version of Windows Live Essentials, you can still use Windows Movie Maker to edit video files.
Text is an essential part when making videos. It can help us tell the story more clearly or annotate some key scenes, etc., so that the audience knows what we are expressing without narration or sound. There are generally three types of text you want to overlay on a video: on-screen titles, subtitles, and credits. Windows Movie Maker is a simple video editor that helps you achieve all these goals. In the following three parts, we will tell you how to make Windows Movie Maker add text to videos.
Hot Search: How to Trim MP3 in Windows Media Player
Tips. If you have not yet installed Windows Movie Maker, you can click this link to download the Windows Live Essentials setup file; then open the setup file and choose to install Windows Movie Maker. When the installation is complete, hit Start menu on the lower left corner on your desktop, enter Movie Maker, select and launch the application.
Click on the right blank area, choose the target video, and select OK. Or if the target file is an MSWMM project file you have edited in Windows Movie Maker before, hit the Movie Maker menu on the top left corner, click Open project for import.
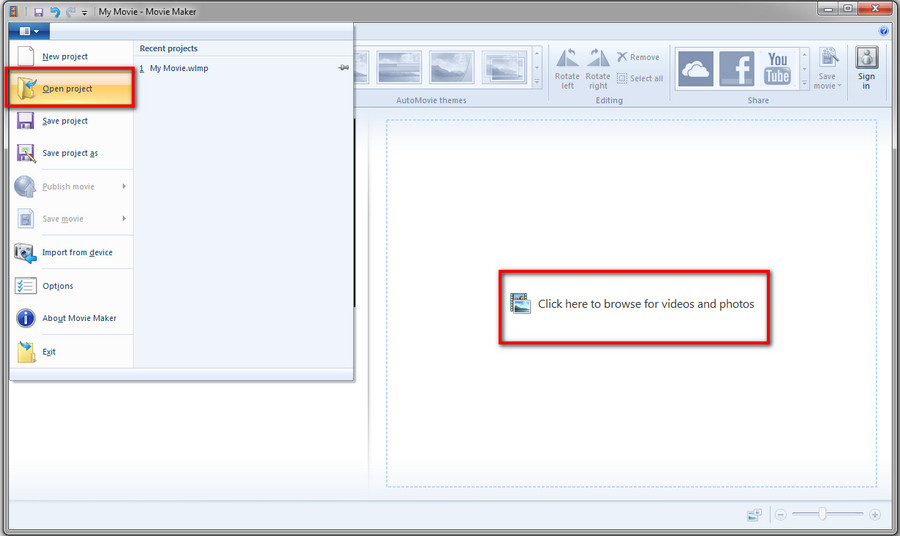
Head to the Home section, and click Title under that. Then, there will be a title page before the video. Type in the text you want in the left text box.
If you have imported many video clips, you can add multiple clips before each clip to tell viewers what each clip is about. If you want to insert a title page in the middle of a single video clip, just splitting the video and add a title page: Click on the position of the video you want to add a title page to, select Edit tab, then hit Split tab. Finally go back to Home tab and click Title.
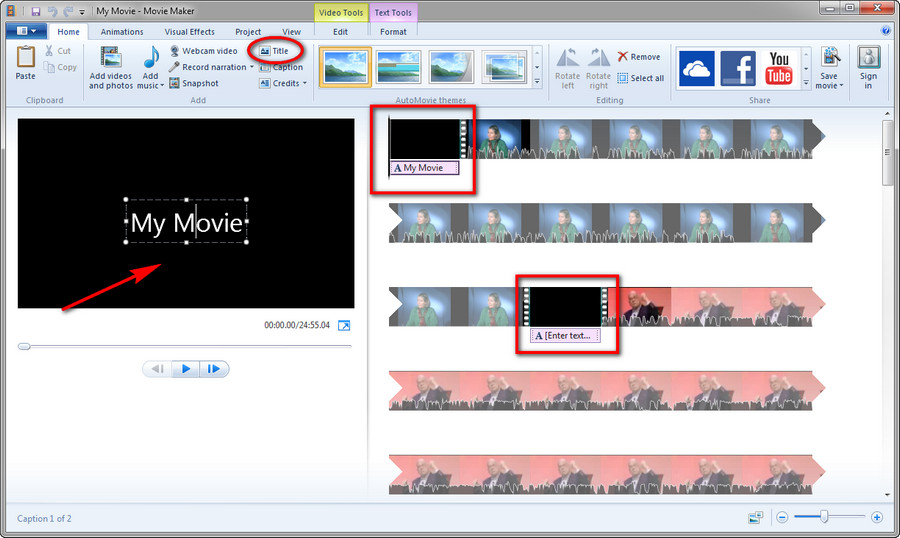
When you click the Title button, you will be directed to the Format tab under which you can customize the font size, type, color, change background color, add an animation & visual effect. Meanwhile, you can decide when the text is displayed on the title page by modifying the Start time option and the total duration of the text displaying on this page by resetting the Text duration value under Format tab.
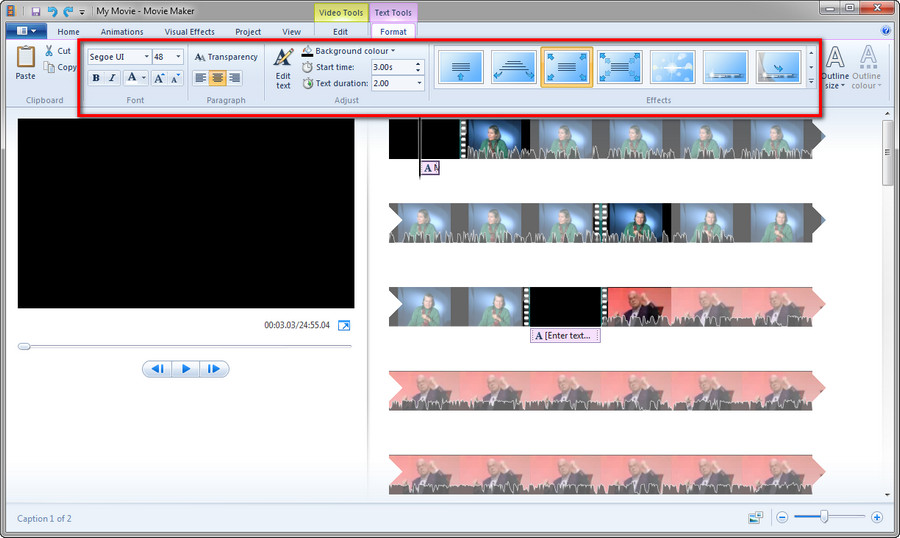
Furthermore, since the default duration of a title page is 7 seconds, if you want it to be longer or shorter, select Edit tab, and change the Duration time to the one fitting your need.
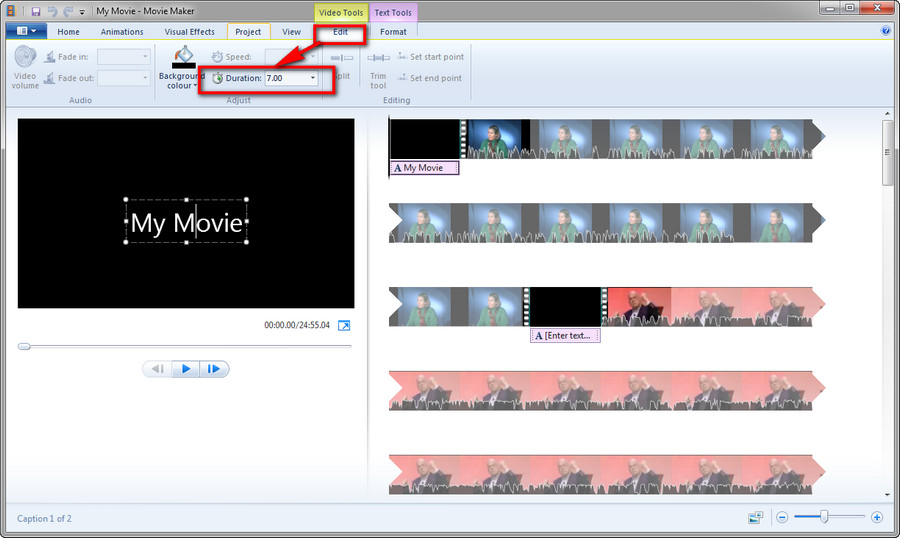
When everything is done, click Movie Maker menu, select Save movie > For computer.
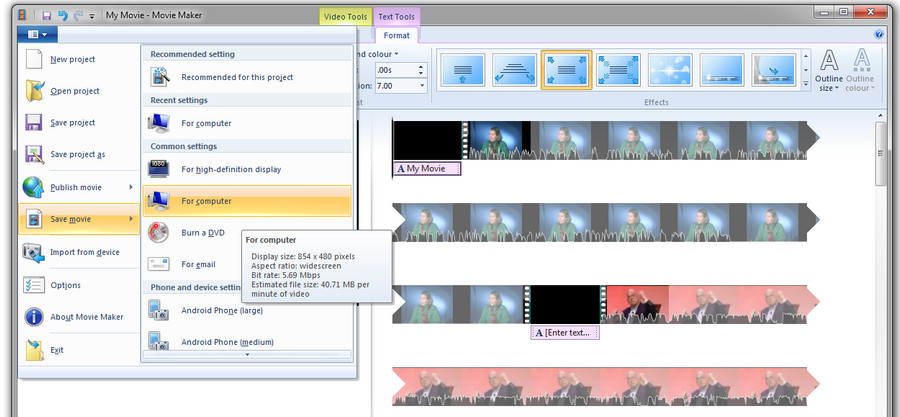
Caption is the text based presentation of spoken dialogue and non-speech information in a movie, which is meaningful and helps viewers understand what is happening on the screen. With Windows Movie Maker text buttons, you can also add captions in a few steps.
Step 1. Import your target video file(s).
Step 2. Hit the video clip you want to add the caption to.
Step 3. Click Caption under Home tab. There will be a text box under the clip. On the left video player window, type in any text you want, and drag the text box on the screen to the desired position.
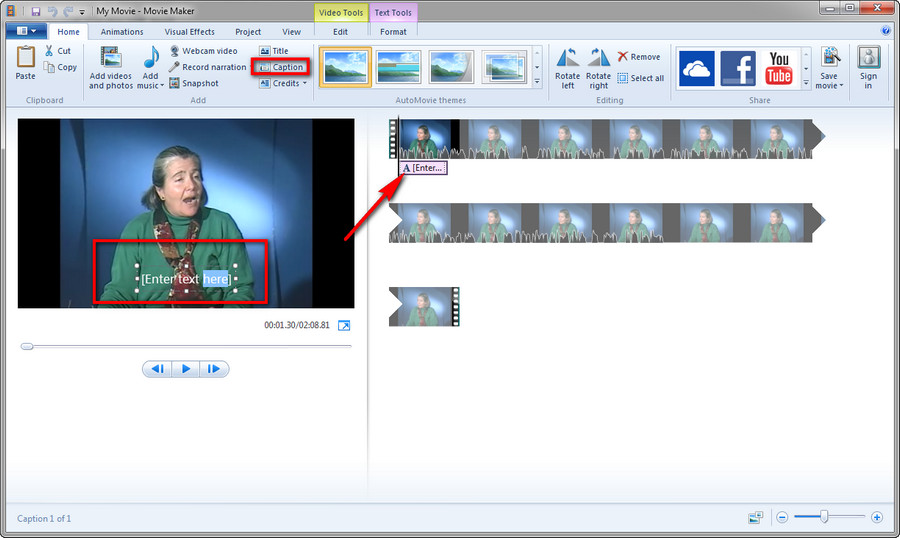
Step 4. Under Format tab, enter the start time you want to display the caption, or directly drag the vertical black bar above the clip to any time point you want and add caption. Enter the text duration to adjust the time length that the text displays on the screen. Here you can also customize font, adjust the transparency, format the paragraph, and choose a text effect of entering the screen.
You can add and modify many caption boxes on different time points by following the steps above.
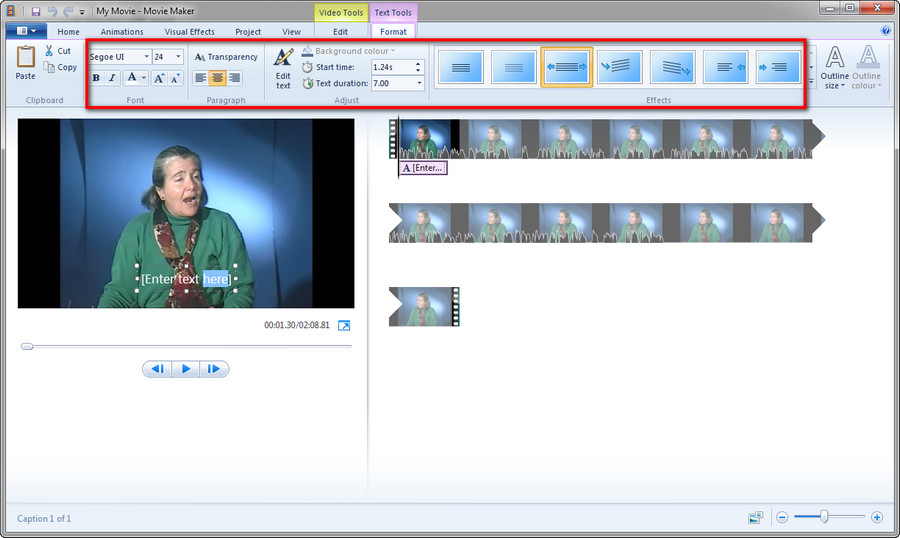
Step 5. Please remember to save the project file by clicking Movie Maker menu > Save project or export it as a video via Movie Maker menu > Save movie.
Credits are usually at the end of the video, which can help the video creator show more information on the video, such as the director, music, lead characters, and so forth. In Windows Movie Maker, users are able to add different types of credits.
Step 1. Open the target video in Windows Movie Maker.
Step 2. Under Home tab, select Credits and a blank credits card will appear at the end. You can also add a list of other credits such as directors, starring, location, and soundtrack on different cards: just hit the triangle icon next to Credits to add these credits correspondingly. If you enter all credits in the same text box of one clip, Windows Movie Maker will automatically scroll through the credits sequences.
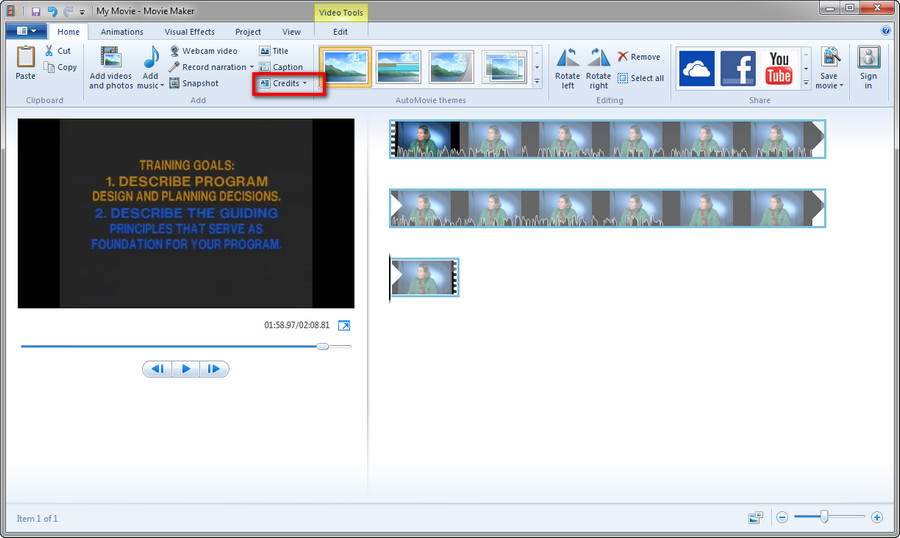
Step 3. Still under the Format tab, you can flexibly edit the text font, paragraph, text start time and duration. Practically, the default text duration is around 7 seconds. If it is a quite long closing credits sequence, Windows Movie Maker will rapidly scroll down to finish showing all content. To help your audiences catch the gist more clearly, you can reset the text duration to the longer one.
Tips. A text duration can’t be beyond the duration of the credits clip itself. If you want to set the text duration as 10 seconds, yet the credits clip duration is only 7seconds, you need to go to Edit, and set the clip Duration as 10 seconds at least.
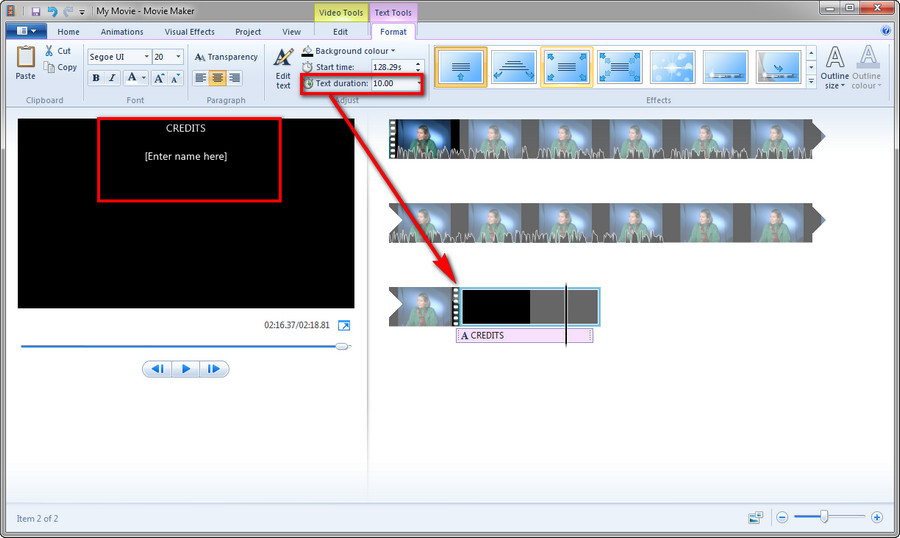
Step 4. Export the edited video.
In Summary
Windows Movie Maker provides buttons for adding a title, captions, and credits, which are exceptionally easy to deal with. However, shortcomings still exist in this video editor. It doesn’t support multiple text elements on the same clips and there are no more advanced options to make a professional-looking video. For example, you’re not able to change the background of the title and credits clips using your own pictures. Even so, when it comes to adding text, Windows Movie Maker is still a nice and simple option. It’s all about how to add text in Movie Maker. Hope this post will help you in some ways.
The Most Functional Video Converter for Windows Users

WonderFox HD Video Converter Factory Pro
The program can help you convert video formats for smooth video editing tasks. Besides the core conversion function, it includes a line of useful tools – video downloader, screen recorder, basic video editor, GIF maker, and ringtone maker. You will find WonderFox HD Video Converter Factory Pro quite useful in daily life.