WAV files come in various specifications and with different characteristics. One such characteristic is the channel configuration, either stereo or mono. In this article, we will learn how to convert stereo WAV files to mono, explore the easiest tools and techniques for the process, and understand the benefits.
Get the overall best video & audio converter for batch processing with ease: https://www.videoconverterfactory.com/download/hd-video-converter-pro.exehttps://www.videoconverterfactory.com/download/hd-video-converter-pro.exe
Stereo, or "stereophonic", uses two channels (left and right). Think of it like your headphones: one ear hears slightly different sounds than the other, creating a sense of depth and space.
WAV files are a popular audio format known for their high quality and uncompressed nature. They are often recorded in stereo.
Mono, short for "monophonic", means the audio comes from a single channel. Imagine listening to music through one earbud—it’s all mixed into one stream.
In a mono WAV file, there’s no separation between left and right sounds. Everything blends together into a single, unified output.
Converting stereo WAV files to mono might seem like a niche task, but it’s essential for many audio projects. And it can bring more benefits in some cases:
Now that you know the basics, let’s explore how to make this conversion happen! Below are detailed methods and steps using several tools. Pick the one that suits your needs!
If you're looking for an efficient way to convert your WAV files to mono, look no further than WonderFox HD Video Converter Factory Pro, which can help you get the job done with ease.
It is a versatile and user-friendly software designed for simple video and audio conversion, editing, and downloading. With its extensive range of supported formats and numerous editing features, it is the perfect solution for both beginners and professionals looking to manage their multimedia files.
💡 You can play WAV files by clicking each Preview button on the left side.
💡 The software allows for batch audio conversion, saving you time and effort.
💡 If interested, try "Downloader" and "Recorder" to save any songs, albums, mixtapes, and audiobooks..
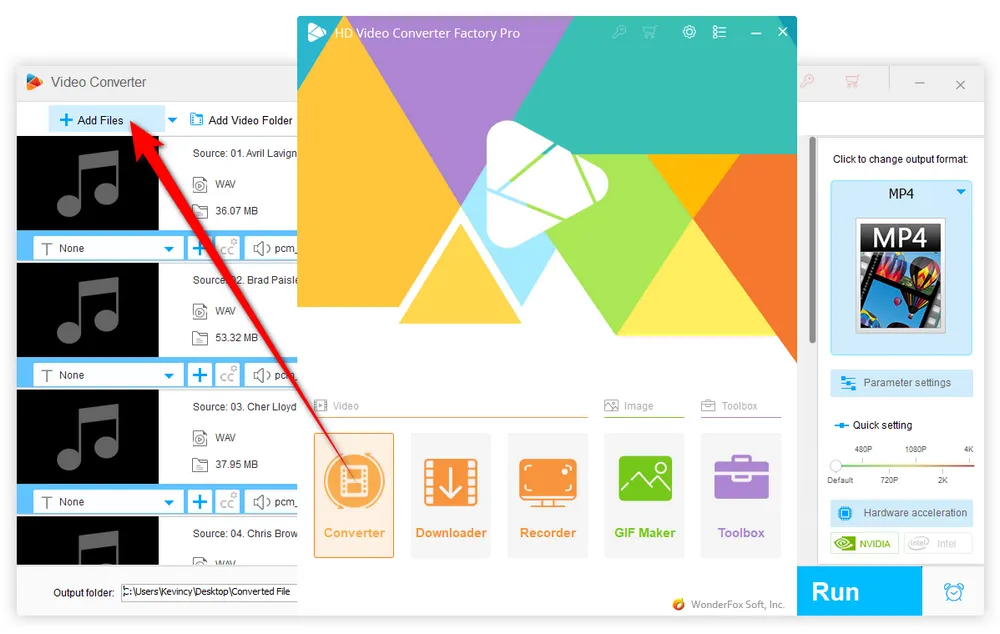
💡 You can also choose other audio formats that supports mono channels (e.g., MP3).
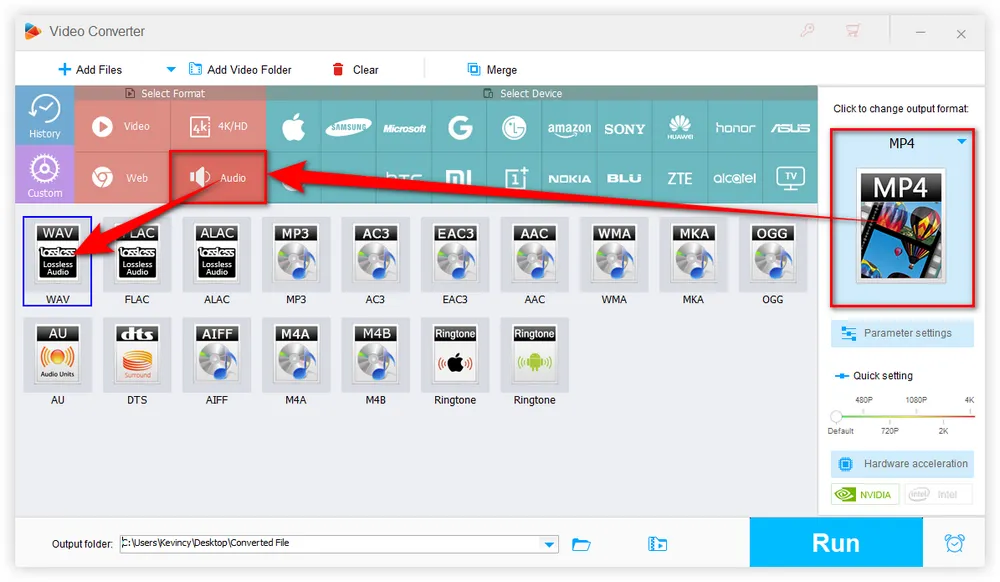
Next, you need to configure the audio settings to ensure the output files are in mono. To do this:
💡 You can also change WAV bitrate, sample rate, volume level, etc. according to your preferences.
🛠️ Better yet, this program is even equipped with some basic editing features that enable you to split, trim, cut WAV files and merge WAV files at will. This gives you more control over your final output.
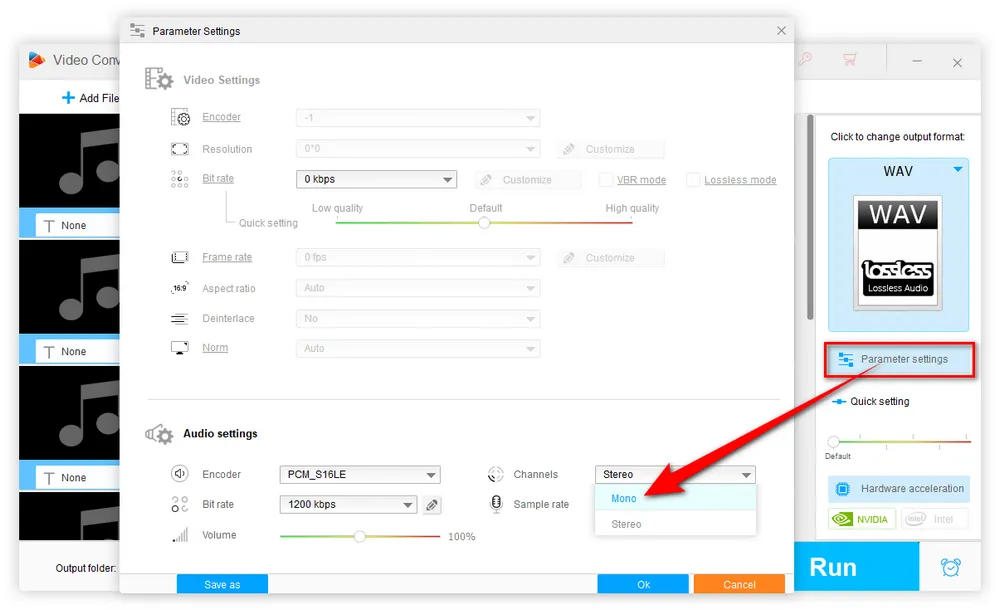
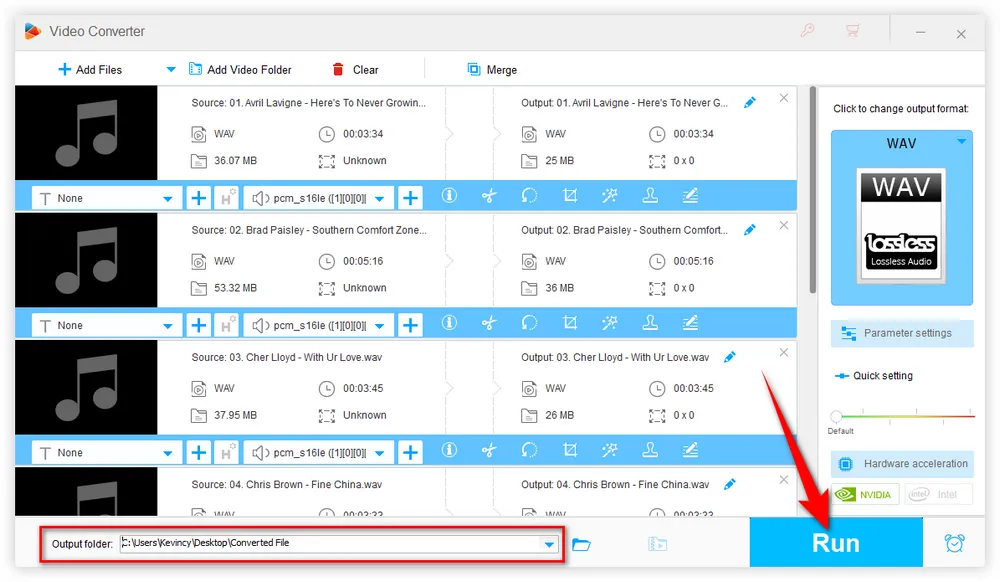

Audacity is a free, open-source digital audio editing and recording software application. It is available for Windows, macOS, and Linux operating systems. Audacity allows you to perform various editing tasks on digital audio files such as converting file formats, changing sample rates, editing and splicing tracks, applying effects like fade in and out, and more.
One useful feature of Audacity is its ability to convert a stereo WAV file into a mono audio file. This can be useful when you want to condense a stereo recording into a single mono track. Here are the steps to convert a stereo WAV file into mono using Audacity.
Step 1. First, you need to open Audacity on your computer. If you don't have Audacity installed, you can download it for free from the Official Website.
Step 2. Once Audacity is open, you can import the WAV file that you want to convert to mono by clicking on "File" in the top menu bar and selecting "Open". Alternatively, just drag and drop it into the window.
Step 3. You will see a stereo WAV track in Audacity. Click on the drop-down arrow next to the track name and select "Split Stereo to Mono".
Step 4. Two separate tracks will be listed as Mono. Next, click on the "X" icon next to the track name to remove one track.
Step 5. Then, you will be left with a mono track in Audacity. To export this as a mono WAV file, click on "File" in the top menu bar and select "Export" > "Export as WAV".
Step 6. Choose a name and location for your new file and click "Save". Congratulations! You have successfully converted a stereo WAV file to mono using Audacity.
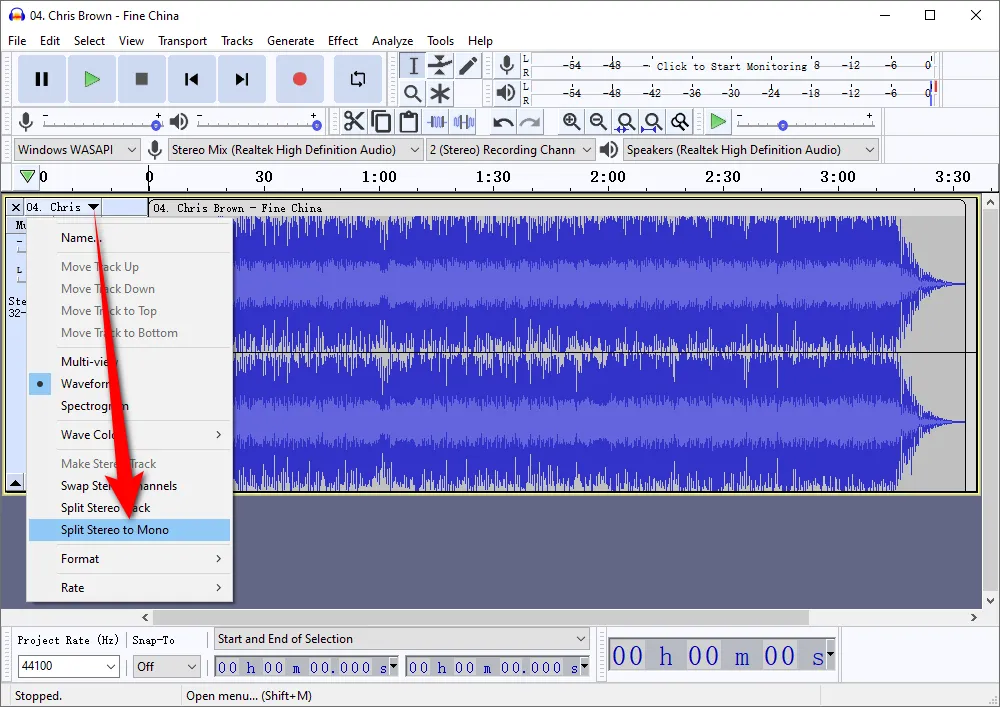
To your surprise, VLC is another great option that offers a quick and easy way to convert your WAV files to mono. More than a free and open-source media player, it can also be used to convert audio and video files. If you have VLC installed on your computer, simply follow the instructions below.
Step 1. Open VLC and navigate to the "Media" menu. From there, select "Convert/Save" to open the "Open Media" window.
Step 2. In the "File Selection" part, click the "Add" button to add your WAV file to the list of files to be converted. You can also drag and drop your file directly into the window. Then hit the "Convert/Save" button to proceed.
Step 3. In the "Convert" dialog box, choose an output audio format from the drop-down menu of "Profile". It natively offers 4 audio formats: OGG, MP3, FLAC, and CD (WAV).
Step 4. Next, click the "Edit Selected Profile" (wrench-shaped) button to configure the output settings.
Step 5. Under the "Audio codec" tab, navigate to "Channels", and change the value from "2" to "1". Click the "Save" button to save your changes.
Step 6. Click "Browse" button to choose a location on your computer to save the output mono WAV.
Step 7. Finally, click the "Start" button to begin the WAV to mono conversion process.
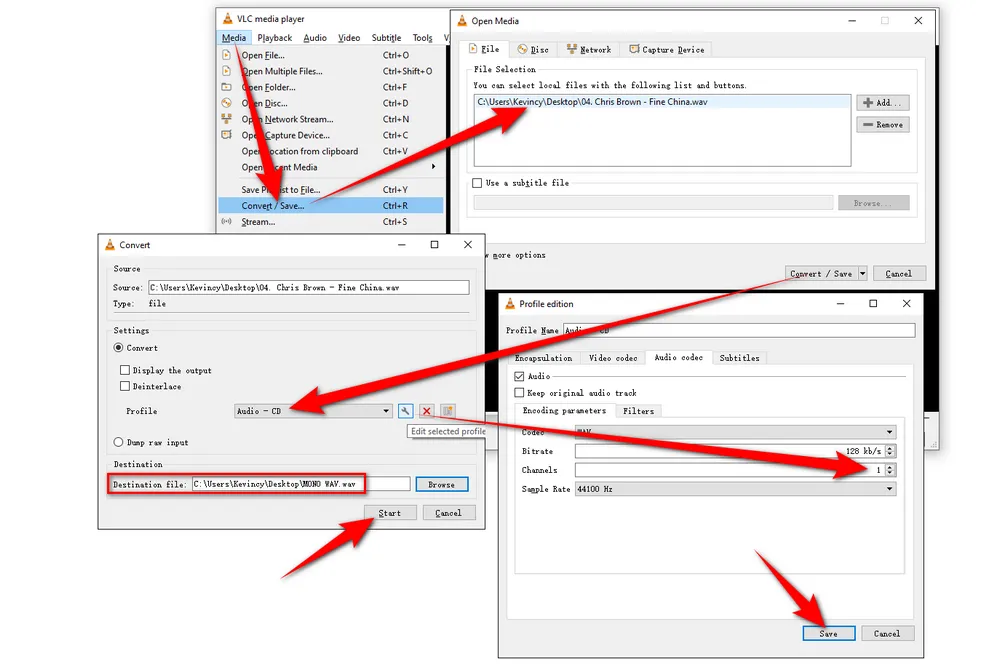
If you don't want to install any software on your computer, there are also many online solutions. The website we will be using to convert WAV files to mono online is called Convertio, which is a free online file converter that allows you to convert a wide range of file types, including audio files, making it an ideal solution for those who need to convert audio files on the go. Here are the steps.
Step 1. First, you need to open the Convertio website on your favorite browser. Here's the link: https://convertio.co/.
Step 2. Click on "Choose Files" and select the WAV file from your computer that you want to convert. Alternatively, you can drag and drop the file into the dark area. The maximum file size is 100 MB.
Step 3. Next, choose an output audio format as you wish. To keep the original format, just choose "WAV" option.
Step 4. Click on the "Gear" button to open the "Settings" window.
Step 5. Choose "Mono (1.0)" in the drop-down list of "Audio Channels". Click OK to apply this change.
Step 6. Then, click on "Convert" and wait for the uploading and conversion process to complete. The time it takes to convert the file will depend on the size of the file and the speed of your internet connection.
Step 7. After the conversion process is complete, click on "Download" and choose a location on your computer to save the mono WAV file.
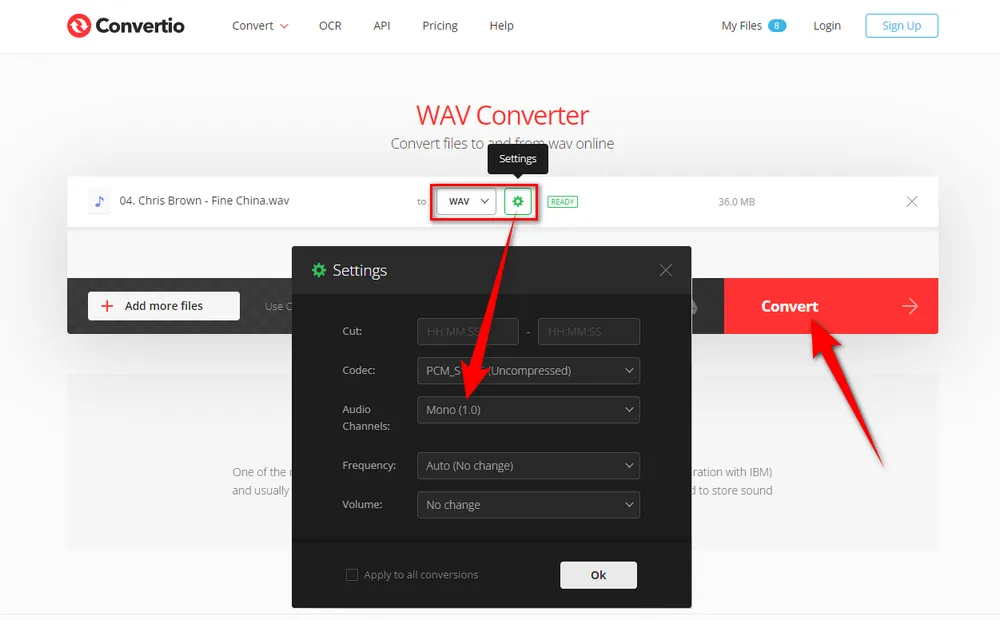
That's it! Converting WAV files from stereo to mono is a straightforward process that offers various benefits, such as improved compatibility, reduced audio file size, and enhanced accessibility. This comprehensive guide has explored the best tools and techniques for converting stereo WAV files to mono, empowering you to choose the most suitable option for your needs. Cheers!
A: Converting a stereo WAV file to mono will not necessarily result in a loss of audio quality. However, you may lose some spatial information and depth present in the original stereo recording.
A: Yes, you can convert other audio formats to mono as well. All the tools mentioned in this article support multiple audio formats, including MP3, FLAC, AIFF, etc. Simply import the audio file you want to convert and choose "Mono" when configuring the settings.
A: Yes, you can convert mono audio files to stereo using the same applications. However, the resulting stereo audio will not have the same quality as a true stereo recording, since the original recording only contains a single audio channel.

WonderFox DVD Ripper Pro
The fastest and no-difficulty DVD ripper is ready to help you back up your bunch of DVDs and convert them to digital formats. The DVD to ISO image/ DVD folder feature enables you to copy your DVD with flawless 1:1 quality and content. It also provides a conversion function, enabling you to convert your ripped DVD to any digital format you want. So do not hesitate and give it a try!
Privacy Policy | Copyright © 2009-2025 WonderFox Soft, Inc. All Rights Reserved