Need a quick and reliable solution to converting a batch of MOV files to HEVC/H.265? Don't fret, it's nothing difficult to get the work done if you find the right application. To make things much easier for you, this post covers 4 handy methods in the following paragraphs with corresponding simple operation steps.
Among which, this well-designed video processor is more beginner-friendly: https://www.videoconverterfactory.com/download/hd-video-converter-pro.exehttps://www.videoconverterfactory.com/download/hd-video-converter-pro.exe
As you know, MOV is a commonly-used video container format that always encapsulates video encoded by a variety of video codecs. Apart from the well-known H.264 and H.265, MOV can also contains some unusual video compression formats like Cinepak, M-JPEG, Apple ProRes, CineForm, etc., which will often get you into the dilemma that MOV won't play normally.
To consider a trade-off between video quality, file size and playback compatibility, it's a good option to convert MOV to HEVC, as more and more devices support HEVC decoding nowadays. Therefore, I've compiled this article and sorted out 4 handy MOV to HEVC converters, helping you convert a bunch of MOV files to H.265 with ease. Just read on!
Armed with rich codecs and 600+ optimized presets, HD Video Converter Factory Pro provides you with a brand-new experience on video processing. You're only required to go through 3 simple steps to convert MOV to H.265. Get it now!
If you're tired of intricate FFmpeg scripts and command-line interface, WonderFox HD Video Converter Factory Pro will definitely bail you out of the trouble because of its self-explanatory layout and intuitive GUI.
As a novice-oriented video processor already equipped with 600+ presets, converting MOV files to HEVC has never been much easier. The support of batch processing and hardware acceleration makes the HEVC encoding more efficient.
DownloadDownload, install, and launch HD Video Converter Factory Pro on your PC.
Open "Converter" and click "Add Files" to import your MOV files from your computer. Alternatively, you can just drop and drop them into the blank space.
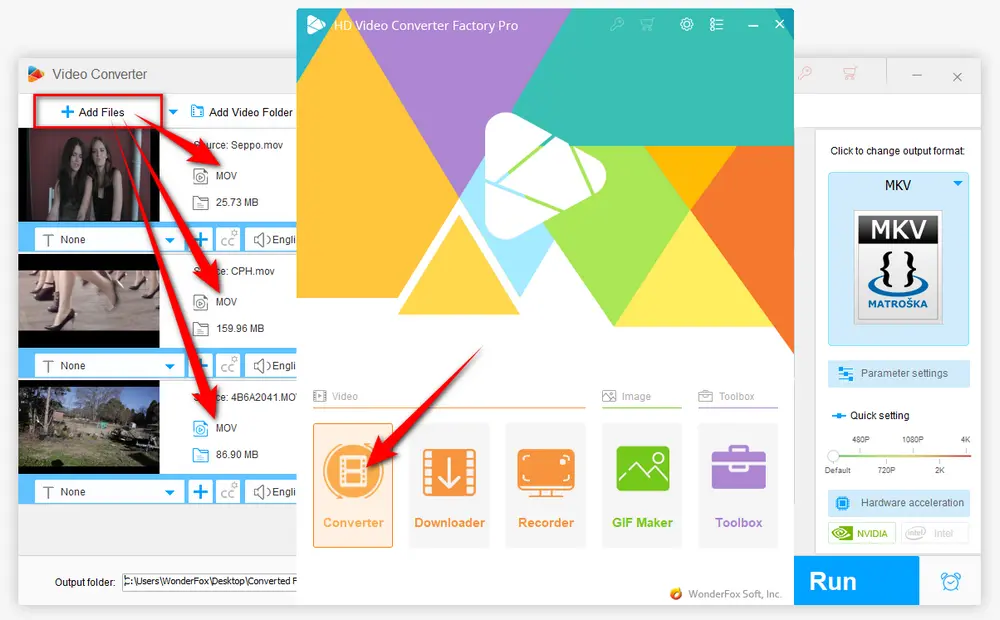
Now, click on the big "Format" image on the right side to expand the full list of 600+ presets grouped by Formats and Devices.
To convert MOV files to HEVC-encoded MP4 or MKV, navigate to "Video" category and choose "H265 for MP4" or "H265 for MKV" profile directly. There are also other common video formats available for your choice.
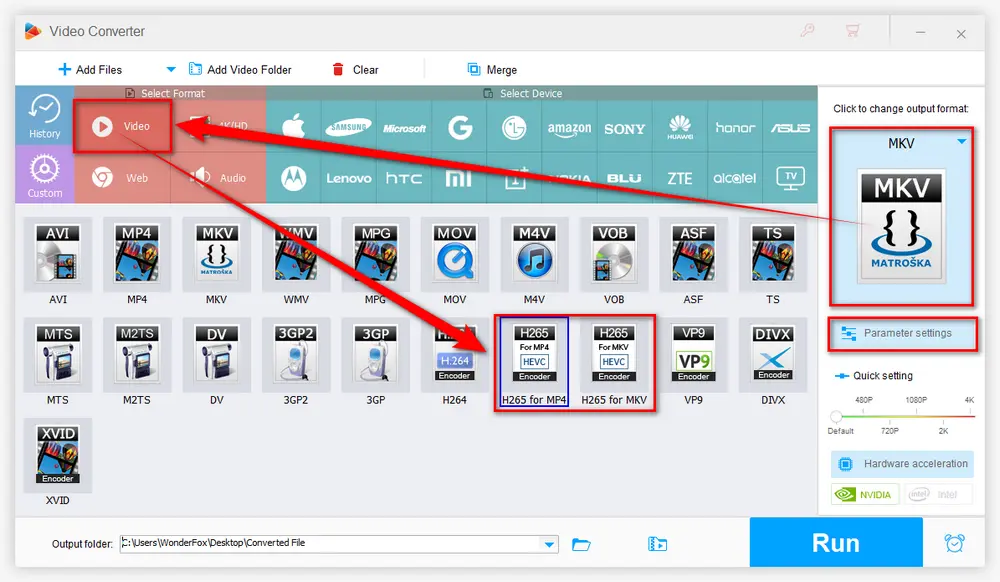
After everything is all set, specify an output folder on the bottom. Finally, press "Run" button to convert MOV files to H.265.
Also Read: HEVC Video Editor | HEVC codec for Windows 11 | HEVC to MOV | MOV to H.264 | MP4 to VP8 | MP4 to HEVC
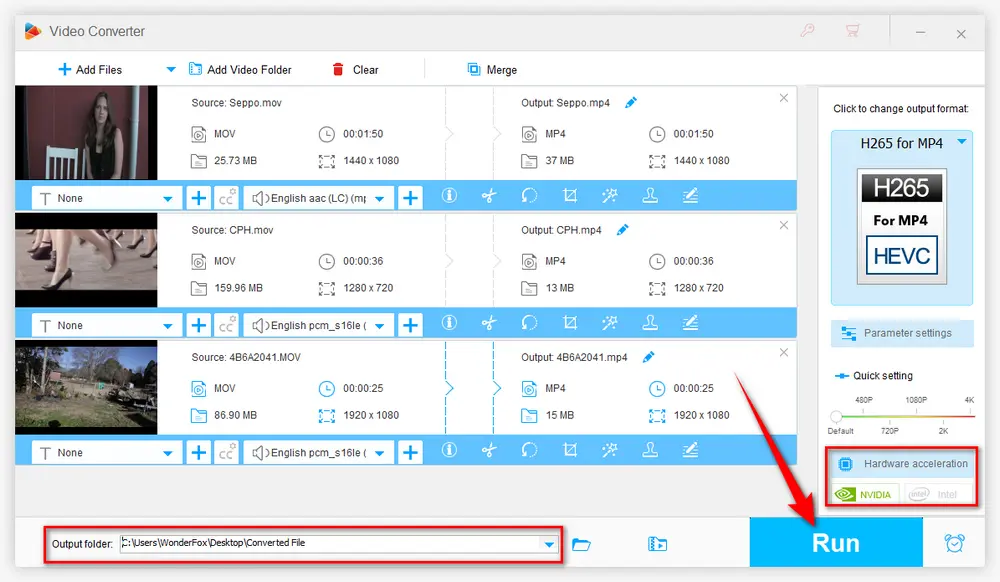
More surprisingly, before you start the MOV to H.265 conversion process, you're entitled to edit MOV files beforehand. This tool is equipped with a basic editing toolbar, enabling you to trim, split, crop, rotate, flip, watermark, merge MOV videos, and even compress MOV files.

In addition to playing MOV files, VLC media player, the most universal media player, also functions as a handy VLC video converter. If you still have no idea how to do that, let's see how it works to convert your MOV files to H.265.
Step 1. Run VLC media player on your computer, click "Media" button on the top navigation bar and choose "Convert / Save" option in the drop-down menu.
Step 2. On the pop-up "Open Media" window, click "+ Add" button under "File" tab to import one or multiple MOV files, then press "Convert / Save" button to proceed.
Step 3. Select "Video - H.265 + MP3 (MP4)" option in the drop-down list of "Profile" section.
Step 4. Click "Browse" button to choose a destination folder. If you've added multiple MOV files for VLC batch conversion, you're not allowed to specify the destination folder. The output H.265 videos will be saved on the same location of your original MOV files.
Step 5. Press "Start" button to make VLC convert MOV to H.265 MP4.
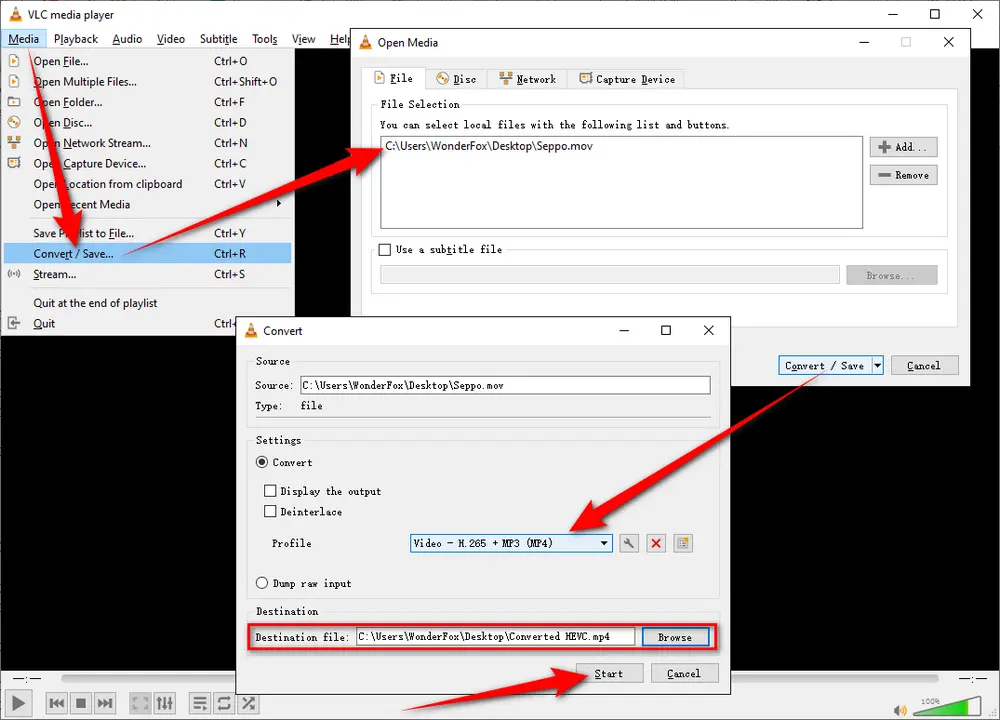
Speaking of video conversion, HandBrake has to be mentioned on the list, enabling you to convert MOV files to HEVC with simple steps although it's a bit advanced for those who have little knowledge about video processing. Go ahead and follow the instructions.
Step 1. Run HandBrake, you'll be guided to add a single MOV video or a folder with loads of MOV files for HandBrake batch conversion.
Step 2. After the files are loaded, click on "Presets" menu on the top to expand the HandBrake built-in presets and choose any option. You're recommended to go to "Hardware" category and select a preset if your computer supports hardware-accelerated HEVC encoding.
Step 3. Select "MP4" or "MKV" format under "Summary" tab. Then switch to "Video" tab to choose "H.265" option in "Video Encoder" section. You can also switch to other tabs to make your desired changes.
Step 4. Click "Browse" button to choose a destination folder.
Step 5. Press "Start Encode" button on the top bar to start HandBrake MOV to H.265 encoding process.
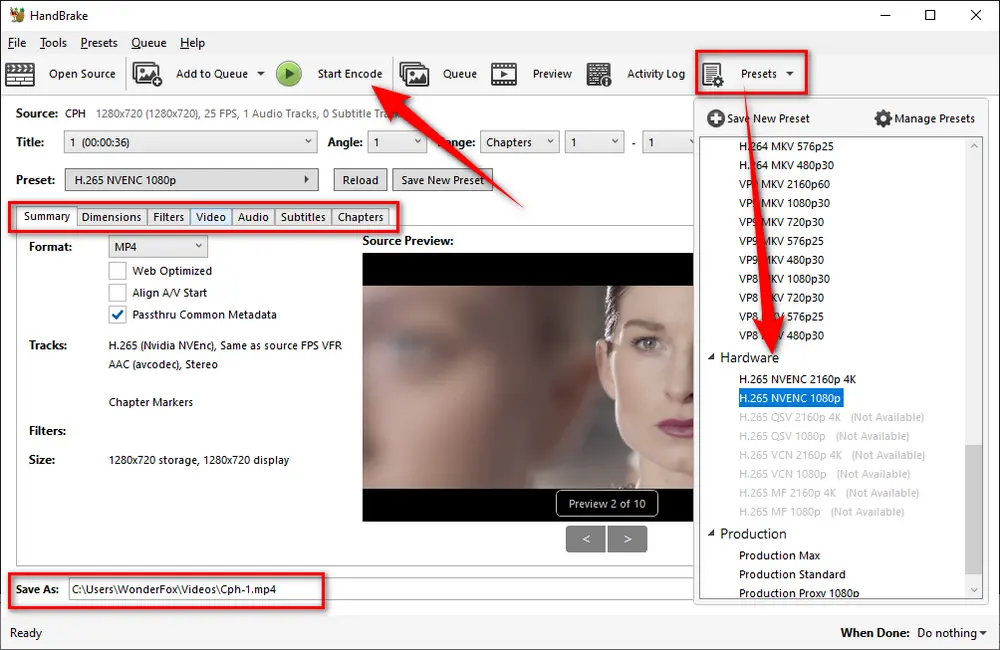
HD Video Converter Factory Pro, a great Swiss army knife of A/V processing, works as a novice-oriented video editor, converter, downloader, recorder, compressor, GIF maker. Get the all-in-one app here!
If you don't want to install any application on your computer, you can also choose some online video converters to convert MOV files to HEVC for a temporary need. But they're only recommended for a handful of small MOV files, because all of the online services have a limit on upload file size. I've listed 3 websites below for your reference. Since all of them share the same operations steps, I'll take Convertio as an example for illustration.
https://convertio.co/mov-hevc/ https://www.freefileconvert.com/mov-hevc https://anyconv.com/mov-to-hevc-converter/
Step 1. Open Convertio through your browser: https://convertio.co/mov-hevc/
Step 2. Upload your MOV files from local drive, cloud drive or URL. For free users, you're limited to upload MOV file within 100MB.
Step 3. By default, it will convert your MOV file to HEVC MP4. To keep the original format, just choose "MOV" in the drop-down list. Then press the "Gear" button to open "Settings" window, and choose "H.265 (HEVC)" option in "Codec" section.
Optional. Modify video and audio settings at will.
Step 4. Hit "Convert" button to start to convert MOV files to H.265 online.
Step 5. When the conversion is complete, download the converted HEVC/H.265 files to your computer.
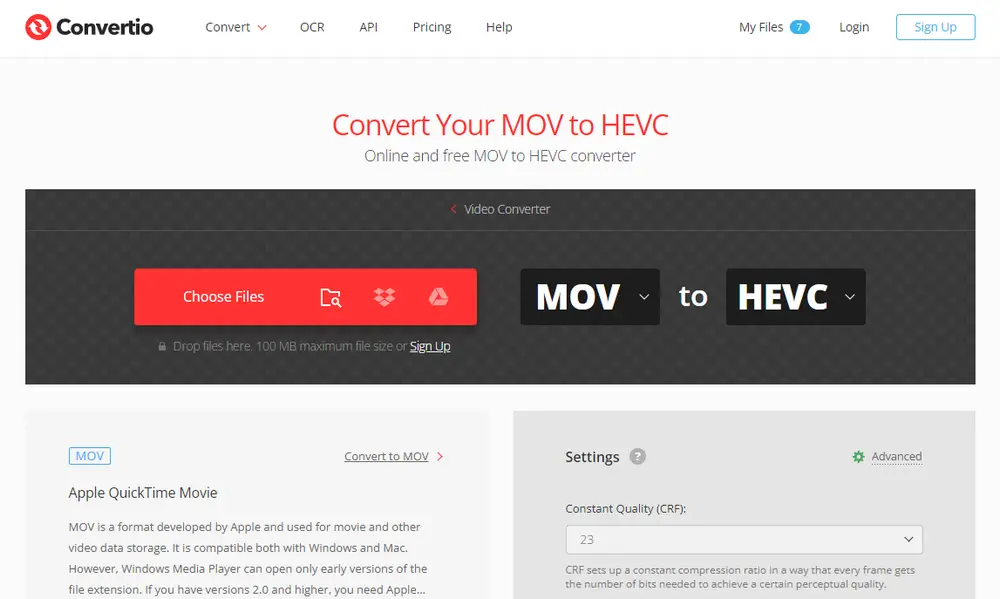
| Method | Advantages | Disadvantages |
|---|---|---|
| WonderFox HD Video Converter Factory Pro | Fast, supports batch conversion, high-quality output, hardware acceleration | Paid software |
| VLC Media Player | Free, widely available, basic conversion features | Limited customization options, slower encoding |
| HandBrake | Free, open-source, advanced customization options | Learning curve for beginners |
| Online Converters | No installation required, easy to use | File size limits, slower processing, potential privacy risks |
For the best balance of speed, quality, and features, use WonderFox HD Video Converter Factory Pro.
For free solutions, HandBrake is the best choice for advanced users, while VLC is suitable for quick, simple conversions.
If you prefer not to install software, online converters like Convertio offer a convenient, but limited, alternative.
That's all I want share with you how to convert MOV files to HEVC/H.265 effortlessly, and you can choose any solution as you wish. Hopefully, this post is of some help to you guys. Thanks for reading!
A: Yes, both HandBrake and VLC are available for Mac. Additionally, online converters can be used on any platform.
A: Conversion time depends on various factors, including your computer's processing power, the file size, and your chosen settings. HEVC encoding is generally more time-consuming than other codecs due to its complexity. It will speed up the conversion if your computer support HEVC hardware-accelerated encoding.
A: While some quality loss is inevitable in any conversion process, HEVC is designed to maintain high quality even at lower bitrates. With proper settings, the quality difference should be minimal or imperceptible.

WonderFox DVD Ripper Pro
1. Rip DVD to 600+ presets with GPU acceleration.
2. Remove all sorts of DRM from DVD.
3. Compress an 8GB DVD to 1-2 GB digital video file.
4. 5-minutes to fast digitize DVD in MPEG-2 MPG.
5. Make a 1:1 intact digital copy (ISO or VIDEO_TS).
6. Multiple audio tracks, hard/soft and forced subs.
7. Support homemade/commercial DVD & ISO & Video_TS folder.
Privacy Policy | Copyright © 2009-2025 WonderFox Soft, Inc. All Rights Reserved