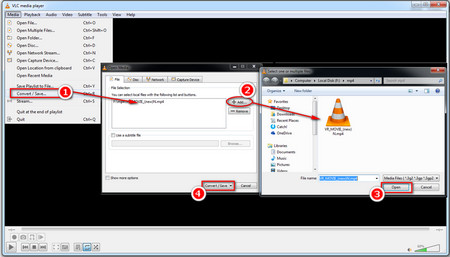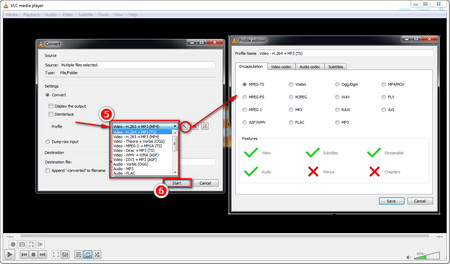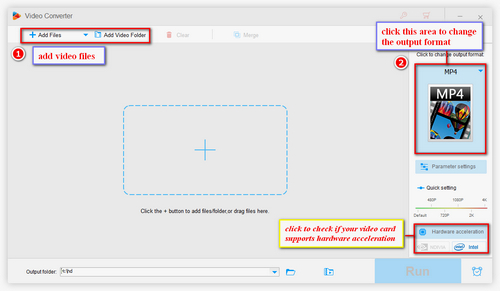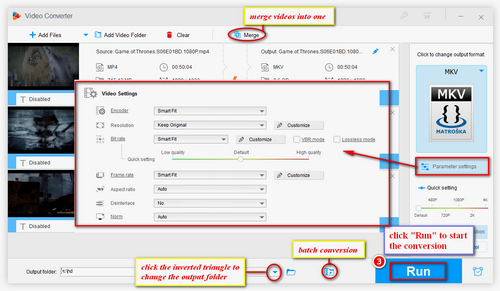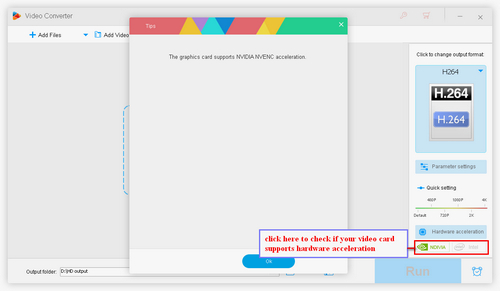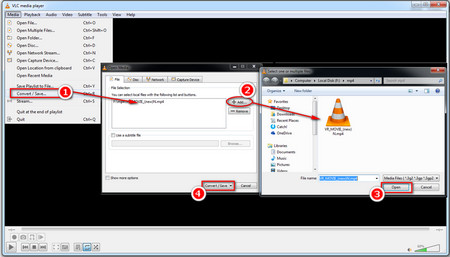 Import Videos into the VLC Media Converter
Import Videos into the VLC Media Converter
Step 1. Run VLC Media Player. Go to the menu bar, click on Media > Convert/Save. You can also directly press the hotkeys Ctrl + R on your keyboard.
Step 2. Click on +Add button, select the video you want to convert from your PC and click on Open. Then click on Convert/Save button.
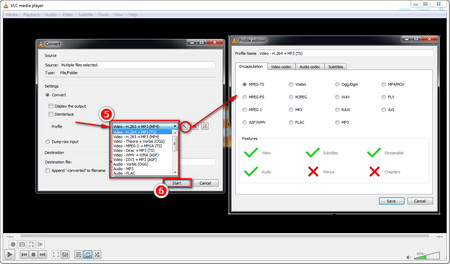 Using VLC to Convert Videos
Using VLC to Convert Videos
Step 3. Open the Profile drop-down list to choose the needed video or audio formats. For instance you can use VLC to convert videos to MP4, WebM, TS, OGG, ASF, and so forth. Besides, you're allowed to convert videos to a specific platform or device, like Video for iPad HD/iPhone/PSP, Video for Android HD, Video for YouTube HD, etc.
You can also click on the Settings icon and open the Profile edition dialog where you're able to choose the needed video container format, video codec and audio codec. Besides, the VLC converter enables you to edit subtitles.
Step 4. Specify the output path and file name. Finally, click on Start to convert video with VLC. After the conversion is done, you will find the converted file in the output folder.
Hot Search: How to Cut MP3 in VLC | VLC Conversion No Audio | VLC Compress Video
Although VLC can convert videos conveniently, you may sometimes encounter errors when using the VLC convert videos feature. For instance, VLC does not convert the full video but only a part, VLC converts no video, only audio, etc. Also, the output profiles are limited and may need customization, which may be complicated for new users.
Don't worry! The following shares a handy VLC alternative converter that can convert any video and audio files without error!