Google Slides is a free cloud-based presentation program that does not yield to Microsoft PowerPoint by any point. Similar to PowerPoint, Google Slides also allows you to embed video to your presentations in different ways. And the following content will explain the detailed steps to embed video in Google Slides. You ready? Let's get started.
As a bonus, a free video processor is recommended to download, edit, and convert video for embedding in Google Slides: https://www.videoconverterfactory.com/download/hd-video-converter.exehttps://www.videoconverterfactory.com/download/hd-video-converter.exe

You know, sometimes the text and chart in a presentation cannot adequately describe what you want to convey to other people. Rather than spending time in explaining the details, a short and relevant video can convey information more effectively than words. In addition to that, adding video to Google Slides will make your slides more engaging, interesting and interactive, so that everyone would be absorbed in the demonstration. Next, I'll explain how to insert video into Google Slides.
Also Read: Google Slides to Video | PowerPoint Video Formats
Since YouTube is the subsidiary of Google, many of Google products can be easily integrated with YouTube. That is, it's fairly simple to add YouTube video to Google Slides via a simple search or YouTube URL.
Go to Google Slides (https://docs.google.com/presentation/u/0/) and open your presentation. Then select the slide where you want to insert the YouTube video. Click "Insert" on the top menu bar and select "Video" option.
On the new pop-up window, click the first tab "Search", input the keywords related to your topic and press "Magnifier" icon. All search results will be listed below. Choose your desired one and hit "Select" to add it to the slide.
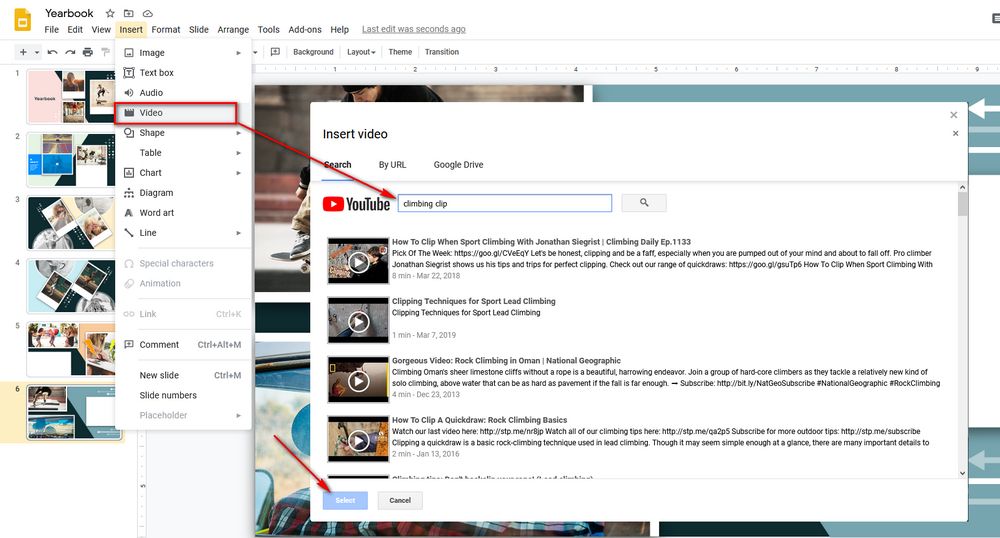
If you have a specific video already uploaded to YouTube, simple switch to "By URL" tab and paste your YouTube video URL. It will automatically parse and display the video preview below. Click "Select" to add video to Google Slides.
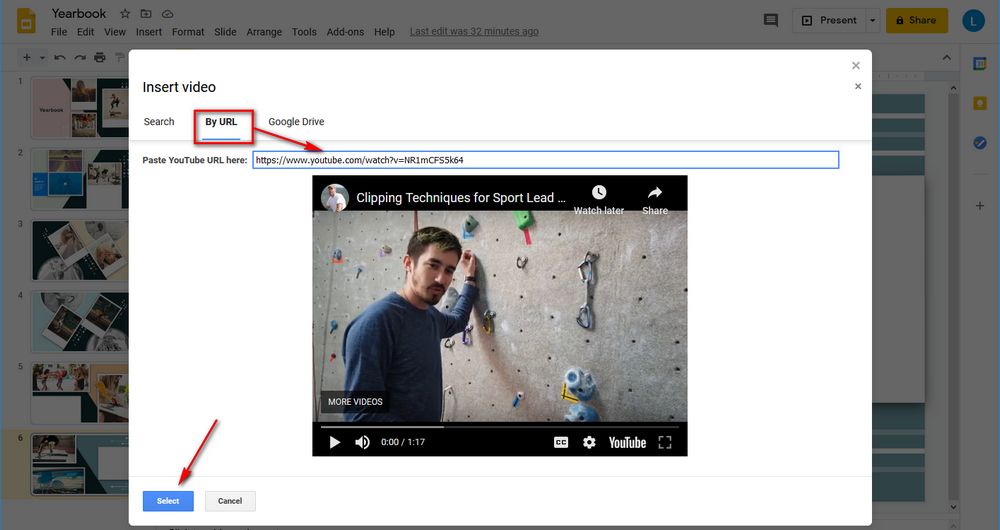
Unlike PowerPoint, Google Slides doesn't allow inserting video from your local drive. Instead, besides YouTube videos, Google Slides provides an option to import videos stored in Google Drive, so that you can upload video to Google Drive and then embed video into Google Slides.
First of all, go to Google Drive with account logged in (https://drive.google.com/), upload your video to Google Drive. An important thing to note is that Google Drive has some limits for video upload. To ensure the embedded video can normally play, you have to transcode video to Google Drive recommended video formats, otherwise, you'll run into Google Drive videos not playing issue.
Second, when the video uploading is finished, it may need some time to process for normal playback. After that, go back to your presentation. Still, click "Insert" on the top menu bar and select "Video" option. Navigate to "Google Drive" tab this time, now you're able to add video to Google Slides from "My Drive", "Shared drives", "Shared with me" or "Recent" sub-tabs.
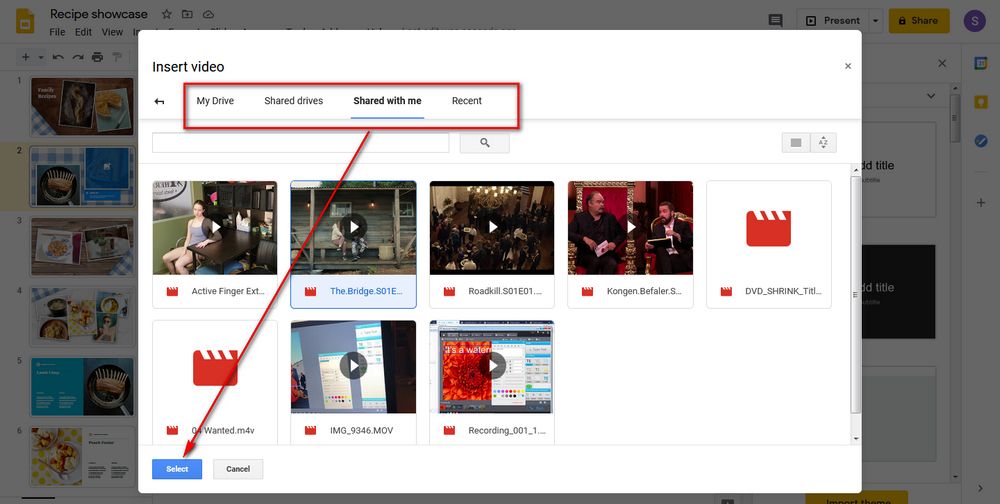
Once the video is successfully added to your slide, it will automatically unfold a "Format options" column on the right side of the screen. If not, just right-click on the video and select "Format options". And there are four parts for your editing:
Video playback - set the video playback mode, and regulate the start and the end time.
Size & Rotation - adjust video width and height, lock aspect ratio.
Position - set exactly where you want to place the video.
Drop shadow - add a drop shadow to beautify the video player, modify the color, angle, transparency, distance and blur.
Note: You can rest assured that the editing doesn't affect the actual videos.
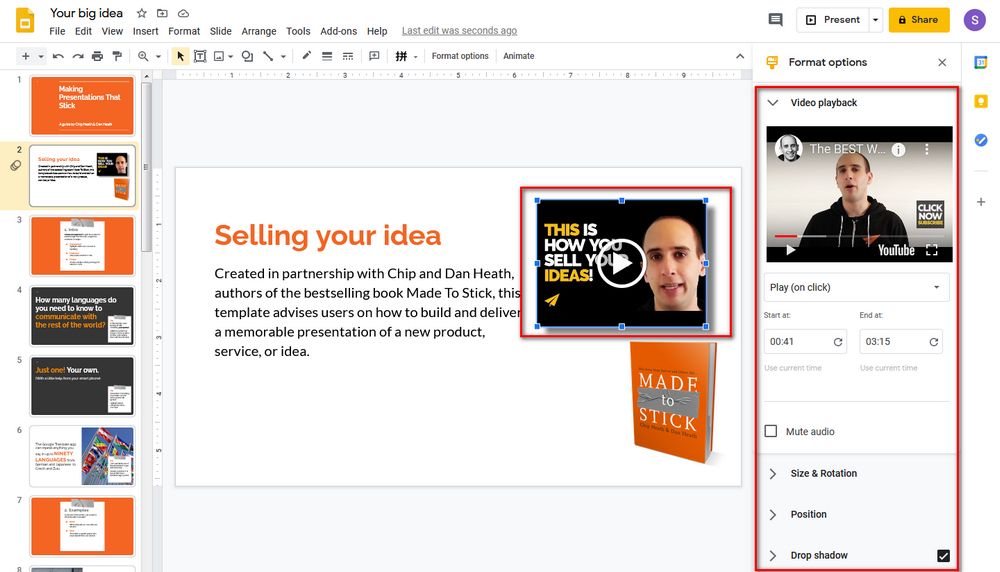
Well, you might wonder if it is possible to put a video on Google Slides from other platforms like Facebook, Vimeo, Instagram and so forth. Unfortunately, it's not allowed officially. But there is still a workaround, you can make it come true by saving video to local drive and uploading to Google Drive.
We have discussed how to download video from websites before, try some desktop programs, browser downloaders or online applications as you wish. Once the video is downloaded, you're almost done. But remember, DO NOT download copyrighted videos for any commercial use, or you might end up in lawsuit trouble.
That's all about how to embed a video in Google Slides. It's pretty cool when you present the slideshow, isn't it? In addition, you can also add music to Google Slides to spice up the demonstration. Anyway, instead of the traditional humdrum presentation, try to breathe new life into your slideshow in a modern way.
Privacy Policy | Copyright © 2009-2025 WonderFox Soft, Inc. All Rights Reserved