![]() by Oswald
by Oswald
Updated on Feb 19, 2024
Encountering an error message “PowerPoint cannot insert a video from the selected file” while adding a video to PowerPoint but the video is alright because you’ve checked it already? If you have no idea what the reason could be but would care for an easy solution, this PowerPoint video converter can be your key to easily inserting videos.
Download it now and see how to easily fix the PowerPoint crashes when inserting videos issue. *More free solutions are also provided in this post.
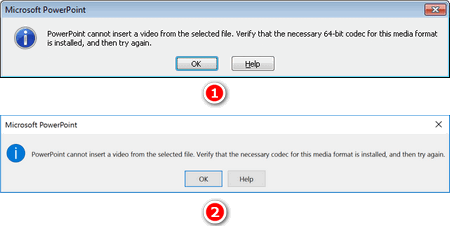 Typical Symptoms
Typical SymptomsWhatever the version it is, PowerPoint supports certain types of video formats, thus not all videos can be directly inserted into PowerPoint. Adding unsupported videos into PPTX will bring about error messages like what’s shown on the left picture. But we can still implement the video inserting, by changing video format to a PowerPoint-friendly type, or installing the proper codec as required.
Moreover, If the video file is corrupted, you will fail to insert it. In this case, you should use a video repairing tool to fix the corrupted video and then re-insert it to check it works properly.
Additionally, when the file you’re trying to insert into your PowerPoint presentation is missed or moved to another place, the “PowerPoint cannot insert a video from the selected file” will occur. So ensure the media file path is corrected before adding it to PowerPoint.
According to Microsoft Office support.office.com:
Supported video formats: .asf,.avi,.mp4,.m4v,.mov,.mpg or .mpeg,.swf,.wmv.
Recommendations:
PowerPoint 2010: .wmv
PowerPoint of later versions: Video encoded with H.264 video + AAC audio, wrapped in MP4 container (.mp4)
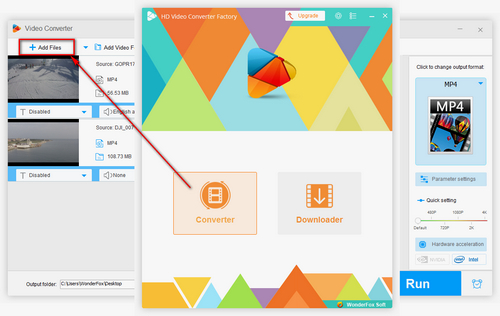
WonderFox Free HD Video Converter Factory can get your videos easily converted to PowerPoint-friendly formats at a fast speed. Before we start, please free downloadfree download and install this video to PowerPoint converter on your PC. Then follow the guide below to fix the PowerPoint cannot insert video from the selected file issue.
Download and install WonderFox Free HD Video Converter Factory, open Converter and click “Add Files” button to load videos you want to convert into the program. Then define the output file folder at the bottom of the program (inverted triangle icon).
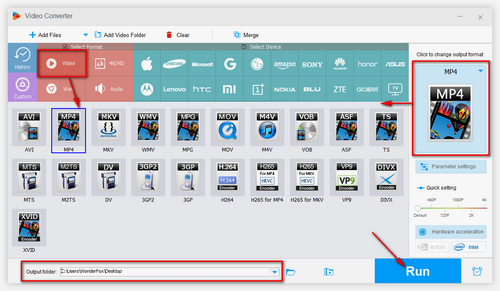
Click on the output format section on the right side of the main workplace, then click the video section from the category box above. Now, if you’re using PowerPoint 2010, click WMV icon to convert videos to WMV (WMV2 video/WMAV2 audio by default); If you’re using a later version (2013/2016/etc), click “MP4” icon to convert videos to MP4 (H.264 video/AAC audio by default).
After that, hit “Run” to start the conversion. Once the conversion is down, the output videos will be perfectly supported by your PowerPoint, just re-insert and proceed your works.
Similar Posts: Video Won’t Play in PowerPoint, PowerPoint QuickTime Not Available, How to Put a YouTube Video in PowerPoint
Installing a codec pack from a third-party source will grant your PC the compatibility to these originally unsupported videos, that compatibility includes: playing; using in programs like PowerPoint, WMP; etc. The recommended codec pack here is K-lite codec pack. See how to use this pack below.
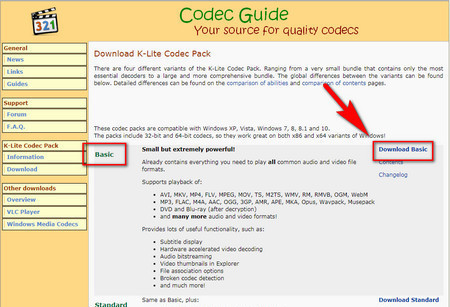 Download a Proper 32/64-bit Codec Pack for PowerPoint
Download a Proper 32/64-bit Codec Pack for PowerPointStep 1. Navigate to the safe download source: https://www.codecguide.com/download_kl.htm
Step 2. As you can see, four different variants of packs are provided, these packs all include 32-bit and 64-bit codecs for PowerPoint, and the later contains the more comprehensive codec sets. “Basic” pack will suffice in most scenarios, so hit “Download Basis”
Step 3. If there’s any former codec pack, remove it.
Step 4. Launch and install the K-Lite Codec Pack to your Windows PC.
Step 5. Re-insert unsupported videos into PowerPoint, they should be nicely supported this time.
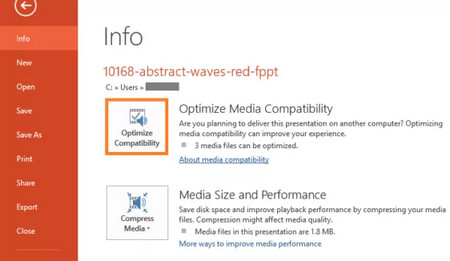 Enable the Media Compatibility Feature in PowerPoint
Enable the Media Compatibility Feature in PowerPointAnother way to fix the "PowerPoint cannot insert a video from the selected file" issue caused by unsupported videos is to use the Optimize Media Compatibility feature in PowerPoint. It will help you play all video files inserted into PowerPoint on all devices.
Step 1. Open PowerPoint. Choose "File" and then select "Info".
Step 2. When your video is incompatible, the "Optimize Media Compatibility" option will appear. Press it.
Step 3. Wait for the optimizing process. Once done, check if the issue is resolved.
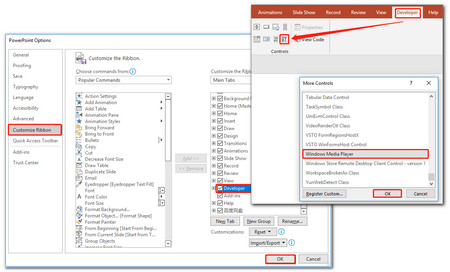 Use the Windows Media Player Controls in PowerPoint
Use the Windows Media Player Controls in PowerPointBesides, enabling the "Windows Media Player controls" in PowerPoint can also fix the “PowerPoint cannot insert a video from the selected file” issue. Follow the steps below to do that:
Step 1: Launch PowerPoint, go to "File" > "Options".
Step 2: Choose "Customize Ribbon", check "Developer" from the available list, and click "OK".
Step 3. Under the "Developer" tab and "Controls," choose "More Control". Then select "Windows Media Player" from the available list and click "OK".
Now, you can try inserting the unsupported video into PowerPoint to check if this problem is resolved.
At last...
These four solutions are as easy as you can see. However, converting video to PowerPoint format/codec is the more recommended method, for it can 100% fix the video not insert issues. In addition to the above methods, you can also try to update the installed drivers and reset or repair the Office application to fix the issue. Hope you won’t be bothered by some “PowerPoint cannot insert a video from the selected file” message anymore.
Also Recommend: The Best DVD Ripping Program