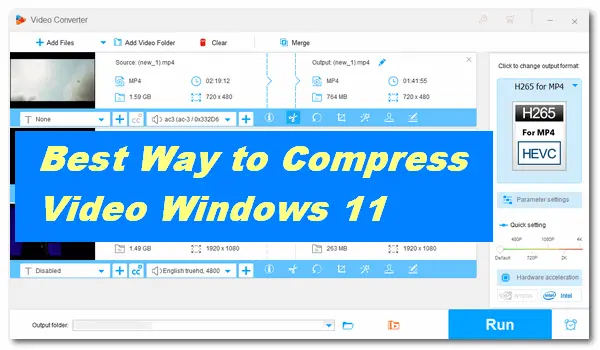
Are you running out of storage space on your Windows 11 computer? Here, we share three ways to compress and reduce the size of your video files to free up more space. It’s also good for uploading videos to YouTube, Facebook, or other social media pages with properly compressed file sizes. In the following article, we will demonstrate how to compress video in Windows 11 with the default and additional video editing apps. Keep reading for more details.
Tips. The video compression methods introduced below are also suitable for Windows 10 computers. Check the best video compressor for Windows 10 >
In most cases, compressing a video will downgrade the quality. Is there any way to lower the size but not the quality of the video? We recommend you use WonderFox HD Video Converter Factory Pro. It’s the best video compressor for Windows and can achieve lossless compressions by using high-efficiency encoding formats such as HEVC/H.265 and VP9 or cutting off unnecessary video segments. It can also compress videos with minimum quality loss by changing the file format, bitrate, resolution, aspect ratio, frame rate, etc. What’s worth mentioning is that the software offers a batch button to compress multiple files at one go.
Next, we will show you how to compress video in Windows 11. Please free downloadfree download and install the recommended software on your PC to get ready.
Run HD Video Converter Factory Pro on your desktop and select Converter. Then, click Add Files to load your video or drop files into the main interface. You can add multiple videos for a batch compression process.
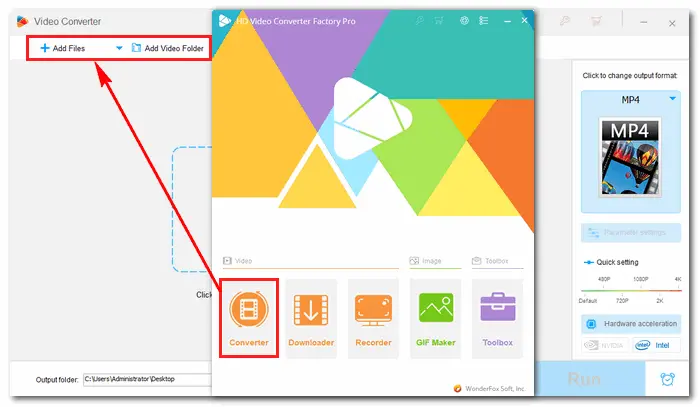
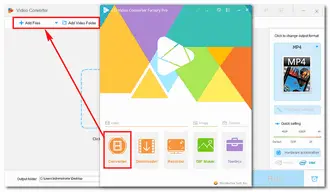
Click the format image on the right side of the interface to select the desired format. There are 500+ profiles you can choose from, including MP4, MKV, MOV, AVI, and various devices.
To compress your videos, choose H.264, H.265 for MP4, H.265 for MKV, or VP9 (under the Video tab) because they encode videos in small file sizes yet high quality.
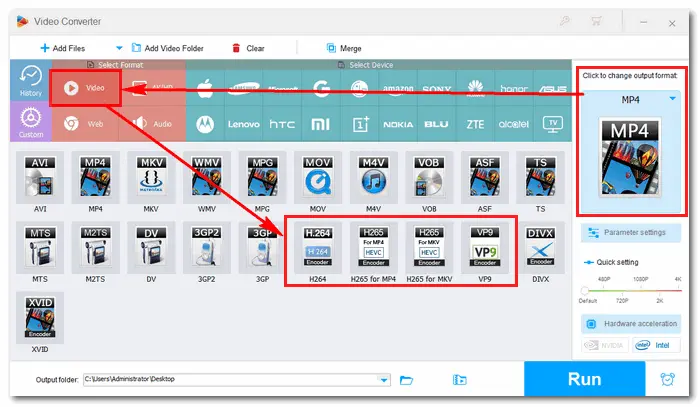
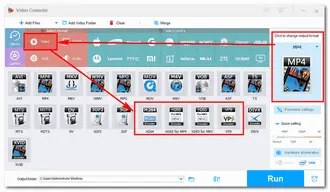
Way 1 – Use the advanced compression setting:
Click the compression button at the bottom of the interface. Then drag the slider to select a compression ratio. The higher the ratio, the smaller the file size and the poorer the output quality. You are supposed not to set it higher than 80%.
Way 2 – Downscale video parameter settings:
Video bitrate, resolution, and other parameters can affect the quality and file size. Thus, you can lower these settings to reduce the video size without affecting the visual experience. In the Parameter settings part, you can change 1920x1080p to 1280x720p, convert 4K to 2K, choose a lower bitrate, and alter the frame rate, aspect ratio, channels, sample rate, etc. Press OK to save your changes.
Way 3 – Remove unwanted parts from videos:
Click the scissors icon below the source video to trim it.
Tutorials:
How to Trim Video without Increasing File Size >
How to Trim Video without Losing Quality >
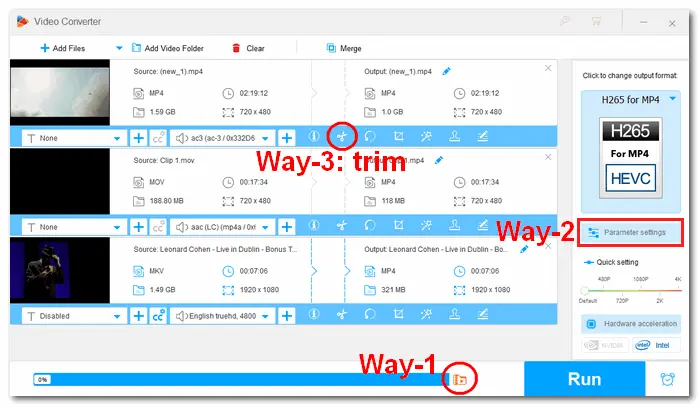
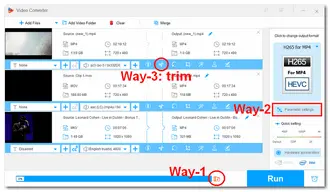
Hit the inverted triangle button at the bottom to specify an output path. Finally, press Run to start the compression and export the final files to your computer.
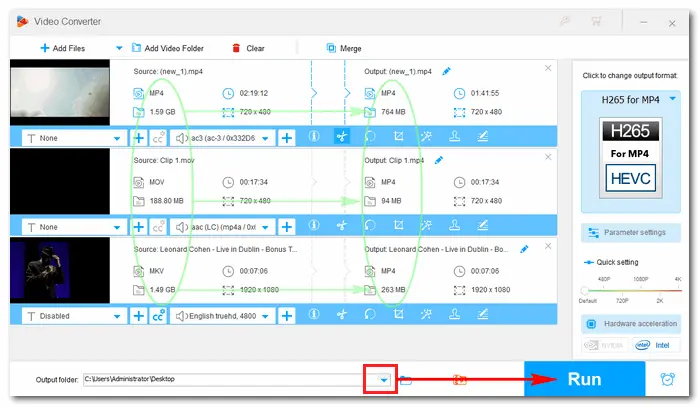
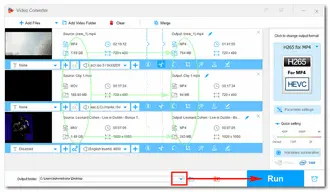
Photos app is the default video editor for Windows 11. It can create, edit, and transform your videos with Microsoft’s new multi-track video editor. This video editor provides you with many editing features. You can cut, trim, crop, rotate, split, zoom in and out, loop, change the video speed, add or remove audio, add filters and transitions, and more. Open the Video Editor app, and see how to compress MP4 in Windows 11.
Guide on Windows 11 Compress Video:
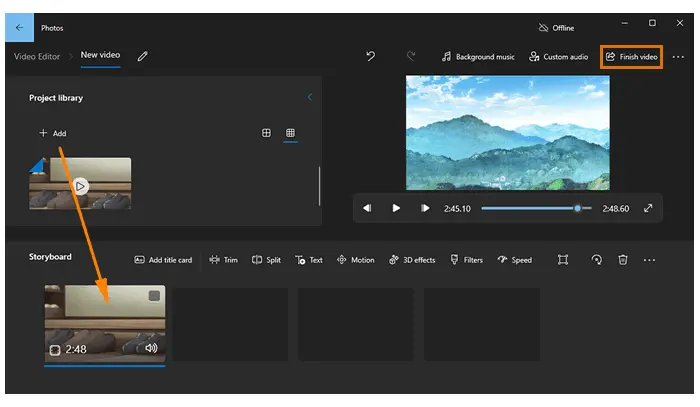
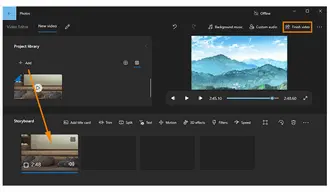
Step 1. Click New video project to start a blank project. Then, name the video in the pop-up box.
Step 2. Hit the Add button under the library to import an MP4 video from the PC, collection, or the web.
Step 3. Right-click the video and select Place in storyboard. Alternatively, you can drag it from the library to the storyboard.
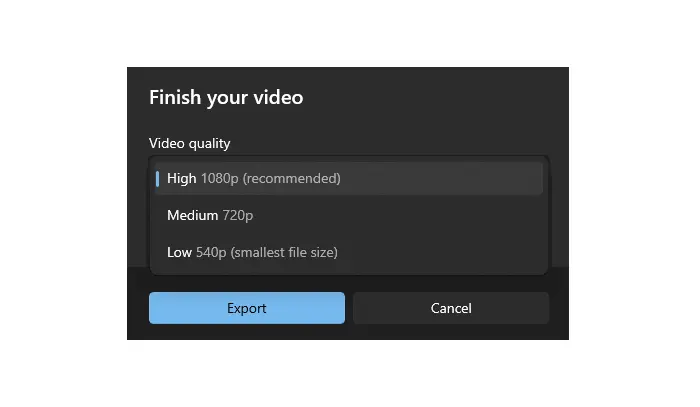
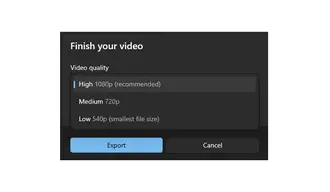
Step 4. Click Finish video above the preview window. Choose an output resolution to compress your video.
Note. The Video Editor app only supports 1080p, 720p, and 540p MP4 output. Want more video pixel and format options? A professional resolution converter like HD Video Converter Factory Pro is worth a try.
Also Learn: Convert Video to 480P | Convert Video to 360P
Windows 11 has built-in ZIP archives to help you compress and combine video files. They are easy to use and compress files without losing any data. Here is how to compress video in Windows 11 by zipping it:
Step 1. Locate the video file or folder on your PC.
Step 2. Select and right-click the file. Then choose Send to > Compresses (zipped) folder to let Windows 11 compress videos.
Step 3. It will take some time to complete the compression, which depends on the file size and the speed of your computer. Just wait patiently.
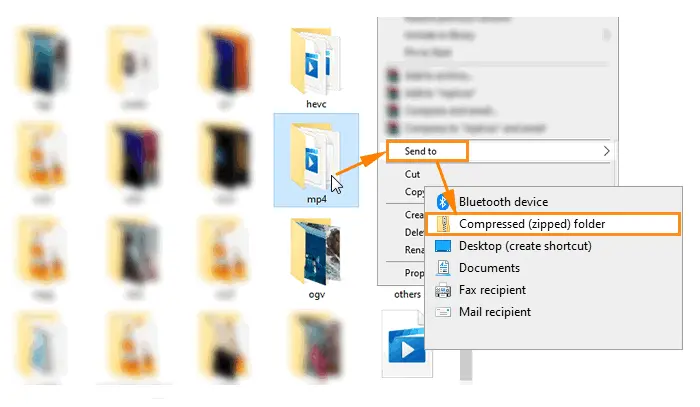
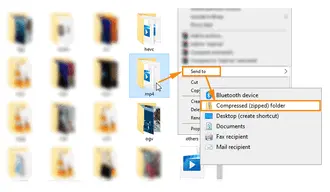
We have walked through all the methods to compress video in Windows 11. If you don’t want to zip your files but reduce the file size significantly without quality loss, the professional video compressor software is your best choice. Also, the in-built Video Editor can trim and decrease the resolution to reduce your video size.
More tips about video compression on Windows:
-- Can Windows Media Player compress videos?
No. WMP cannot reduce video size by cutting, converting format, or lowering the bitrate. Yet it can change the video size percentage to 50%, 100%, or 200%.
-- Can VLC compress videos?
Yes. It can compress a video file similarly to HD Video Converter Factory Pro.
-- Learn how to compress video using DaVinci Resolve on Windows.
-- Check the top 5 free video compressors without watermark.
Terms and Conditions | Privacy Policy | License Agreement | Copyright © 2009-2025 WonderFox Soft, Inc.All Rights Reserved
WonderFox HD Video Converter Factory Pro
HD compressor with size & quality perfectly balanced
- Offer built-in Batch compression button.
- Accept different formats including HD/4K codecs.
- Support lossy and lossless compression.