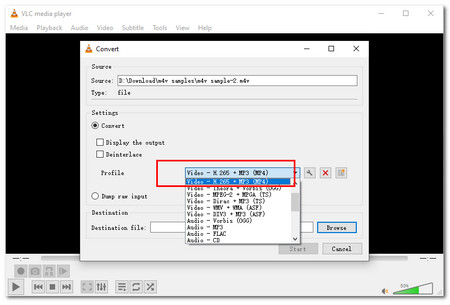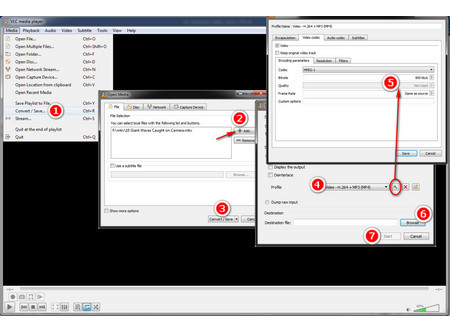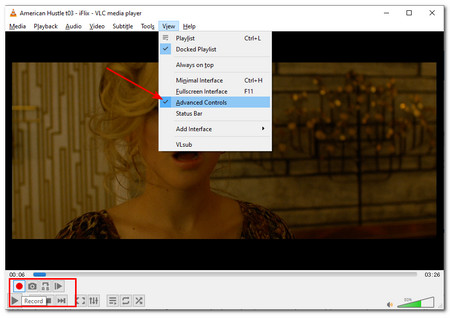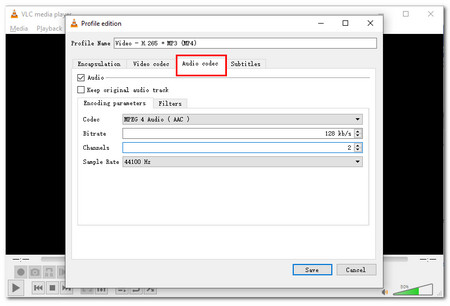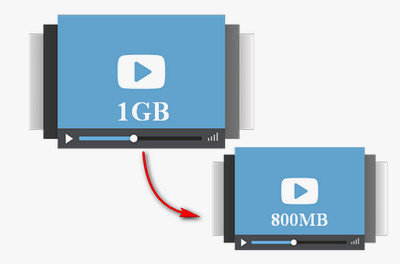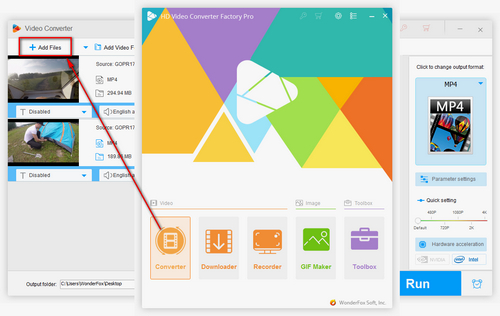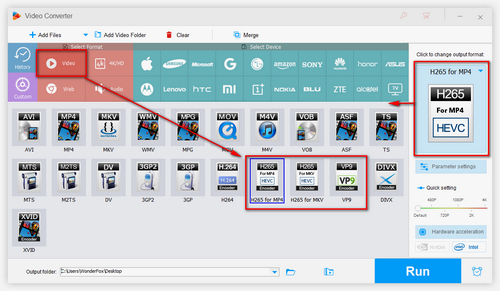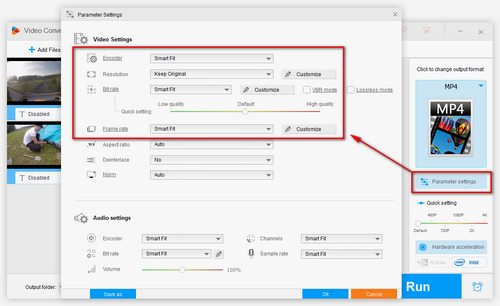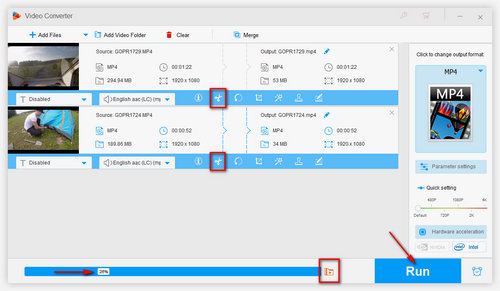Method 1. Change Video Codec to Compress Video in VLC
Generally, a video codec with a higher compression efficiency can make your video size smaller. In this case, you can first try to change the video codec to HEVC (High Efficiency Video Codec), or other video codecs like VP9, AV1, etc. to compress the video while keeping the original quality.
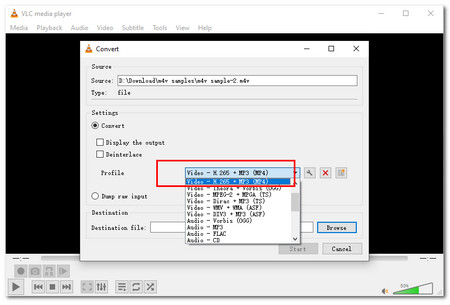 Change Video Codec in VLC
Change Video Codec in VLC
Let's see how to change video codec/format in VLC:
Step 1: Open VLC and go to "Media" > "Convert/Save".
Step 2: Click "+ Add" to import your large-sized videos. Then press "Convert/Save" at the bottom of the window.
Step 3: Select "Video – H.265 + MP3 (MP4)" or "Video – H.264 + MP3 (MP4)" as the output profile.
Step 4: Click "Browse" to specify an output path and click "Start" to compress the video by changing the video codec/format.
Method 2. Adjust Video Encoding Parameters in VLC
Altering video parameters, like resolution, bitrate, etc. is the most common way to reduce the video file size since the file size is determined by those video encoding parameters.
Therefore, to compress video in VLC, you can try to downscale these parameters.
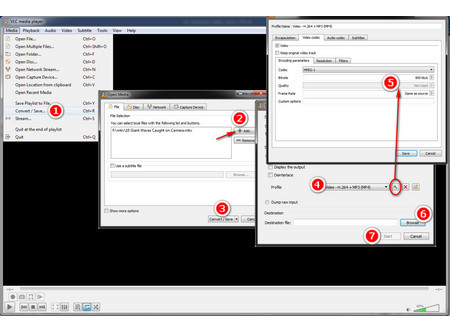 Adjust Video Encoding Parameters in VLC
Adjust Video Encoding Parameters in VLC
Step 1: Open the VLC media player app and click "Media" in the top menu bar.
Step 2: Select "Convert/Save", and the "Open Media" window will pop up.
Step 3: Click the "+Add" button, browse and select the video you want to compress. Then click the "Convert/Save" button below.
Step 4: In the Profile drop-down list, choose an output video profile. To make VLC reduce video size, tap the "Edit selected profile" button, navigate to the "Video tab", tick the "Video" box, and decrease video bitrate, lower the frame rate, or downscale the resolution. Then, click "Save" to save the settings.
Step 5: Click "Browse" to set an output path. Finally, hit the "Start" button to export the compressed video file.
Method 3. Record Wanted Part in VLC to Reduce Video Size
A longer video means a larger video size. So, if you want to reduce the video file size, you can cut the unwanted part of the video. However, VLC Media Player doesn't offer the trimming or splitting feature. But you can "cut" the video by recording the wanted part.
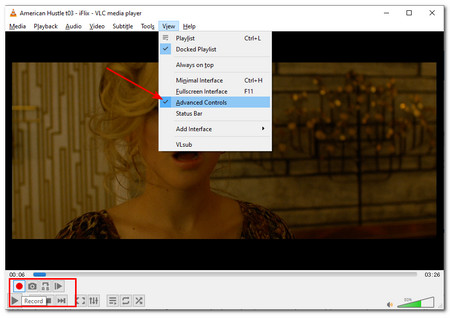 Record Wanted Part in VLC
Record Wanted Part in VLC
The following shares the detailed steps:
Step 1: Open VLC, click "View" and select "Advanced Controls". You can then see a new toolbar at the bottom side.
Step 2: Then, hit "Media" > "Open File" to import the media file.
Step 3: Play the video and hit the record button to start recording. Once you reach the end point, press the record button again to stop recording.
The trimmed video will be saved as a new video in your Videos folder on the PC.
Method 4. Alter Audio Encoding Parameters in VLC
Besides adjusting the video parameters to reduce the video file size in VLC, you can also try to change the audio parameters like audio codec, bit rate, sample rate, and more.
However, note that the audio encoding parameters won’t influence the video size a lot. But if you are concerned about image quality with less regard to audio output, just give it a try.
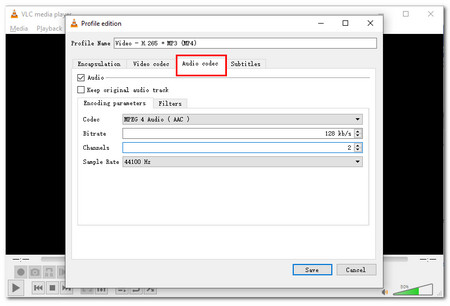 Alter Audio Encoding Parameters in VLC
Alter Audio Encoding Parameters in VLC
To alter the audio encoding parameters in VLC:
Step 1: Launch VLC and go to "Media" > "Convert/Save".
Step 2: Click "+ Add" to import the video file. Press "Convert/Save" at the bottom of the window.
Step 3: Choose a desired output format and click the wrench icon next to the Profile options.
Step 4: Switch to the "Audio codec" option and then you can adjust the audio parameters.