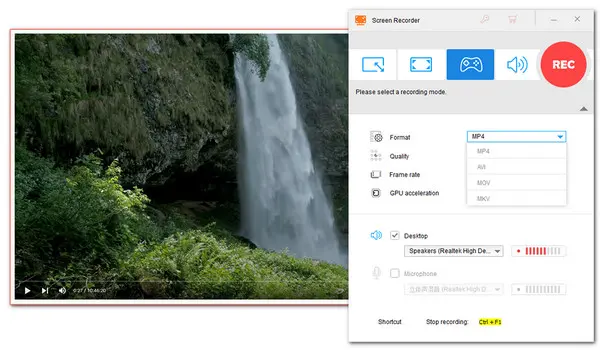
If you don’t know how to record your screen on Windows 11 and are looking for an easy solution to make an effective video tutorial, record online meetings, or hope to record and edit your game highlights to share, read on. That’s where this guide comes in handy. You will be pleased to get the best recording software for Windows 11 called WonderFox HD Video Converter Factory Pro.
Below, we’ll show you how to screen record on Windows 11 with this featured-packed recording tool.
With a minimalistic design, WonderFox HD Video Converter Factory Pro makes it easier than ever to screen record in Windows 11. Not only can you record either system audio or microphone audio, but you can also record both simultaneously. Besides, it offers four modes that allows you to record gameplay, video meeting, streaming video, online calls, and much more in HD quality. Apart from that, it supports multiple output file formats, including MP4, AVI, MOV, MKV, MP3, AC3, AAC, and WAV. It has no watermark, no lag. Most importantly, it has no time limits!
The following are more features that you may need:
If those functions are helpful for you, don’t hesitate to downloaddownload this safe and versatile software. Then let’s see how to record screen in Windows 11.
Open HD Video Converter Factory Pro. There are five modules: Converter, Downloader, Recorder, GIF Maker and Toolbox. Go to the Recorder module.
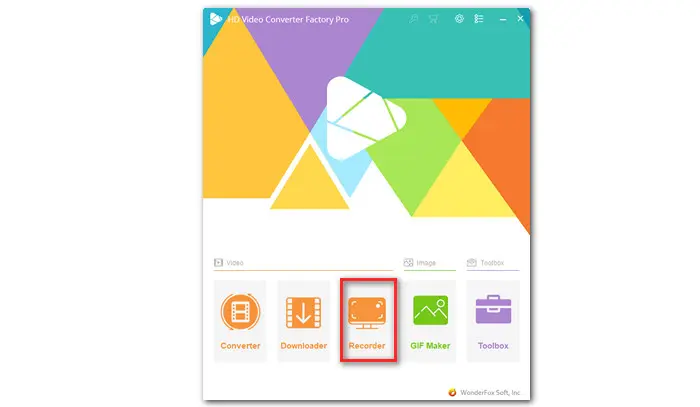
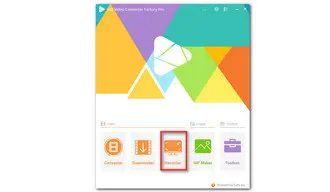
It provides four modes—Custom mode, Full screen recording mode, Game recording mode, and Audio-only mode. Choose one based on your needs.
If you click the Custom mode, you can choose which area to be recorded and change the area size.
If you click the Full screen recording mode, capture the whole display of your PC.
If you click the Game recording mode, the Frame rate will be automatically set to 60fps.
The Audio-only mode allows you to capture audio only.
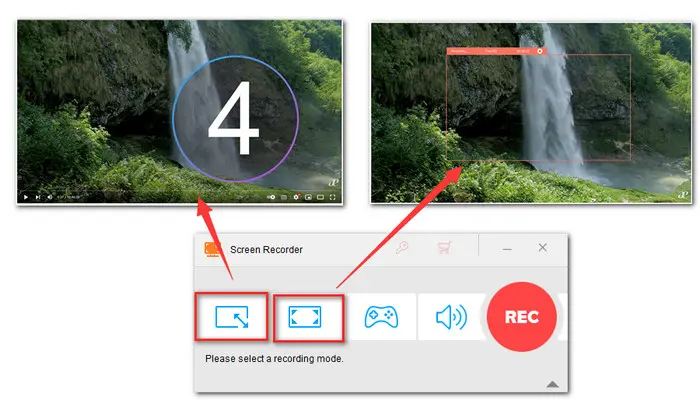
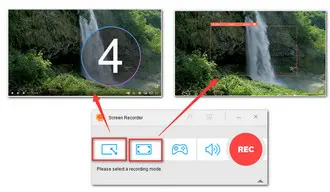
Hit the triangle button below the big REC tab to unfold the recording setting dialog in which you can select a desired output format, export quality, frame rate. You can also decide where to save the recording and whether to record your mic sound or not.
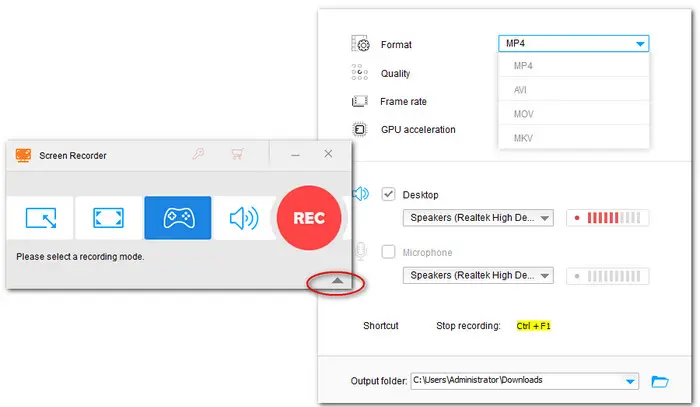
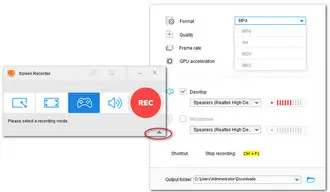
At last, click on the red REC button on the top-right corner to proceed to record. Press the hotkey Ctrl + F1 to finish recording. Once done, a new window will pop up. Here you can find the recording.
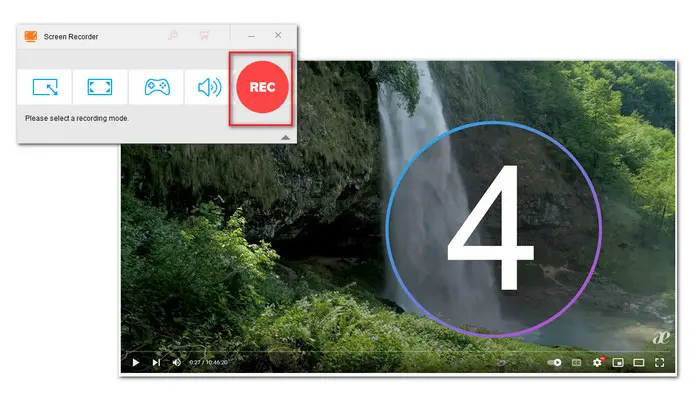
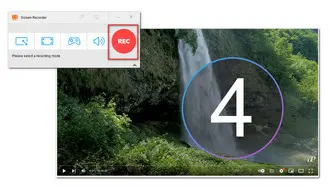
1. Does Windows 11 have a screen recorder?
Yes, Windows 11 PC includes a built-in Xbox Game Bar feature that allows you to record not only gameplay videos but also other activities on your display. You can press the shortcuts combination: Windows + Alt + R to start a quick screen recording on Windows 11.
2. How do I record my screen and audio on Windows 11?
You can use the built-in screen record feature by pressing Windows + Alt + R. It is worth noting that it doesn’t support recording the desktop, File Explorer, and certain Windows apps, such as Weather. Therefore, if you want to capture the desktop activities with mic and system audio, you can opt for a more reliable Windows 11 screen recorder, such as WonderFox HD Video Converter Factory Pro.
Related: Fix Game Bar Not Recording Full Screen | Game Bar Not Working on Windows 11
Those are all the basic steps about how to screen record on Windows 11. With the recommended comprehensive toolkit, you can record any video and audio you want with ease. Thanks for reading!
Terms and Conditions | Privacy Policy | License Agreement | Copyright © 2009-2025 WonderFox Soft, Inc.All Rights Reserved