![]() by Oswald
by Oswald
Updated on July 13, 2023
Git Brower is a practical addon installer that helps us to install addons on Kodi from countless sources hosted on Github directly. Follow the detailed guide, you'll learn how to install Git Browser Addon to use GitHub on Kodi.
I'll demonstrate the installation on Kodi Leia 18.9, this installation guide applies to all compatible devices including Amazon Firestick, Fire TV, Android & iOS, Mac, Android TV, Android Boxes, etc.
Important update. Git Browser is not fully compatible with Kodi Leia 18. Addtionally, the installation of Git Browser always bring about Indigo Issue, we advise users uninstall Git Browser and turn to Kodzi addon, a new and practical addon installer tool that also does Github username search.
 Kodi Git Browser
Kodi Git BrowserGithub is the world's leading software developing platform, providing hosting for software development version control using Git. When it comes to Kodi, Github is hosting sources for countless Kodi addons, the installations of numerous popular Kodi addons like Kodi Venom, Kodi The Crew are based on Github URL.
When you can't find any source URL of some desired addon for direct installation within Kodi, but you manage to locate it on Github in the form of multiple zip files or folders, it won't be necessary to download them all for further installation. Git Browser is a practical addon installer on Kodi that enable users to install addons from Github to Kodi directly, without having to access the source URL of the specific addon. It mainly features fast & stable installation, and precise searching per username, the title of the repo, addon ID, etc. for site resources – and it all work within Kodi GUI.
Add-on name: Git Browser
Repo Name: fusion
The Latest Working Source URL: http://fusion.tvaddons.co/
Media source naming: fusion
Before starting,
· For new users, install Kodi on your device to get started.
· Since Kodi prohibits the installation of third-party addon/repos by default for security issues, we need to set Kodi to allow installation from unknown sources to go on.
Step 1. Launch Kodi. Click on the cog icon from the upper side of the left panel to enter System.
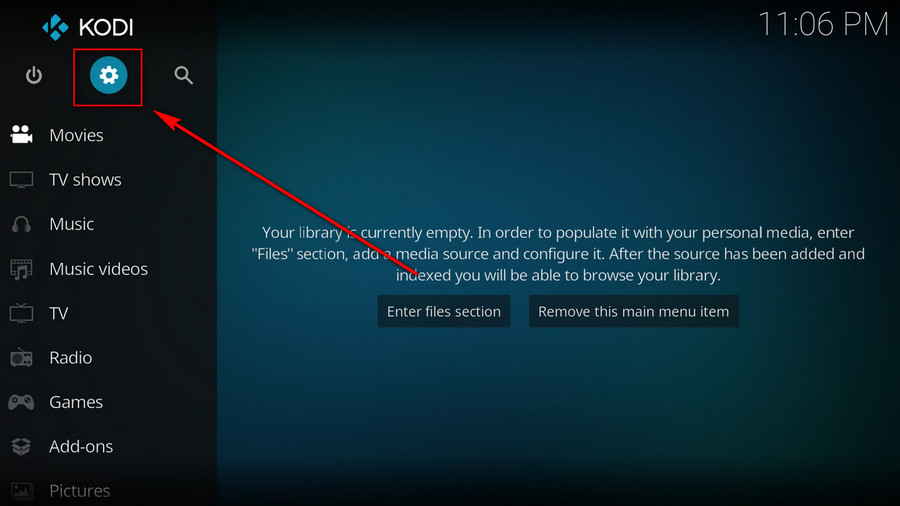
Step 2. Click on File manager from System page.
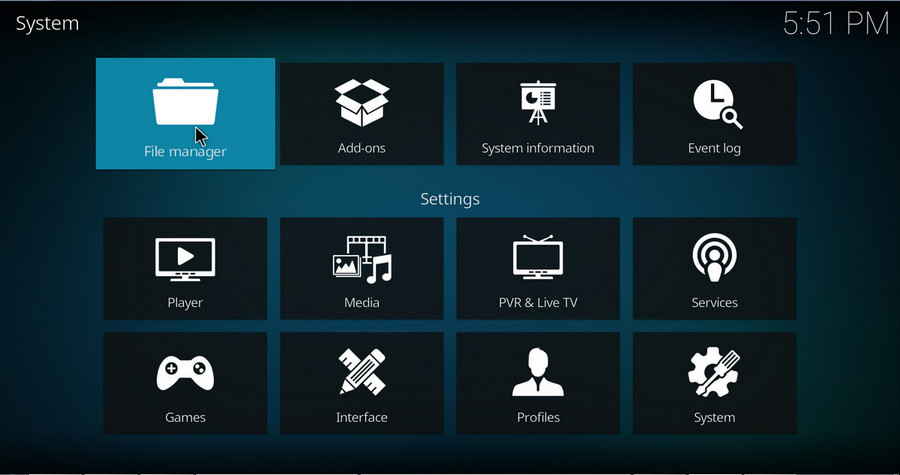
Step 3. Double click on Add source from the left column.
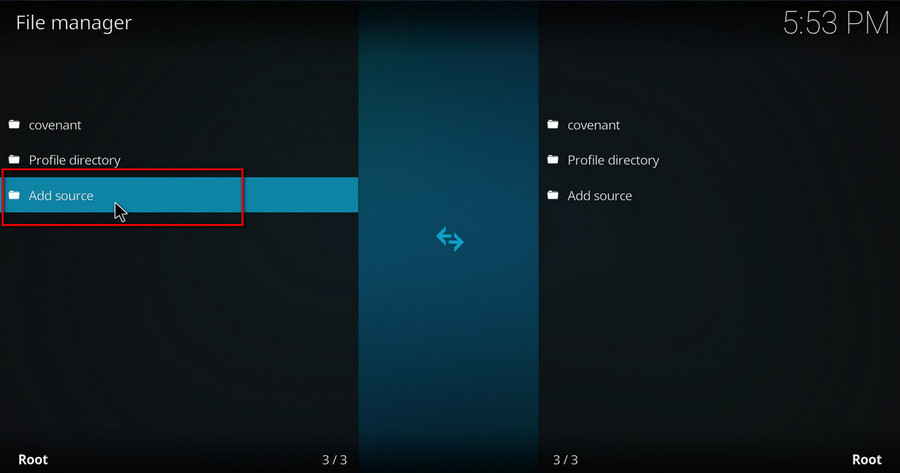
Step 4. Click on <None> from the box in the middle.
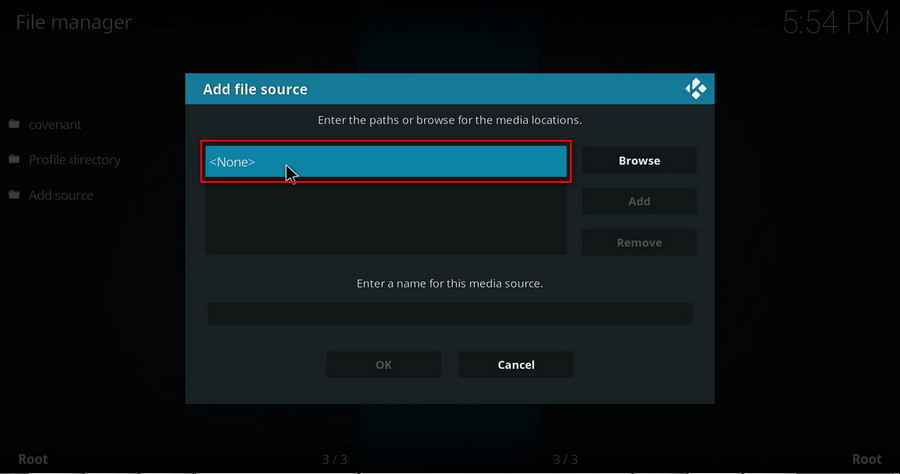
Step 5. In the pop-up box, copy & paste or type in exactly http://fusion.tvaddons.co/ to the media location box, and hit OK button from the lower-right side.
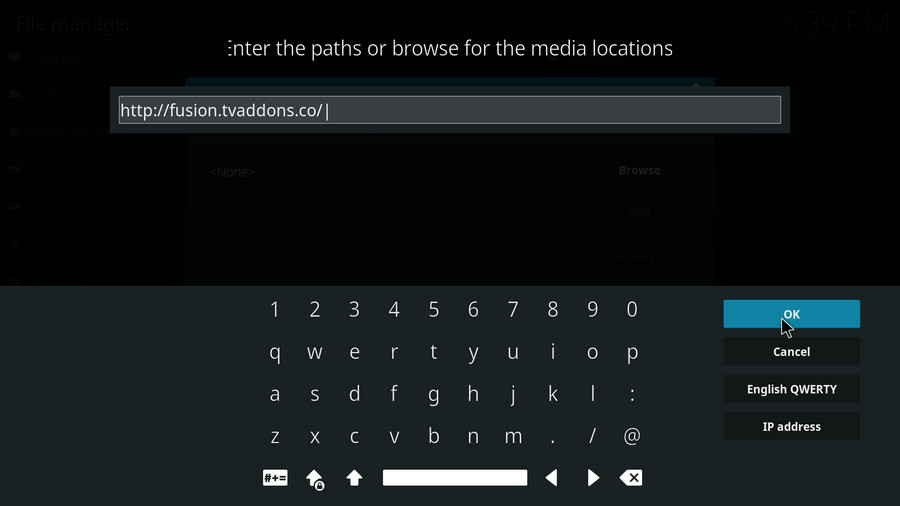
Step 6. Define a name for the media source we just added as fusion. Make sure all characters of the source name are lower-cases, or you might encounter a problem connecting to internet server later during installation. Then click OK underneath.
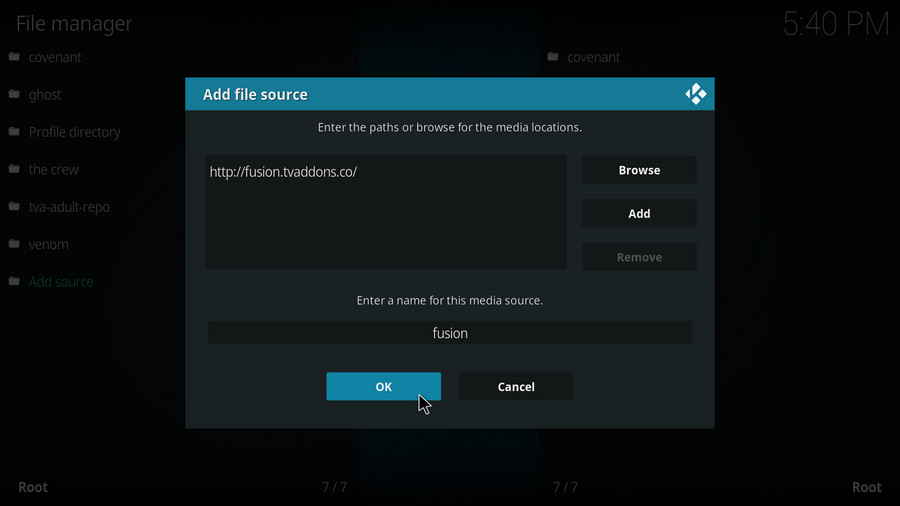
Step 7. Then get back to the main menu. Click on Add-ons from the left panel.
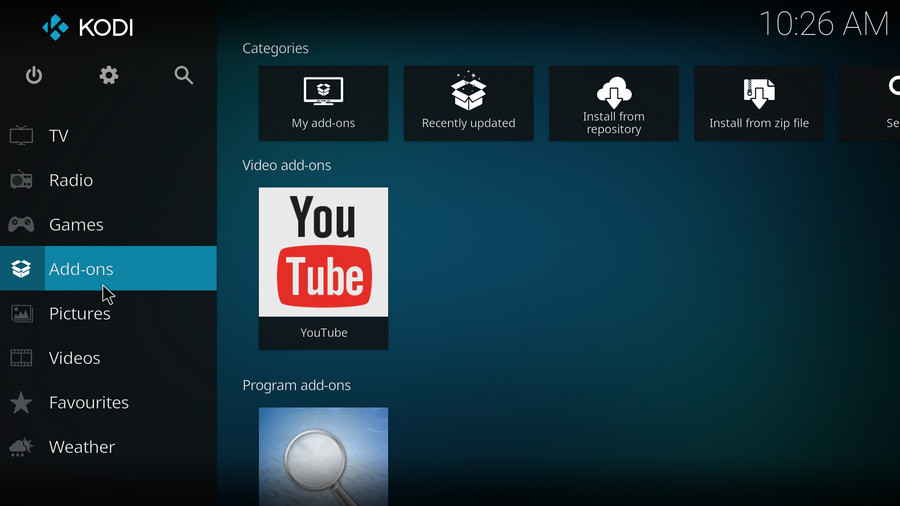
Step 8. Click on the box icon from the upper side of the left panel.
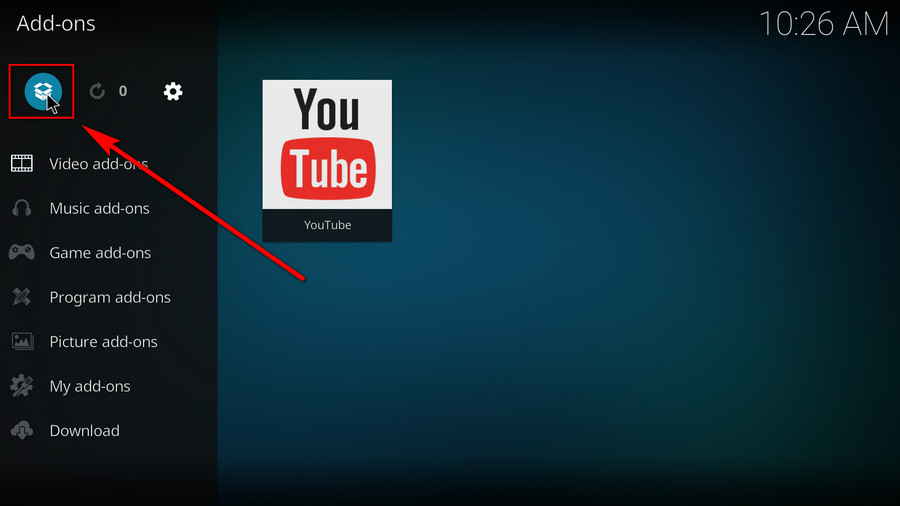
Step 9. Click Install from zip file.
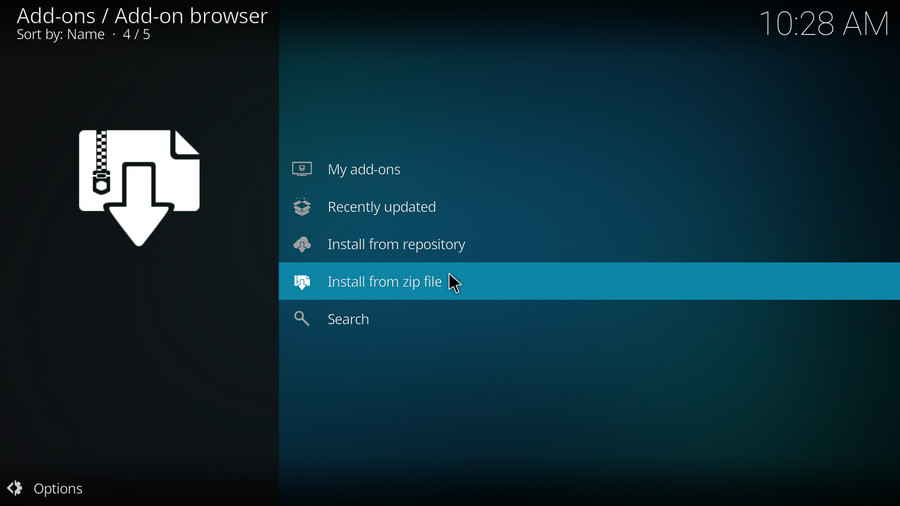
Step 10. Click on the media source fusion we just added to Kodi.
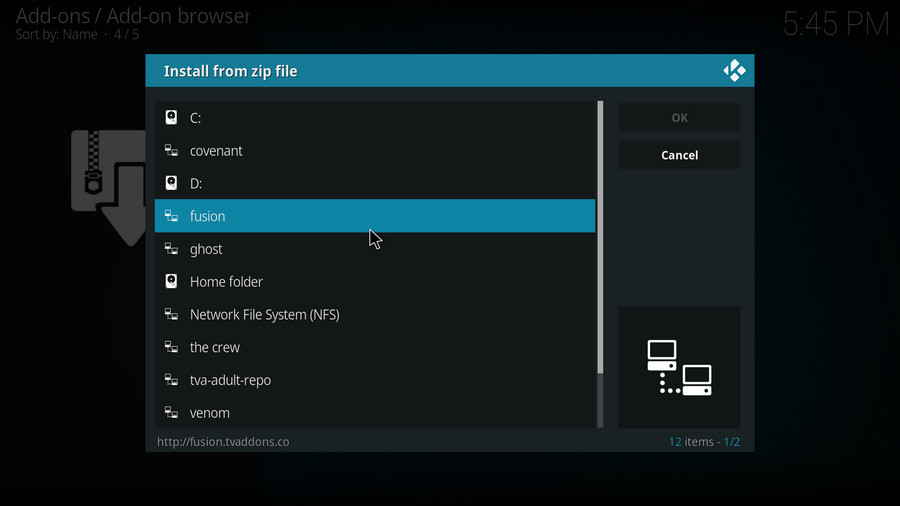
Step 11. Select Kodi-repos folder.
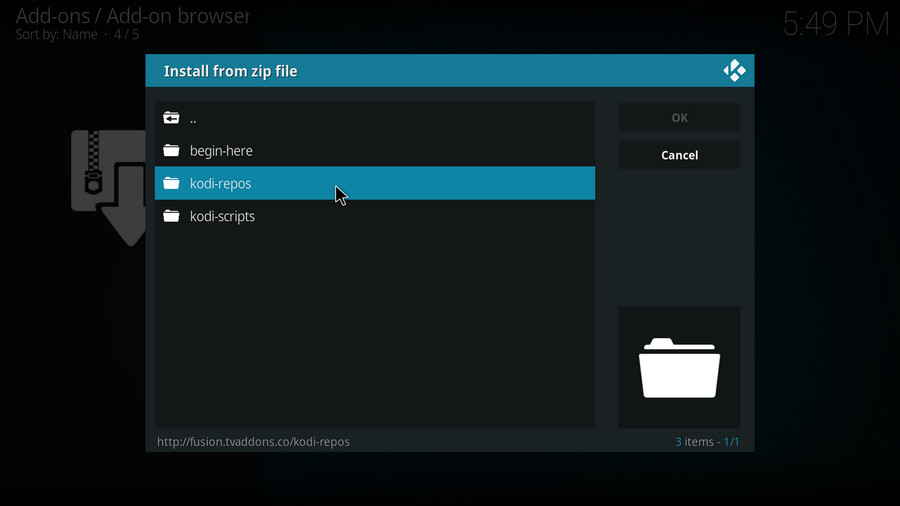
Step 12. Select english folder.
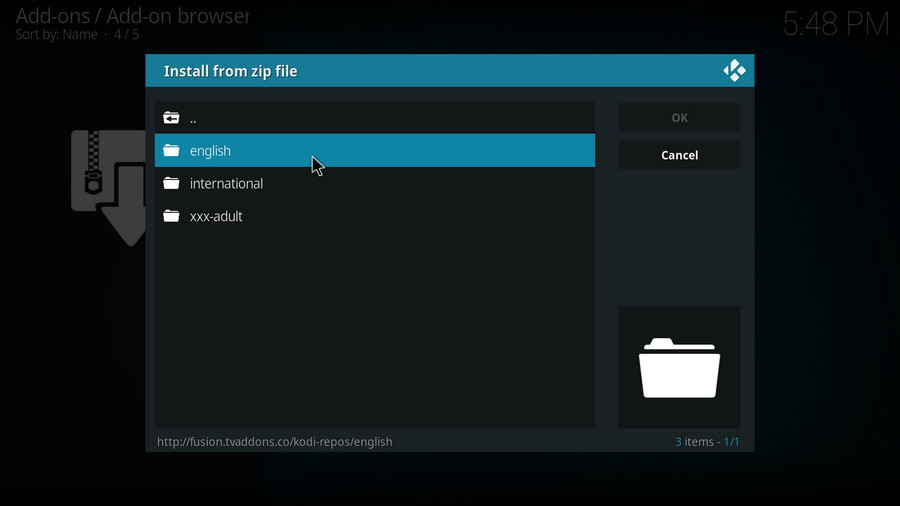
Step 13. Within the english folder, scroll down and click repository.xbmchub.3.0.0.zip.
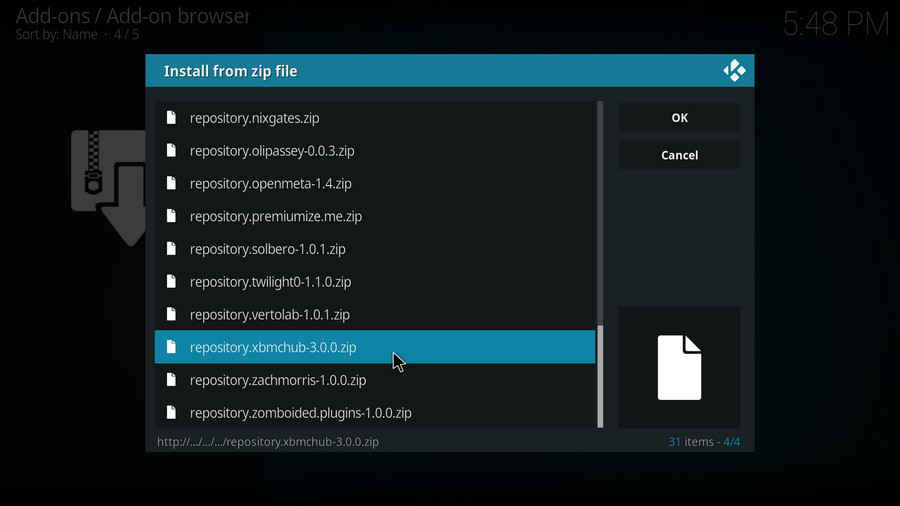
Step 14. Wait until you can see a message pops up on the upper-right side saying TVAddons.co Add-on Repository Repo Add-on installed. Then click Install from repository from this page.
· If you fail to install from repository and receive an error message “could not connect to repository”: Check if there's any typo of the URL in step 5; check your network connection; and update your Kodi to the latest version to fix that issue.
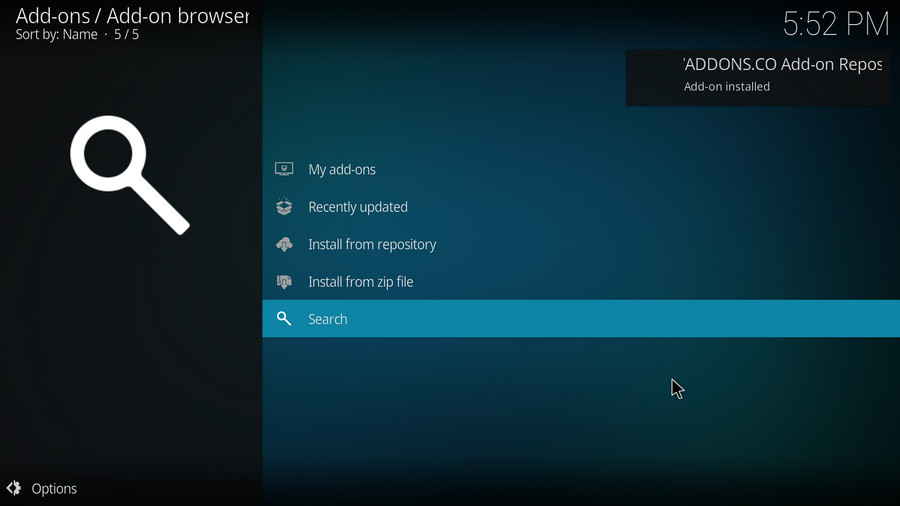
Step 15. Then it's time to add addon to Kodi from repository. Select Install from repository from the current page.
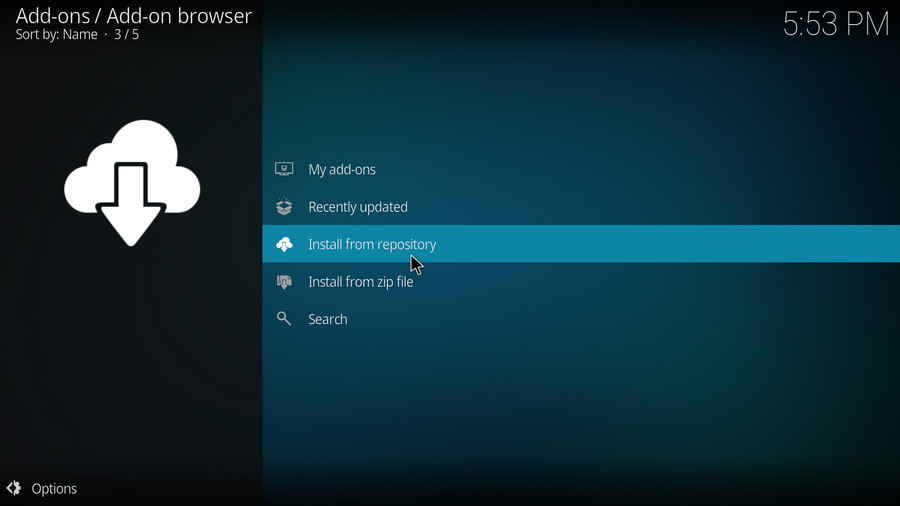
Step 16. Select TVADDONS.CO Add-on Repository.
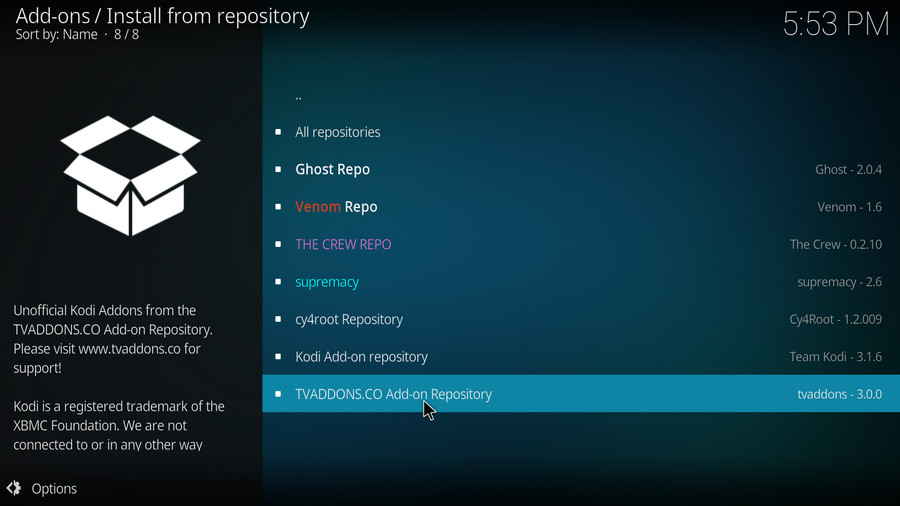
Step 17. Click Program add-ons.
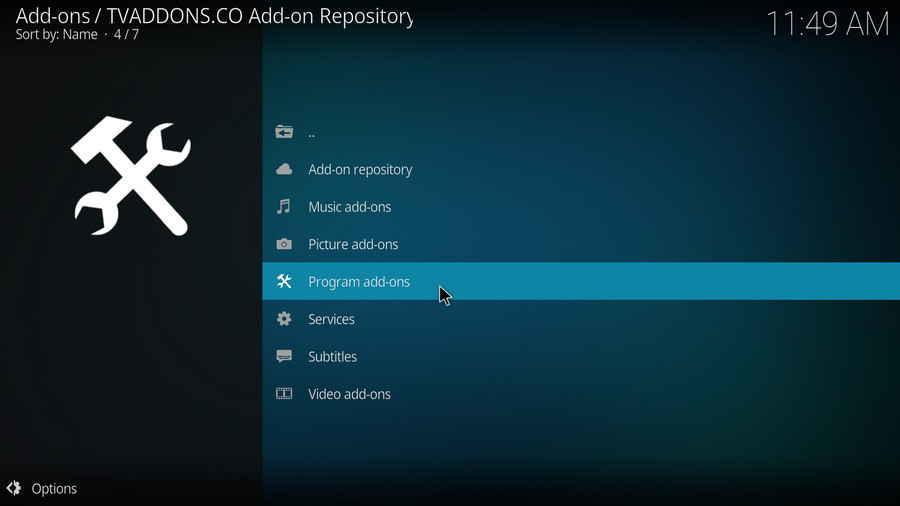
Step 18. Click Git Browser.
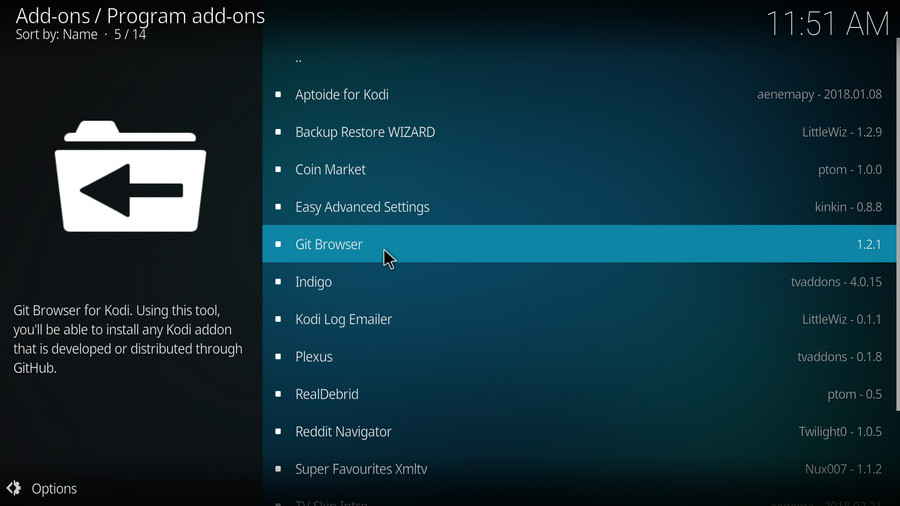
Step 19. Click Install from the lower-right side to install GitHub on Kodi.
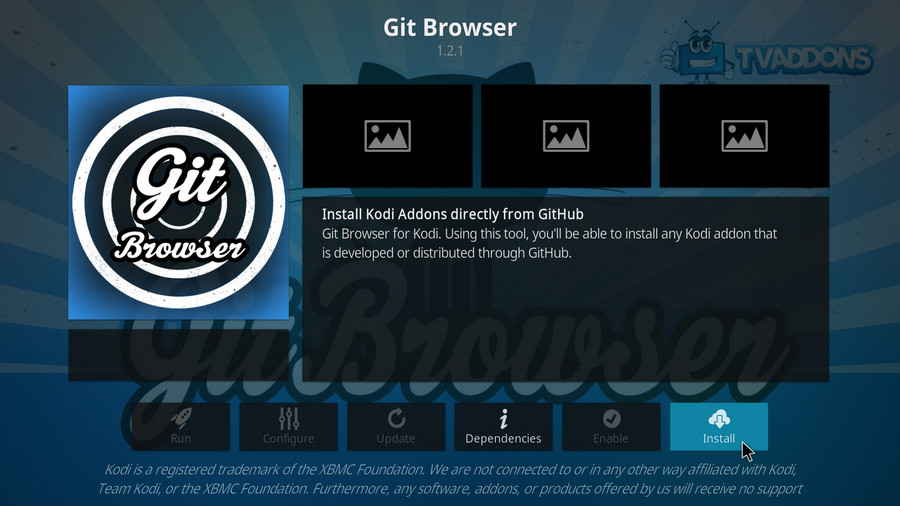
Step 20. Click OK when prompted to install additional dependencies.
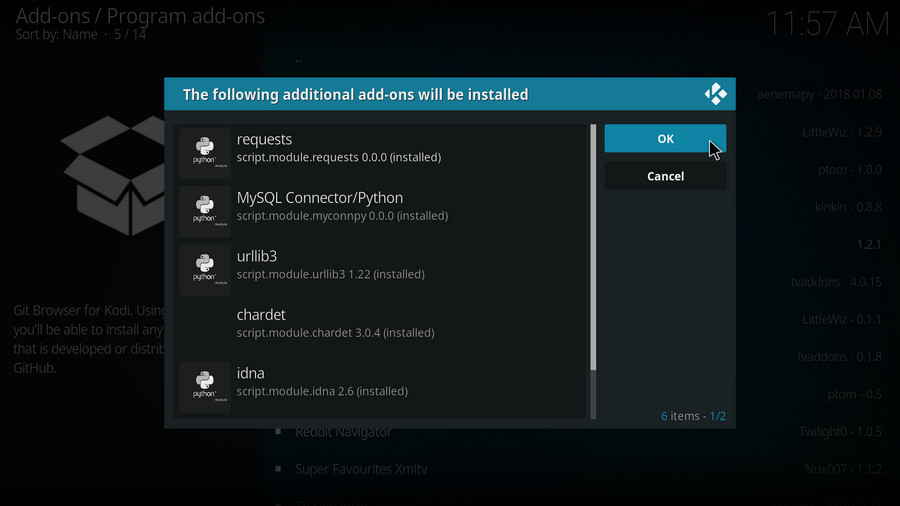
Step 21. Wait till you can see the message Git Browser Add-on installed pops up on the upper-right side. That's the installation of Kodi Git Browser. From now on, you can find Kodi Github addon from Main menu > Add-ons > Program Add-ons, and install addons on Kodi from GitHub directly with it.
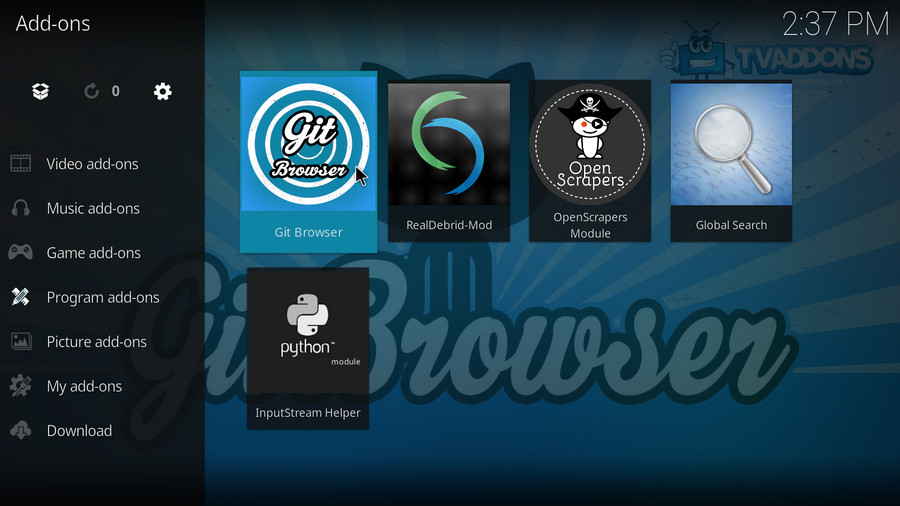
Use the search by Github username method for the best search result, since there're usually multiple forks/different versions for a single addon.
Advice to Gitbrowser Users
We advise users quit using TVAddon reopsitory and Indigo addon as they bring too much trouble to the community like foisting addon installation, persistent pop-up notifications, and even blocking other addons. Also, if you find Gitbrowser not working, especially when you do a username search, the repo or addon is listed as available, but Kodi displays an error message when you click on it, that could very likely be boiled down to Gitbrowser not fully compatible with Kodi Leia 18.
We recommend users manually install addons, here you can learn how to install addons on Kodi. Check out our updated list of best Kodi addons and best Kodi repositories to find out best streaming options.
A: Kodi is a free and open-source media player software application developed by the XBMC Foundation. Kodi features a sleek option buttons layout, easy to navigate GUI (Graphical User Interface), wide scope of video format supported, and smooth video playback performance and the specialty in serving as a media library for Kodi users to manage their media collection. The best part of Kodi is that the numerous versatile Kodi addons that capture online media streams, to provide users with gorgeous audiovisual content without cost.
Kodi is legal, using Kodi is legal, and using Kodi addons is also legal. Watching certain content behind Kodi addons, however, could be illicit if you bypassed copyright protection. So that we suggest you stream contents under the public domains only.
A: For those who don't know, the official Kodi version doesn't provide any content whatsoever. Unofficial Kodi versions, however, are not recommended to use since they might bring you malware and other risks. To explore the full potential of Kodi on the official version, installing addons for Kodi is an essential process. Kodi addons will pull media resources from network streams to create a free connection between Kodi and online media resources, thus we Kodi users get to enjoy free movies, live TV, live sports, TV shows, etc. without cost.
A: Kodi repositories, Kodi repos in abbreviation, are containers like addon bundles that contain a set of featured addons. By installing a Kodi repository instead of individual Addons, the Addons are automatically updated when a new version is released. Kodi repositories come in the form of ZIP files or a source URL, and adding addons to Kodi is often based on the repo's installation.
A: Here you can learn how to change language in Kodi so that you can understand.
A: Yes, here you can learn how to set a password for Kodi to protect your privacy.
A: Ares wizard is our highly recommended tool for Kodi maintenance, backup, tweaks. And it's perfectly working right now. Here you can learn how to install Ares Wizard for Kodi maintenance.
A: If there's nothing wrong with your network connection and bandwidth, and you're in no reason to be throttled by your Internet service provider, then Kodi buffering can very likely be boiled down to heavy cache. For smooth viewing enjoyment, learn how to clear Kodi cache in the simplest way, and this is also a possible fix to Failed to Install a Dependency Kodi issue.
A: The original repository or media source of installed addons will get blocked or shut down - happens all the time. To slim your Kodi, you should learn how to remove unnecessary and invalid addons.
A: During the use of Kodi, we will inevitably run into a system crash or hardware failure and need to reinstall the system or Kodi. To avoid the loss of previously installed Kodi add-ons, customized settings and configuration, here's a great post for you to learn how to backup and restore Kodi.
A: There's a practical addon called Git Browser that was developed for that, learn how to install Git Browser on Kodi.
A: Find Kodi default media player somewhat unsatisfactory? Kodi can perfectly support almost any video player program as its external player, and adopting an external player for Kodi won't lose the marks on videos like “watched”. Learn from this guide on how to adopt an external media player for Kodi.
A: That error occurs all the time when we use Kodi. Kodi log file can be used to analyze and find the problem for experienced users; and can also be uploaded to the Kodi official forum for help as required for general users, so as to facilitate those people or experts to locate specific error information and offer the most practical and accurate solution. On this page you'll learn how to check Kodi error log file on any device.