![]() by Oswald
by Oswald
Updated on July 13, 2023
In case you don't know, Kodi can perfectly support almost any video player program as its external player, and adopting an external player for Kodi won't loss the marks on videos like “watched”. Thus if you find the default video player of Kodi somewhat barely satisfactory and are looking for a solution, this is a great guide for you to learn to adopt an external video player for Kodi Leia/Krypton for flawless playback.
The default video player of Kodi (XMBC): Kodi VideoPlayer can be reliable in most cases, performing decent video playback for almost all videos. When it comes to some videos with specific video codecs, however, the default VideoPlayer might have trouble decoding the input video, leading to playback issues like video buffering/stuttering, video can't play, video not sound, weird color during playback, etc. Also, Kodi VideoPlayer is not as easy to control; pretty to look, as multifunctional as many other mainstream video players nowadays. Thus it's a great idea to adopt an external video player for Kodi. Now, I'll show you how.
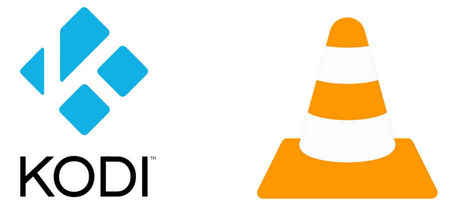
There are many good video player programs like VLC Media player, MPC, PotPlayer, KMPlayer, etc. and they can be perfectly attached to Kodi.
My recommendation here is VLC Media Player. VLC Media Player is a free and open-source media player program that runs on almost all platforms and play practically any kind of a video file even including m3u8 playlists, without the need of installing any additional codec packs. Beside video playback feature, it's so multifunctional that even supports to merge videos, compress videos, take video snapshot frame by frame, etc. making it one of the best Kodi external player in my opinion.
VLC is just one recommendation. Some posts you may want to consult for choosing the best external video player for Kodi as per needs:
Kodi fails to play some local movies or TV series? This powerful converter will help you convert any video to be playable by Kodi. See More Details>
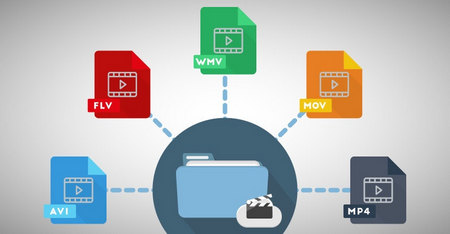
I'll illustrate the detailed procedure with Kodi Leia on Windows operating system, using VLC Media Player as Kodi external video player. The process for other platform go with the same principle.
Step 1. Use Notepad to create a playercorefactory.xml file.
Create new Text Document in Notepad, open it, and paste the following exactly:
<playercorefactory>
<players>
<player name="11111" type="ExternalPlayer" audio="false" video="true">
<filename>22222</filename>
<args>--fullscreen "{1}"</args>
<hidexbmc>true</hidexbmc>
</player>
</players>
<rules action="prepend">
<rule video="true" player="11111"/>
</rules>
</playercorefactory>
· Replace 11111 with a customized name for external video player, like “VLC”.
· Replace 22222 with the exact file location for the external player, like C:\Program Files (x86)\VideoLAN\VLC\vlc.exe, make sure it includes the file extension .exe of the external video player program.
· Remove
*To get the exact address of the video player, you can: visit the video player file location by right clicking on the video player's icon > open file location > click on the blank space of the address bar to highlight it > paste the full name of the media player like VLC.exe after it > copy the full address and replace 22222.
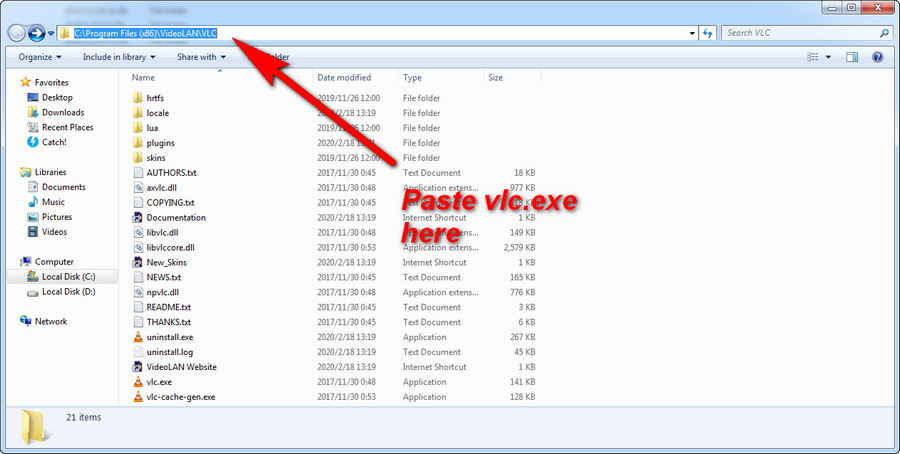
Now your text document should be like this. Then click on “File” tab > Save As… > rename the file name as playercorefactory.xml > set “Save as type:” as “All Files” > “click Save”
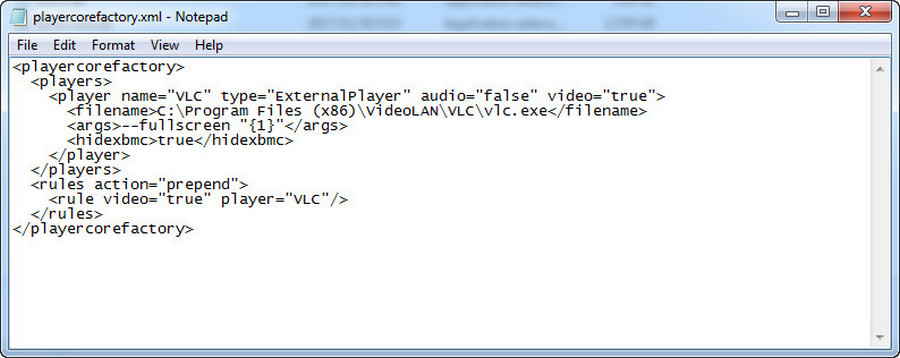
Step 2. Copy and paste the created playercorefactory.xml to the userdata subfolder under Kodi folder. Example: C:\Users\WonderFox\AppData\Roaming\Kodi\userdata
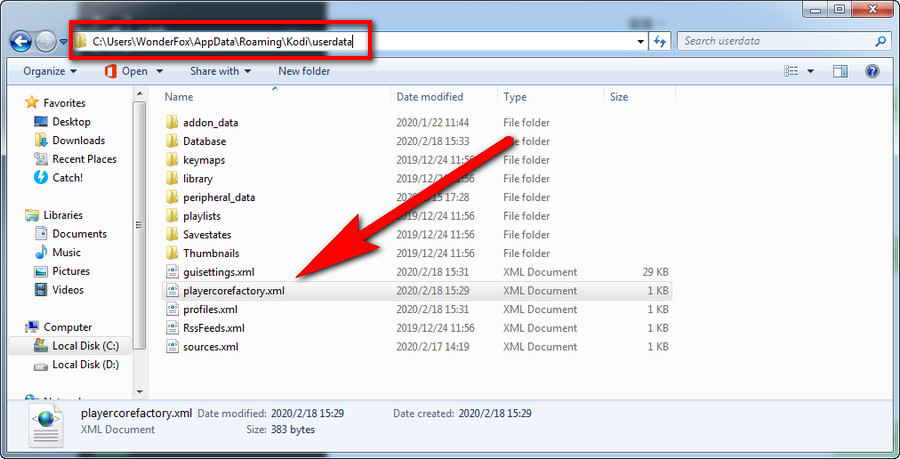
Step 3. Launch Kodi, and locate the video you want to play. Right-click/hold pressing on it, you'll see there an additional option named “Play using…”, click on it.
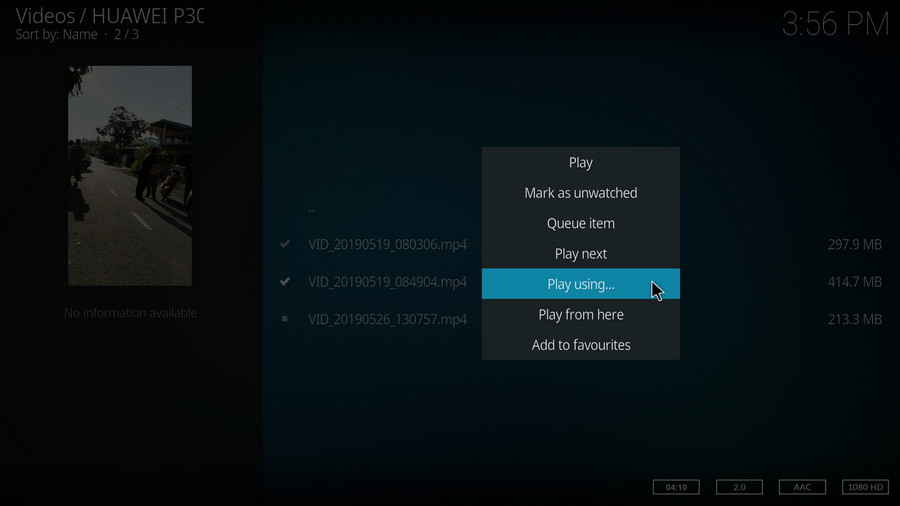
Step 4. Choose the external video player with the customized name, like “VLC” here.
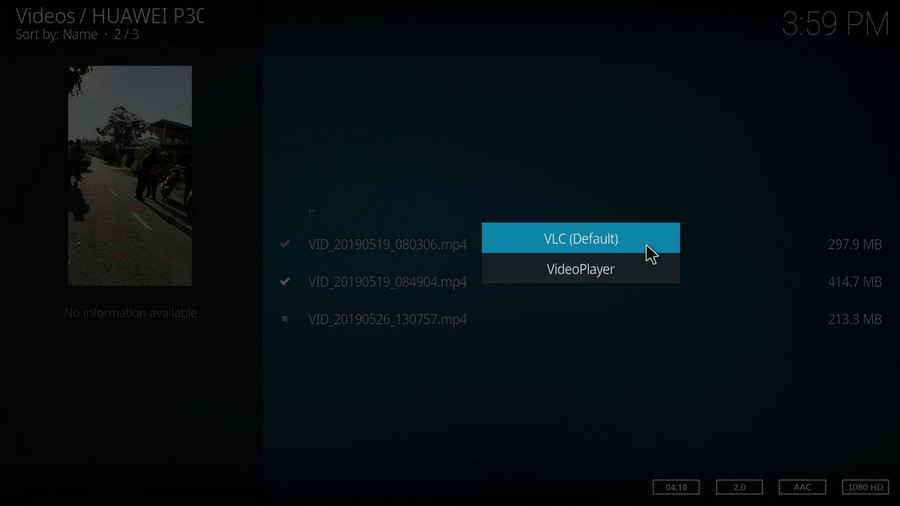
Enjoy the smooth playback! When you close the external video player program, you'll get back to Kodi GUI.
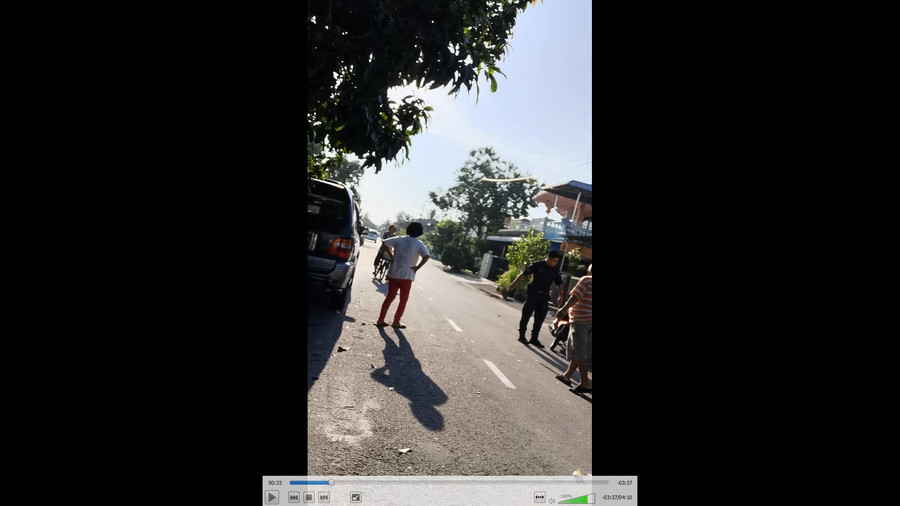
To use external player for Kodi on other platforms, likewise make a playercorefactory.xml file in the userdata folder.
Userdata folder path on mainstream platforms:
Android: Android/data/org.xbmc.kodi/files/.kodi/userdata/
iOS/tvOS: /private/var/mobile/Library/Preferences/Kodi/userdata/
LibreELEC: /storage/.kodi/userdata/
Linux: ~/.kodi/userdata/
OSMC: /home/osmc/.kodi/userdata/
Mac: /Users/
Windows: %APPDATA%\Kodi\userdata
Windows UWP: %LOCALAPPDATA%\Packages\XBMCFoundation.Kodi_4n2hpmxwrvr6p\LocalCache\Roaming\Kodi\
Tip
Convert and compress any video with HD Video Converter Factory Pro in 3 simple steps: Load videos into the converter > Modify output settings > Convert and compress videos in batches