VLC Media Player is definitely a leading open source cross-platform multimedia player in the industry, I bet it's the default program on most people's computer to play video, movie and music files. However, a long-standing issue that may trouble all users is, VLC player sometimes keeps freezing while playing videos, especially the high-definition videos. If you're trapped in this case, never miss the solutions below.
VLC freezes due to excessive video parameters or unrecognizable codec? Try this free utility to get files converted for hassle-free playback: https://www.videoconverterfactory.com/download/hd-video-converter.exehttps://www.videoconverterfactory.com/download/hd-video-converter.exe
I take it that most VLC users are likely to be plagued with VLC freezing while playing videos or VLC video freezes but audio continues, especially for those high-definition videos that come with a large file size. Indeed, I too have been troubled by this frustrating problem for a while. To this end, I rummaged through Google SERPs and even submitted a ticket on VideoLAN forum for troubleshooting this issue. Finally, hard work pays off, I've compiled a list of some possible solutions below that may work for you as well.
Free HD Video Converter Factory offers a quick and simple solution to any format and codec incompatibility issue like VLC getting stuck while playing video. Download the app and give it a bash!
To avoid any inconsistent operation and layout, make sure your VLC version is up-to-date. It is a common sense that the latest version will fix a series of leftover and new arising issues. It will probably address the VLC keeps freezing issue. To update your VLC, here are two approaches:
Way 1: Simply visit the official website: https://www.videolan.org/, download the latest version and cover over your old installation.
Way 2: Run VLC, navigate to "Help" on top menu bar and select "Check for Updates". If there is any new version available, you will be prompted to download and update in the first place.
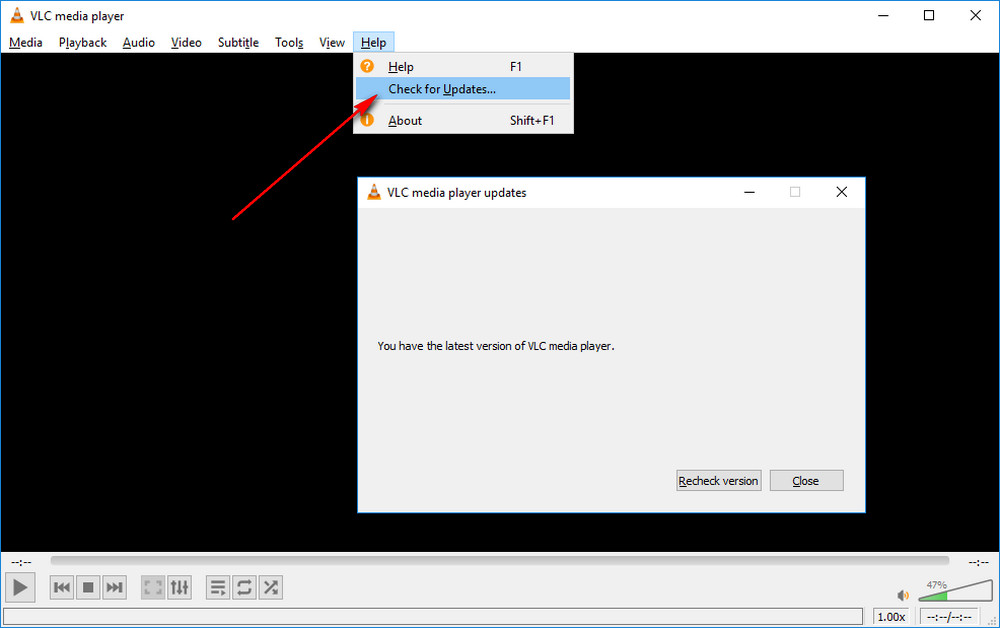
High-resolution video playback requires a high decoding performance which is a CPU-intensive operation. This is also a standard to test the decoding ability of a media player. If the decoding performance isn't up to par, VLC player will be constantly freezing due to high CPU and memory usage. Fortunately, VLC media player can use your GPU to accelerate decoding video for the smooth playback, which can free CPU's heavy work. So if you have a fairly decent graphics card and make the driver up-to-date, follow the steps below to enable the Hardware-accelerated Decoding feature.
Step 1. Run VLC, click on "Tools" on top menu bar and select "Preferences" option.
Step 2. Go to "Input/Codec" tab on the pop-up window, change "Disable" to "Automatic" in the drop-down list of Hardware-accelerated decoding. You can also try a specific hardware acceleration method.
Step 3. Don't forget to click on "Save" button to save the settings afterward and restart VLC to take into effect.
Note: However, sometimes it may fix VLC freezing issue by disabling Hardware-accelerated Decoding and only use its own soft decoding ability. It's hard to explain the reason. Based on your case, just switch the option back and forth and see the result.
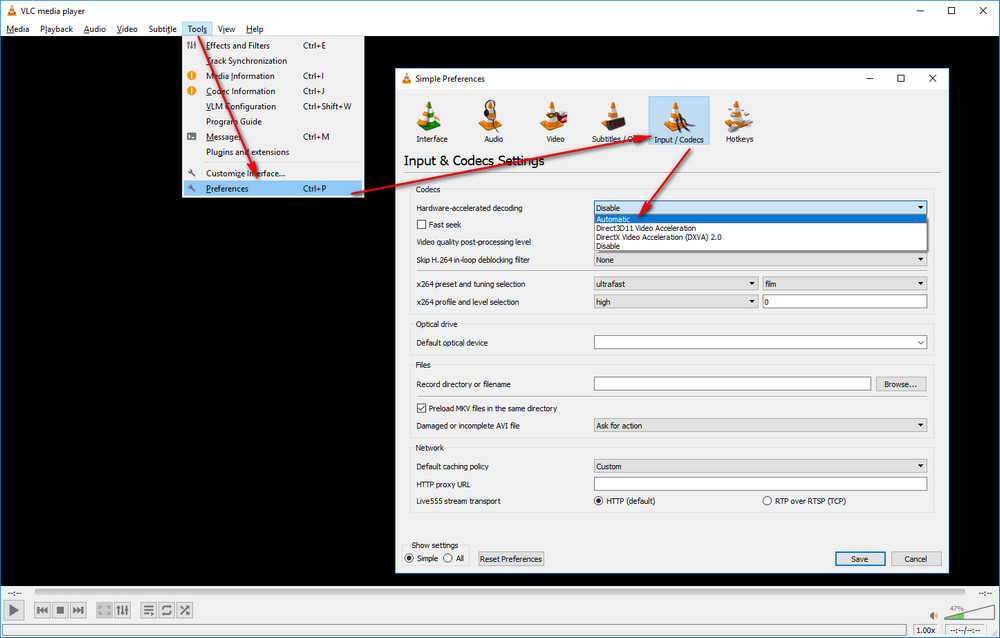
VLC needs to preloads parts of a video even if it's an offline video saving on your local drive. So increasing the caching value will help relieve and solve the VLC freeze issue.
Step 1. Open VLC and go to "Preferences" window. In the lower left corner, select "All" and enter "Advanced Preferences" interface.
Step 2. On the left side, click on "Input/Codec" option. Then scroll down to the bottom on the right side. In "Advanced" section, increase the values for File caching (ms) to a higher value like 1500 or 2000 in milliseconds, that is, 1.5 or 2 seconds.
Step 3. Click on "Save" button and restart VLC.
Note: Live capture caching is for cameras and microphones; Disc caching is for optical media; and Network caching is for files that are stored on a network. You can also change the values to see if it improves your playback performance when you're in a certain case.
Also Read: VLC Lagging/Stuttering/Buffering | VLC Zoom Video Not Working | VLC CFHD Decoding Issue | VLC Subtitle Delay
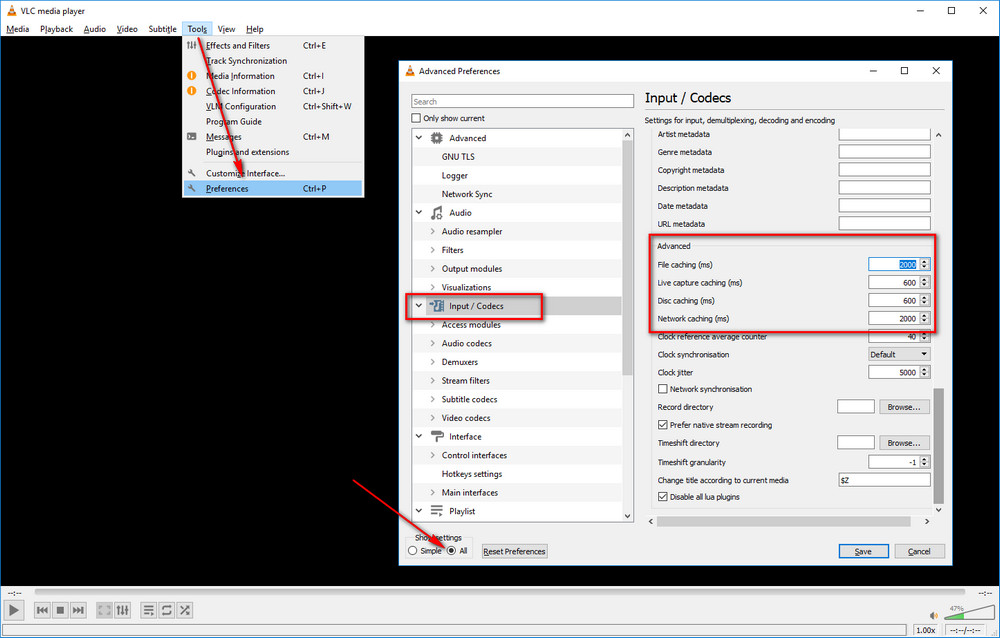
Some users have resolved the "VLC player getting stuck while playing video" issue by changing the video output method to Direct3D11, DirectX (DirectDraw) or OpenGL. The default behavior is to automatically select the best method available.
Step 1. Run VLC, click on "Tools" > "Preferences" on the top menu bar.
Step 2. Head over to "Video" tab and change video output from "Automatic" to any other option.
Step 3. Hit "Save" button and restart VLC.
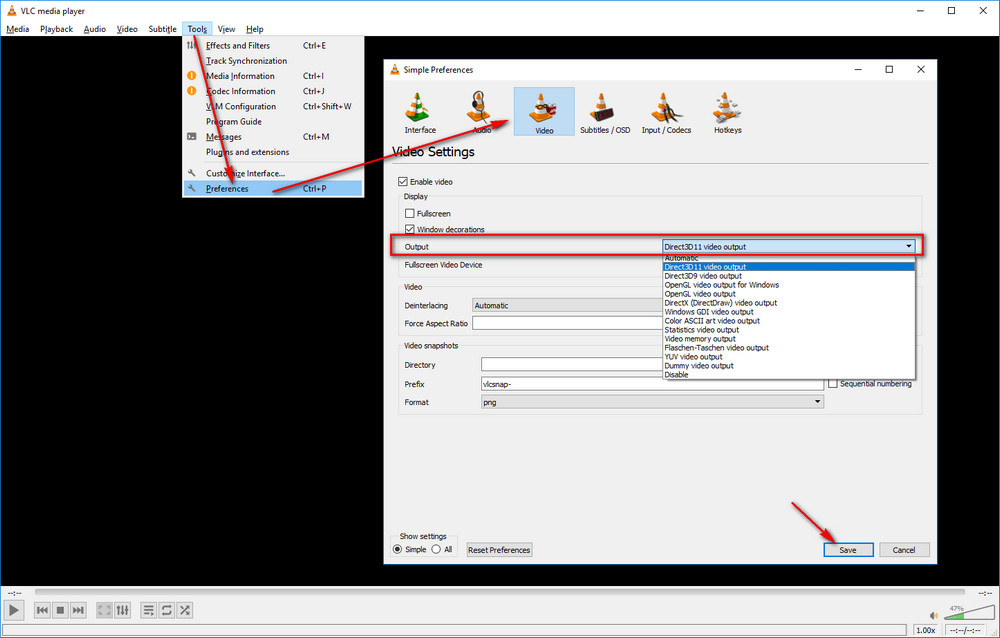
Skipping the loop filter (aka deblocking) usually has a detrimental effect on quality. You can try it as a last resort. However, it does provide a big speedup for HD video. Many users have solved the VLC freezing issue in this way.
Step 1. Open up VLC, go to "Tools" > "Preferences".
Step 2. Switch to "Input/Codec" tab, locate to "Skip H.264 in-loop deblocking filter" part, change "None" to "All" in the drop-down list.
Step 3. Press "Save" button at the end and reboot VLC again.
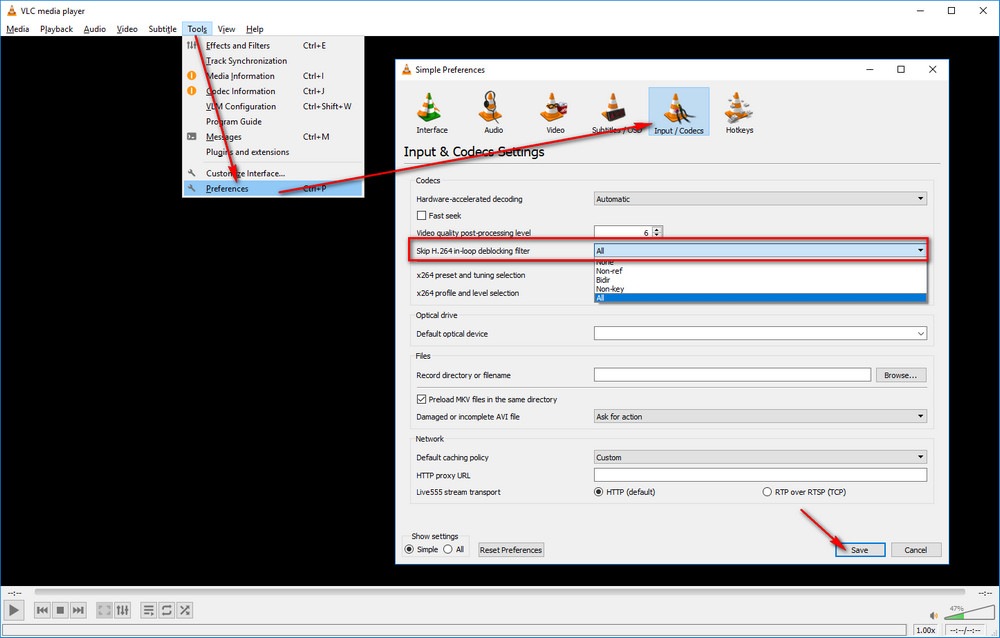
The foregoing paragraphs refer to the internal causes of VLC freezing. If they are not helpful to fix the issue, try to improve and troubleshoot it on the external causes. In addition to updating graphic card driver, upgrading PC configuration and repairing corrupted videos, the most workable solution is to convert and compress HD video to unburden the VLC labored decoding. And a free program named Free HD Video Converter Factory is qualified for this job with intuitive GUI and oversimplified operation.
Free downloadFree download and install the freeware on your computer.
Step 1. Run Free HD Video Converter Factory and open Converter. Import the HD video file that causes VLC player getting stuck while playing video. Select preferred video format from 500+ preset profiles on the right side.
Step 2. Click on Parameter settings button below the profile. Downscale 4K to 720p or reduce video bitrate or choose advanced encoder H.265/VP9. Then save the settings.
Step 3. Specify the output folder to store the converted video file. Hit Run to convert/compress the video.
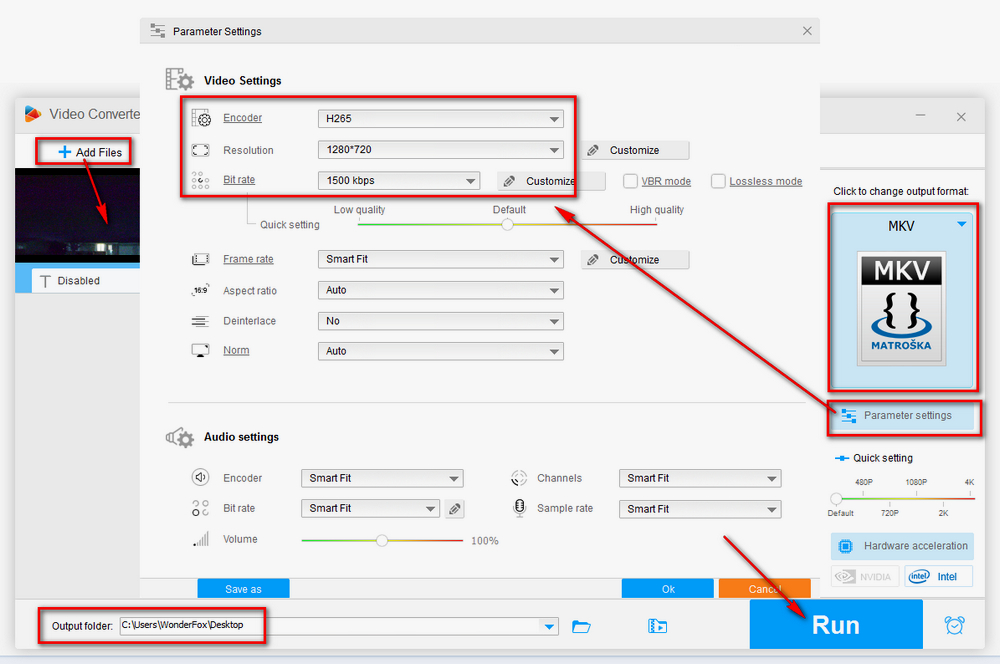
Despite some frustrating glitches, VLC is still the most popular media player which grants you flexible user-defined settings for customization. Before you switch over to other VLC alternatives, try the solutions above to fix the issue, and you'll be more familiar with it gradually. Thanks for your reading!

WonderFox HD Video Converter Factory Pro
HD Video Converter Factory Pro has strengthened the capacity of the free version. It further allows you to simply compress video, convert video/audio in batch mode, 1080p/4K/8K upscaling, record videos with sound, create GIFs and more. Just download and give it a try.
Privacy Policy | Copyright © 2009-2025 WonderFox Soft, Inc. All Rights Reserved