![]() by Michelle
by Michelle
Updated on Jul 12, 2023
MOV files can get corrupted due to various reasons. But you still have a chance to fix your corrupted MOV file. This article provides three solutions for slightly damaged MOV repair. Without further ado, let's see more details on how to repair MOV files below.
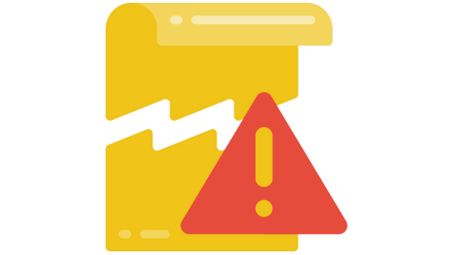
1. Network interruption causing incomplete downloads
2. Broken MOV file header
3. Inappropriate compression
4. Malware or virus infection
5. Disrupted transfer
6. Sudden power loss while recording
For cause 1, you just need to re-download the MOV video again. And for the rest, you can have a go at the following three methods.
Tips. Your .mov file may not be damaged. Check out other causes of MOV file not playing.
VLC is not just a media player, but also a video downloader, video converter, screen recorder, and video editor. It does more than you might think, though, and this time, it works as a MOV repair tool to help fix corrupted MOV files. Here are two ways to repair MOV videos using VLC. Let's see how it works:
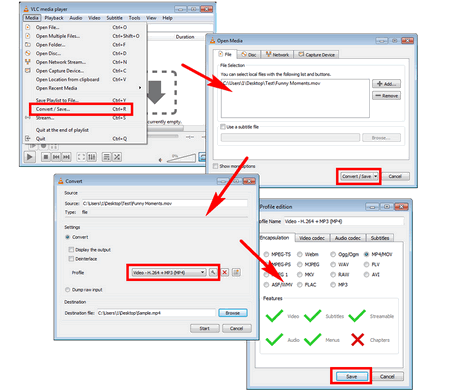
Step 1. Install and launch the VLC media player. On the top menu bar, click on Media > Convert / Save or use hotkey Ctrl + R.
Step 2. Under the File section of the Open Media window, click on + Add... to load your MOV file and then press Convert / Save at the bottom.
Step 3. In the Convert window that appears, select your preferred codecs from the profile list and continue to edit the profile by clicking the spanner icon. When you are done, click Save.
Step 4. Set a destination path and press Start.
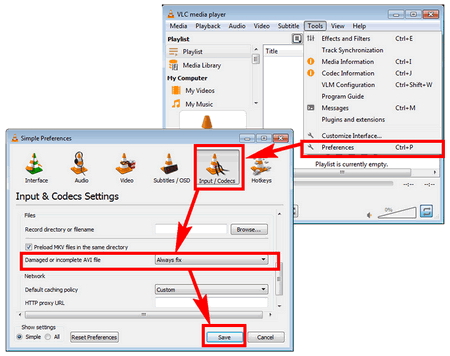
Step 1. Open VLC, go to Tools on the top menu bar and select Preferences. (Or use hotkey Ctrl + P to open Preferences)
Step 2. In the Simple Preferences window, navigate to Input / Codecs. And in the Files setting, select Always fix next to Damaged or incomplete AVI file. Then click Save at the bottom right.
Step 3. Make a copy of the original MOV video and rename its extension to AVI. Then open AVI with VLC.
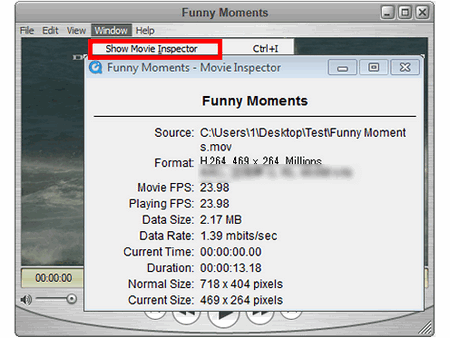
QuickTime 7 player can fix slightly corrupted MOV files automatically, and if the file is severely damaged, the player will show a black screen error message. You can go through the following steps to check the properties of the corrupted file and look for the exact error code online for further help.
Step 1. Install and run QuickTime 7 player on Mac or Windows. Then open the damaged MOV video with this player. (You’ll get a black screen error if the player can’t open your MOV file)
Step 2. Go to the Windows > Show Movie Inspector, it will show you the details of the metadata of the MOV file.
Online Converter is primarily a service offering free online conversions for a wide range of file formats, but it also provides a video-repairing feature to repair MP4 files, as well as MOV, 3GP, and M4V videos. Below is the tutorial of how to use it to fix MOV file:
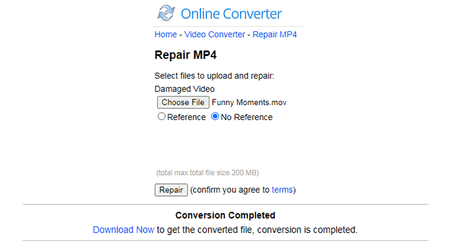
Visit https://www.onlineconverter.com/repair-mp4, and upload your damaged MOV file to this site. You can further upload a similar good video (playable and from the same device as the damaged video) as a reference video. If you do not have a reference video, switch the option to No Reference. Then click Repair. Once the conversion completed, it will show you the repaired result. You can download the result only in MP4 format.
Note: This tool does not support encrypted or protected video files and the upload limit is 200M.
Summary
If none of the above methods can solve your problem, you can turn to professional MOV repair tools such as Stellar Repair for Video, Remo Repair MOV, and Yodot MOV Repair. Thank you for reading, I hope this article can bring you some help!
Powerful DVD Ripper for Windows

WonderFox DVD Ripper Pro
WonderFox DVD Ripper Pro is a professional DVD ripping program that can easily rip any DVD (whether homemade or commercial) to all popular formats including MP4, MKV, MOV, AVI, MP3, WAV, H264, H265, Android, iPhone, and so on. It also lets you edit and compress DVD-Video efficiently. Download it to enjoy a fast and trouble-free DVD ripping experience.