Let us begin with some common symptoms that you may encounter when MKV files not playing in VLC media player.
1. There is no sound or there is only audio.
2. The VLC fails to load MKV subtitles or the subtitles delay.
3. VLC skipping MKV files.
4. Lagging or choppy video while playing MKV on VLC.
5. VLC player keeps on crashing when loading the MKV file.
6. VLC stops abruptly when playing the MKV file.
7. Get a black screen when playing MKV video.
There are various reasons why the “VLC not playing MKV files” issue occurs. In the following part, we’ll discuss some common reasons and offer effective solutions to fix the issue “VLC won’t play MKV”.
The first thing you need to do is to check whether the VLC player is the culprit. Here is a quick tip.
Play the MKV file on any other media player, for example, Movies & TV or Windows Media Player. If the MKV file plays fine on other players, then the problem lies with your VLC player. In such case, you can either go to https://www.videolan.org/ to upgrade it to the latest version or try a VLC player alternative.
If you fail to open the MKV video on other players, jump to Case 3. There might be something wrong with the source file.
Another reason could be due to the improper playback settings in VLC media player. For example, the hardware decoding of VLC often can’t handle the rendering effects of MKV video files especially when the MKV file holds lots of subtitles. In such cases, you can disable the Hardware-accelerated decoding option to see if it can fix the VLC MKV choppy playback issue. Here is a how-to guide:
Step 1. Open the VLC player and go to Tools > Preferences. Then in the upper left of the window, click on the Input/Codec button.
Step 2. Here below the Codecs tab, select Disable from the Hardware-accelerated decoding drop-down options.
Step 3. Hit Save at the bottom of the interface to save the change. Then relaunch the VLC player to check whether the issue of MKV not playing in VLC has been resolved.
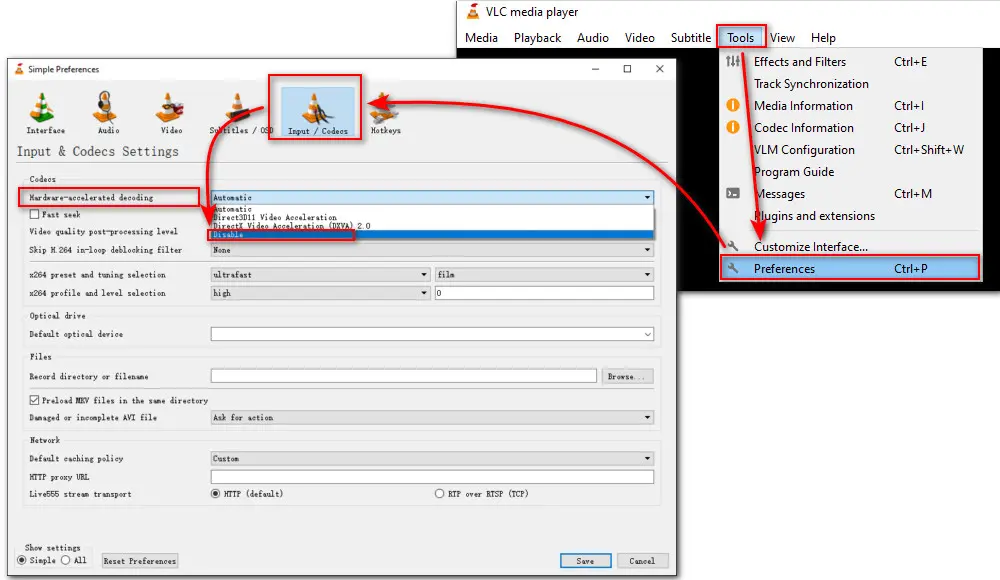
Generally, turning off the hardware decoding setting can help make your VLC MKV playback experience smoother. If not, try following the steps below to change another setting. Here are the steps:
Step 1. Open VLC media player and go to Tools > Preferences.
Step 2. At the left bottom of the window, select All. Then go to Input/Codecs from the left panel.
Step 3. Find File caching(ms) in Advanced part from the right side of the interface. Then change the File caching value to higher like 2000 and click to Save.
By increasing the caching value, you can fix VLC MKV skipping and lagging playback issues. Otherwise, move on to the next method.
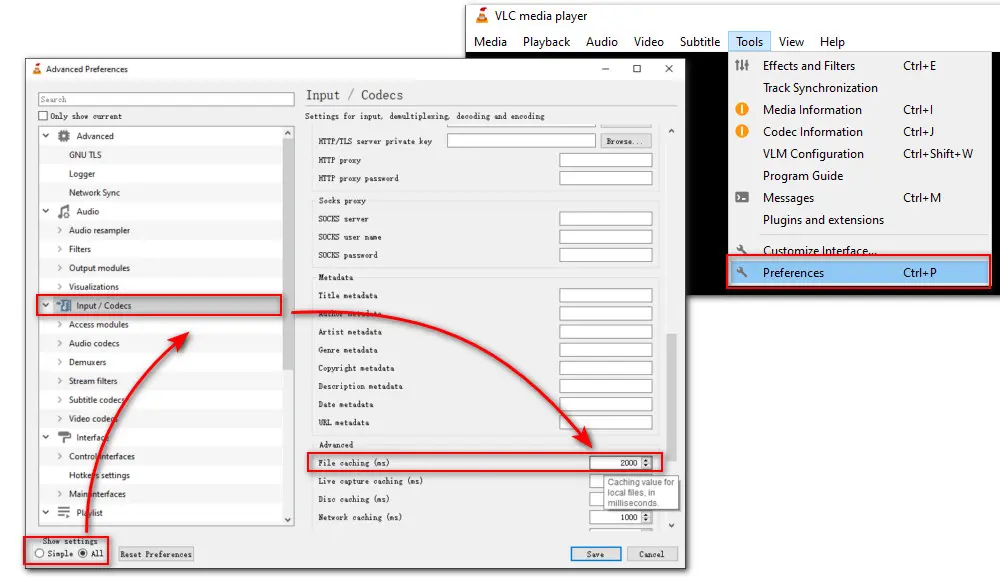
If you’re still having trouble playing the MKV file with VLC, it’s time to check the file itself. There is a high probability of the video being corrupted. You need to re-download the MKV file. Or, you can use VLC to fix the corrupted MKV video if there are only minor issues. Follow the steps below:
Step 1. Open VLC media player. Go to Tools > Preferences.
Step 2. Then navigate to the Input/Codecs and look for the Files section.
Step 3. Under the Damaged or incomplete AVI file dropdown, choose Always Fix.
As I said at the beginning, this inbuilt feature is only available for some minor issues. To deal with severe MKV file corruption issues, you need a professional repair tool.
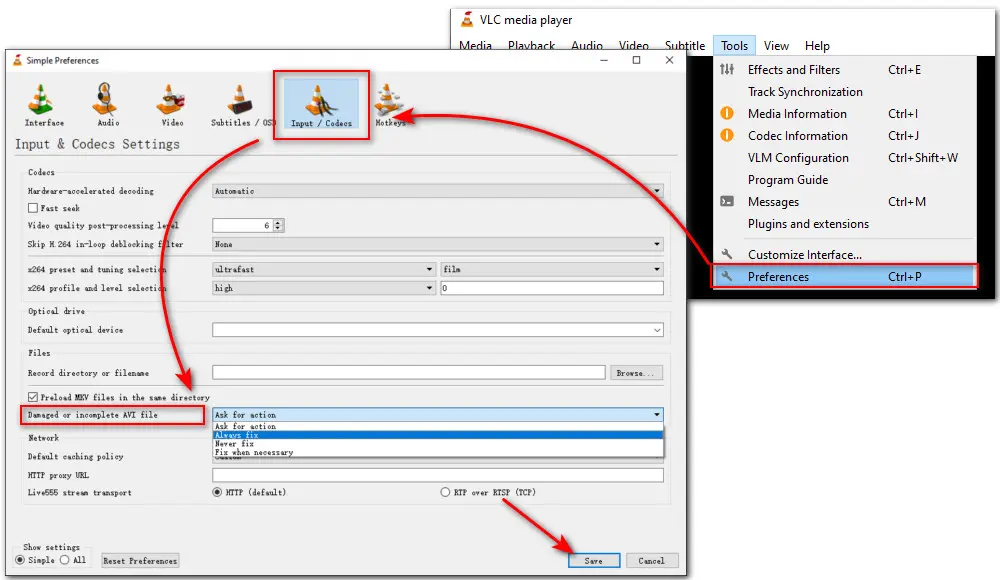
Apart from the above listed reasons, the MKV playback error may also arise due to unsupported codecs since MKV is a container format and can hold an unlimited number of videos, audio, picture, subtitle tracks, etc. There are two common methods to solve the issue caused by incompatible codecs. One is to install the required MKV codec for VLC, and the other is to change the unidentified MKV codec to a common one that is compatible with VLC Media player.
For installing new codecs, you’re highly recommended to install the popular K-Lite Codec Pack, containing a wide range of necessary video and audio codecs. You can download it here.
As for changing the MKV codec, Free HD Video Converter Factory offers the easiest way. This simple yet powerful video converter supports all types of a/v formats and provides more than 500+ configured output profiles. With it, you can convert the MKV file to DivX, WMV, MPEG-4, or any other VLC-supported format.
You are also allowed to adjust video & audio file parameters, including codec, frame rate, bitrate, sample rate, resolution, aspect ratio, audio bitrate, channels, and so forth.
Below we’ll show you how to use this robust converter to edit the MKV’s parameters for smooth playback. Download and install it on your PC first:
Step 1. Then launch Free HD Video Converter Factory and open Converter. Click on + Add Files to import the MKV files. Alternatively, you can directly drag and drop the file into the window.
Step 2. Click on output format image on the right of the main interface. Under the Video tab, you can convert MKV to MP4 for solving VLC not playing MKV, convert MKV to WMV for windows, or convert MKV to MOV for Mac. Besides, you can directly transcode MKV to a new codec, such as DivX, XviD, VP9, etc.
Step 3. If you just want to change the codec while keeping the MKV container unchanged, you can go to Video > MKV and then change the codec in the Parameter settings window.
Step 4. Back to the main interface, hit the Run button to start transcoding.
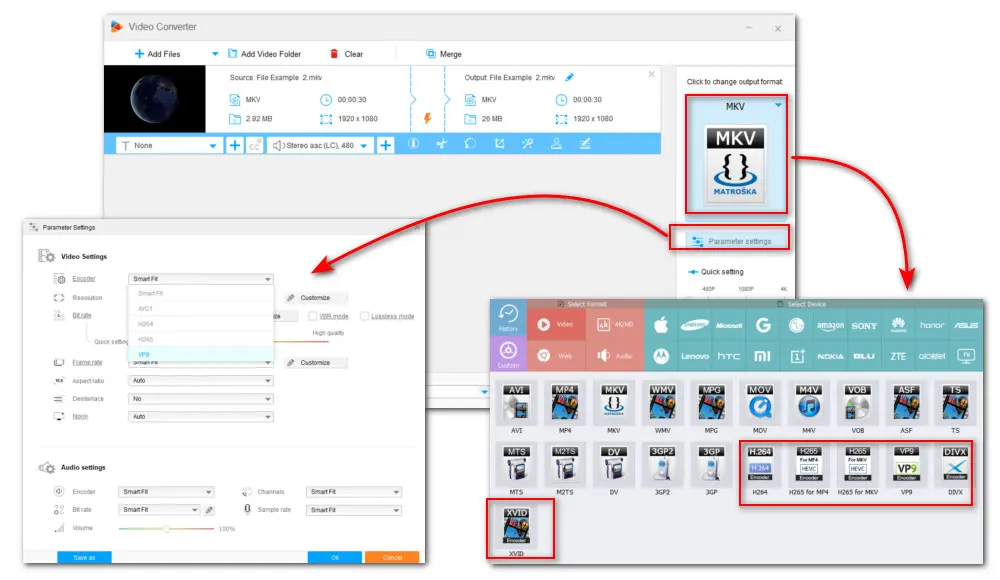
It is the best solution for fixing VLC MKV playback issues caused by incompatible codecs. It is much more than just a converter and comes in handy in many ways, including editing, compressing, downloading, and more.
Other reasons resulting in VLC MKV playback issue include high bitrates, frame rates, or resolution, which slows VLC. But with the assistance of WonderFox Free HD Video Converter Factory, you can also get this issue fixed with simple clicks. It can process 1080p/4K videos to low resolution like 720p, 480p, even lower, decrease bitrate, and so on. The following are the steps:
Step 1. Launch the program on your Windows PC and open Converter. Straightly drag and drop the MKV video file into the blank space.
Step 2. Then go to the output format library to select a VLC-supported format.
Step 3. Under the output format image, enter the Parameter settings section to change parameters like resolution, sample rate, bitrate, etc.
For changing resolution, you can also go to the Quick setting tab and drag to reduce the resolution.
Step 4. Back to the main interface, hit the Run button to start processing.
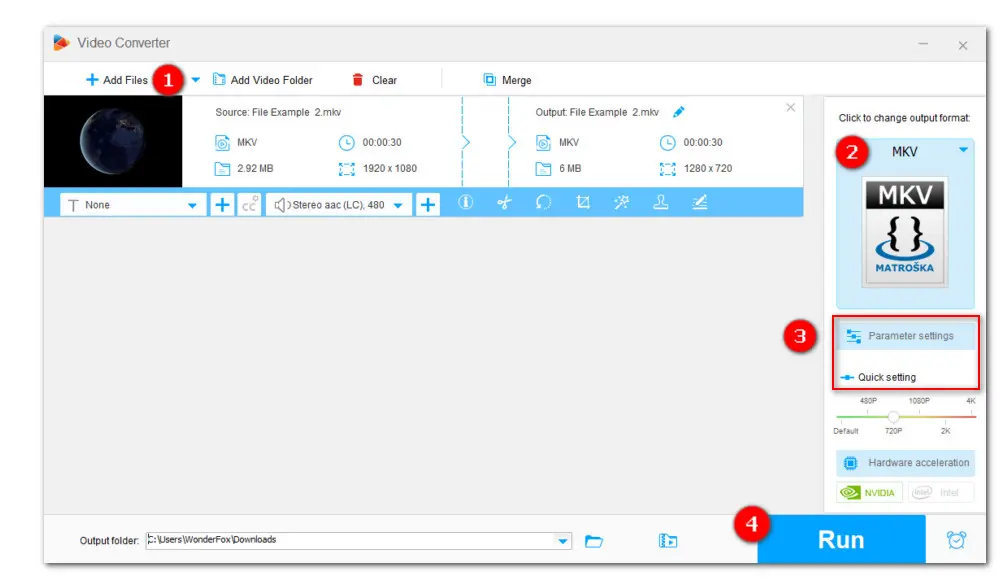
That's all I want to share with you on how to fix the VLC MKV playback not working error on Windows. Hope that will help you a lot. Thanks for your reading.

WonderFox HD Video Converter Factory Pro
HD Video Converter Factory Pro has strengthened the capacity of the free version. It further allows you to simply compress video, convert video/audio in batch mode, 1080p/4K/8K upscaling, record videos with sound, create GIFs and more. Just download and give it a try.
Privacy Policy | Copyright © 2009-2025 WonderFox Soft, Inc.All Rights Reserved