![]() by Charlotte
by Charlotte
Updated on Mar 8, 2023
Have you ever encountered VLC lagging/stuttering/buffering problems when you play videos with VLC? It is extremely annoying when experiencing such problems, right? Now, you don't have to worry about such problems anymore. This article will introduce 4 useful and efficient methods to help you fix such problems. If you want to fix VLC stuttering/lagging issues permanently, download the below recommended software to help you!
Recently, I have received some feedback from users concerning VLC media player lagging issue when they play DVD, 1080P, or 4K videos with VLC, while they play normal on other media platforms/players. I have searched online and found that there are many people who have met similar problems too. Apart from the problem of the original video itself, VLC stuttering problems can be easily mitigated or fixed through some simple settings. This article has already listed some proved and useful solutions for you. Follow them to get the specific solutions and instructions.
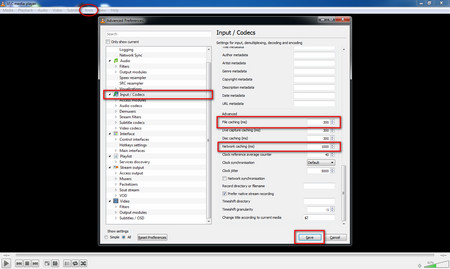 fix vlc stuttering
fix vlc stutteringStep 1: Launch VLC media player, click "Tools" > "Preferences" on the menu bar. Or you can press "Ctrl + P" directly.
Step 2: Click "All" on the lower left side of the program to change to the full preferences view.
Step 3: Click "Input/Codecs" on the left side, then scroll down on the right to navigate to the "Advanced" section.
If the VLC skipping and lagging playback is caused by the high definition video on your local hard drive, then increase the value after "File caching(ms)". The caching value here is set in milliseconds, modify the default 300 to 600/1000, which is 0.6 seconds or 1 second.
If the VLC buffering is due to the playback of network resources, then increase the value after "Network caching".
Step 4: Finally, click the "Save" button, then close and re-launch VLC media player.
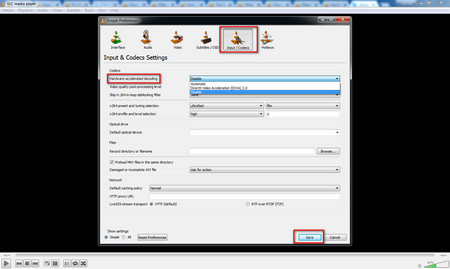 solve vlc stuttering
solve vlc stutteringHardware-accelerated decoding plays an important role in playing and decoding video and audio. However, it may conflict with some drivers to cause VLC choppy playback sometimes. Under such conditions, disabling the hardware-accelerated decoding can solve the VLC buffering problems.
Step 1: Run VLC, click "Tools" > "Preferences" on the menu bar. Or you can press "Ctrl + P" directly.
Step 2: Click the "Input/Codecs" tab, change Hardware-accelerated decoding from "Automatic" to "Disable", and finally click the "Save" button.
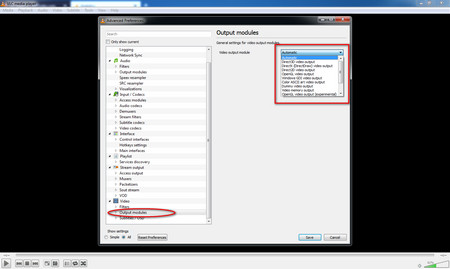 fix vlc player stuttering
fix vlc player stutteringYou can also fix VLC player lagging issue by changing video output modules.
Step 1: Launch VLC media player, click "Tools" > "Preferences" on the menu bar. Or you can press "Ctrl + P" directly.
Step 2: Click "All" on the lower left side of the program to change to the full preferences view.
Step 3: Choose "Video" > "Output modules" on the left side of the program.
Step 4: There are many options in the drop-down list on the right side of "Video output modules". Due to different computer configurations, you can test them one by one to find the best one for your computer.
Step 5: After then, click the "Save" button.
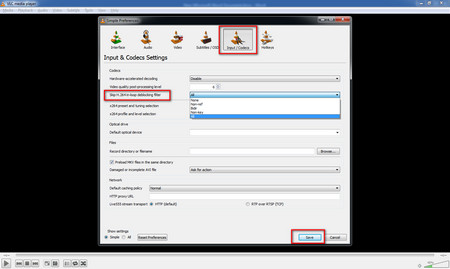 fix vlc video lag problem
fix vlc video lag problemCommonly, we always prefer to improve video quality for better enjoyment. However, in order to fix VLC freezing issue, there is a compromised way to make video playback smoother by sacrificing some video quality.
Step 1: Launch VLC media player, click "Tools" > "Preferences" on the menu bar. Or you can press "Ctrl + P" directly.
Step 2: Click "Input/Codecs" on the upper side of the program.
Step 3: Change "Skip the loop filter for H.264 decoding" from "None" to "All", and eventually click the "Save" button.
The recommended tool is WonderFox HD Video Converter Factory, the best video converter that can transcode your videos with advanced encoder set and adjust video parameter: downsize video, downscale video, etc. to make them play perfectly on any platform with the least quality loss.
Learn more about how to fix VLC player stuttering with HD Video Converter Factory:
Reduce Video Size | Downscale Video Resolution | Downscale Video Bitrate | Downscale Video Framerate
At last...
The above are some methods to fix VLC shuttering problems. If you have better solutions, please email us to let us know. We will keep updating based on this article. Hope this article can help you! You can download the below recommended video converter to fix your VLC lagging problem, download it to have a try!
Also see: VLC to MP4 | VLC MOV Playback Issue | Play DVD in VLC | Merge Videos in VLC
Convert Videos to Fix Playback Issues