MOV videos recorded sideways on your iPhone and want to rotate them 90 degrees, 180 degrees, etc. for playback normally? If you have some MOV files in the wrong orientation, you may need to rotate them to the right orientation with a reliable MOV rotator. This post shares 5 simple ways to help you rotate MOV files on Windows, Mac, and online for free. Read on and pick one to rotate your MOV files now!
If you want to edit and rotate MOV files on Windows, you cannot miss out WonderFox Free HD Video Converter Factory. It is a free video processing tool that features some basic editing functions including video rotating, cutting, cropping, merging, and more. With its simple interface and intuitive workflow, users can rotate MOV video files 90 degrees, make MOV upside down, and more without any effort as well as do other edits. Moreover, it has wide format support that can not only edit MOV files but also edit other video files and output them to 500+ profiles. Other practical features like video conversion, compression, downloading, etc. are also provided for free.
Now, free downloadfree download this handy MOV rotator Windows 10/11 and follow the simple guide below to see how it works.
✔ Rotate and flip MOV videos effortlessly
✔ No file size limit or watermark on the output files
✔ Rotate files without quality loss
✔ Edit videos by rotating, trimming, cropping, merging, and more.
Download and launch WoonderFox Free HD Video Converter Factory on your Windows PC. Click the “+ Add Files” button to import the MOV files you want to rotate. You can also directly drag and drop them into the program.
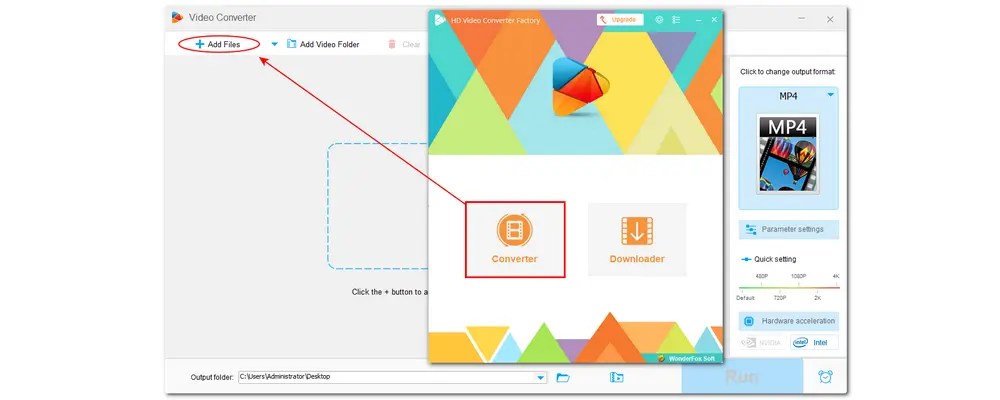
Hit the circled shaped “Rotate” icon below the video task to open the video rotating window. As you can see, you can choose to rotate MOV file 90 degrees clockwise or counterclockwise. It also allows users to flip a MOV file horizontally or vertically. After rotating the video to your desired orientation, click “OK” to save the change.
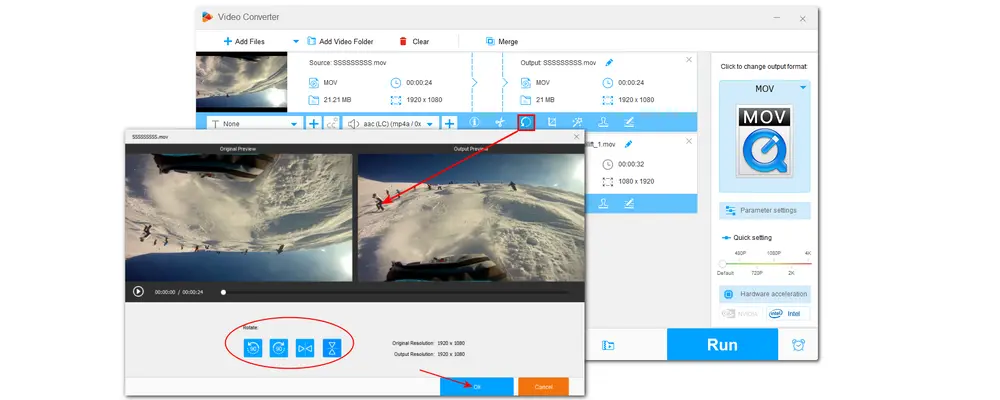
WonderFox Free HD Video Converter Factory can not only rotate a MOV file but also do other video edits to help you polish your videos more effortlessly.
Click the format image on the right side of the interface to open the output format list. If you want to keep the original MOV format for output, just choose “MOV” under the “Video” tab. You can also select other formats to change the video format.
Now press the bottom ▼ button to specify an output folder and hit the “Run” button to start the video exporting process.
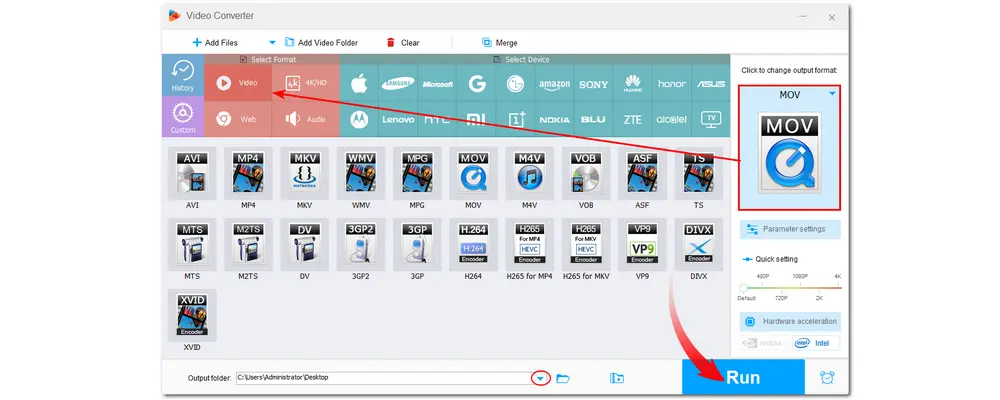
Also Read: Free MOV Cutter | Merge MOV on Windows | Crop MOV Files | MOV Recorder
If you are running on Windows 10 or later, you can also use the Windows built-in video editor – Microsoft Photos App to rotate MOV videos without downloading any third-party video editor applications. Although its video editing features and supported formats are limited, it is completely capable of rotating MOV video files. But note that Microsoft Photos App is only available on Windows 10 and later.
Step 1. Click the Windows (Start) icon on your screen and scroll down to find the “Video Editor”. Press to open it.
Step 2. Press “New video project” and name the video project. Hit the “+ Add” button under the “Project library” section to import the MOV videos you want to rotate. Then drag the video to the “Storyboard”.
Step 3. Click the circle-shaped icon or press “Ctrl + R” to rotate the video 90 degrees clockwise.
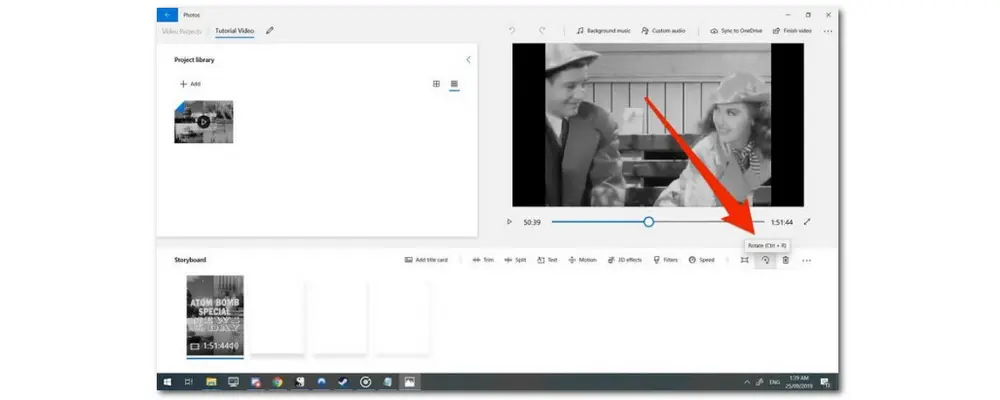
Note: Microsoft Photos App can only export the video as a .mp4 file. If you want to keep the original video format, it is recommended to use WonderFox Free HD Video Converter Factory.
Besides using the recommended WonderFox Free HD Video Converter Factory and Microsoft Photos App to rotate MOV video files. VLC Media Player is also a handy free tool that comes with a video toolbox that can not only play various media files but also edit videos by rotating, cropping, trimming, etc. Moreover, it is also available for Mac users to rotate MOV files. Users can even use it to rotate video files to any degree. Its powerful format support also allows users to edit and rotate other video files.
Here is a simple guide on how to rotate video files with VLC Media Player on Windows, but you can also use it on Mac, iPhone, iPad, and other systems.
Step 1. Download and open VLC Media Player on your device. Click “Media” on the top menu bar and select “Open File”. Choose to add the MOV video you want to rotate into VLC Media Player.
Step 2. Click “Tools” and select “Effects and Filters” on the top menu bar to open the “Adjustment and Effects” window.
Step 3. Switch to the “Video Effects” tab and select “Geometry”. Check the “Transform” box under the “Geometry” section.
Step 4. Below the “Transform” section, you can select the rotate options from the drop-down list. After rotating the video to the wanted orientation, click “Save” > “Close” to save the change.
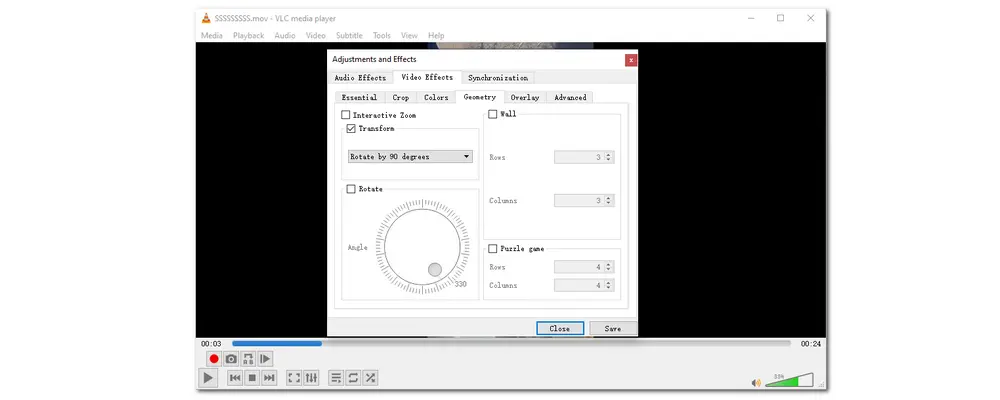
Step 5. Re-open “Tools” and select “Preferences”. Go to the bottom left corner and choose “All” below the “Show settings” to bring up the “Advanced Preferences” window. Scroll down to find the “Sout stream” under the “Stream output” section and press the arrow icon to open the “Sout stream” drop-down list. Select “Transcode” and check the “Video transformation filter” under the “Video filter” section on the right side of the interface. Click “Save”.
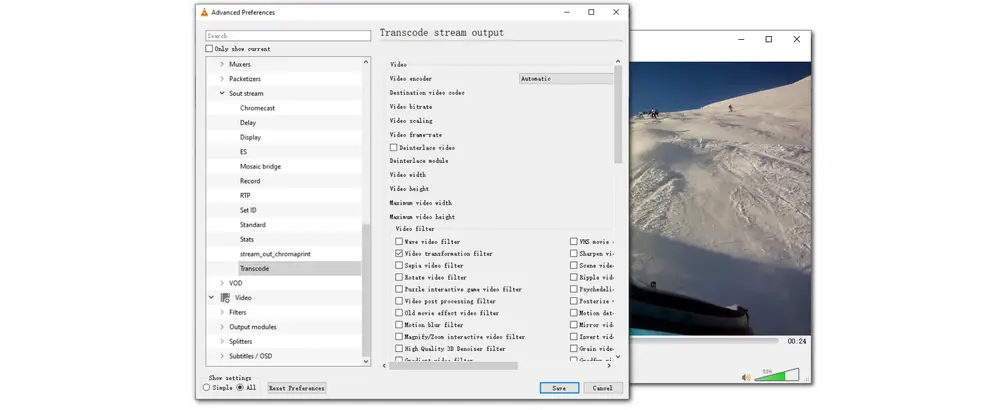
Step 6. Go to “Media” > “Convert/Save” and click “+ Add” to import the original video you want to rotate. Click “Convert/Save” to enter the “Convert” window. Select an output format from the “Profile” section and click the wrench icon. Switch to the “Video codec” tab. Select “Filter”, scroll down to choose “Video transformation filter” and click “Save”.
Step 7. Click “Browse” to specify an output folder and press “Start” to save the rotated video to your computer.
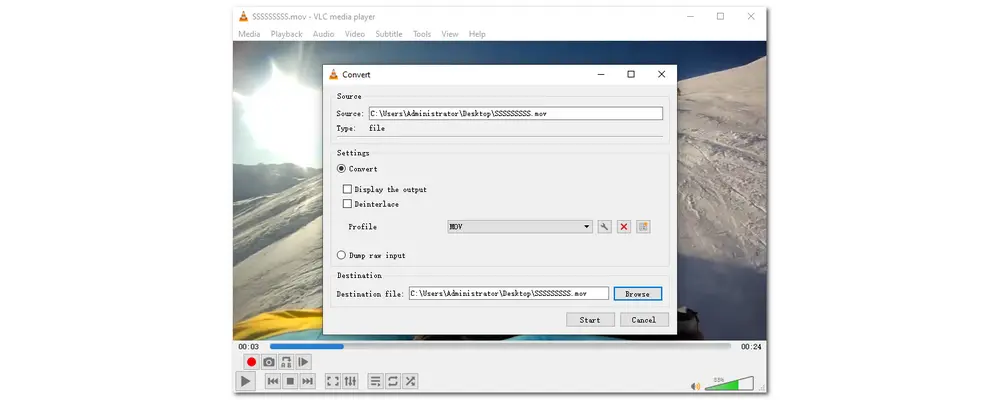
Note: After getting the rotated video files, don’t forget to reset the VLC for normal usage. Just open VLC and go to “Tools” > “Preferences” and click “Reset Preference” at the bottom.
For Mac users, there is another tool that can be used to rotate MOV video files. QuickTime Player is a pre-installed app on Mac that can play and edit video files. Moreover, an MOV file can be natively supported by QuickTime Player since it is an Apple QuickTime Movie file. But if you encounter the issue that MOV file not opening in QuickTime Player, you can transcode the MOV files or install the missing codec to solve the problem.
Below is a simple guide for how to rotate a MOV video file in QuickTime Player.
Step 1. Open QuickTime Player on your Mac and click “File” > “Open File” to open the MOV file you want to rotate.
Step 2. Choose “View” > “Show Clips” and select the imported video.
Step 3. Click “Edit” and select “Rotate Left”, “Rotate Right” or the flip options.
Step 4. Once you have rotated the video to your desired angle, click “File” > “Export As” and follow the workflow to output the rotated video file.
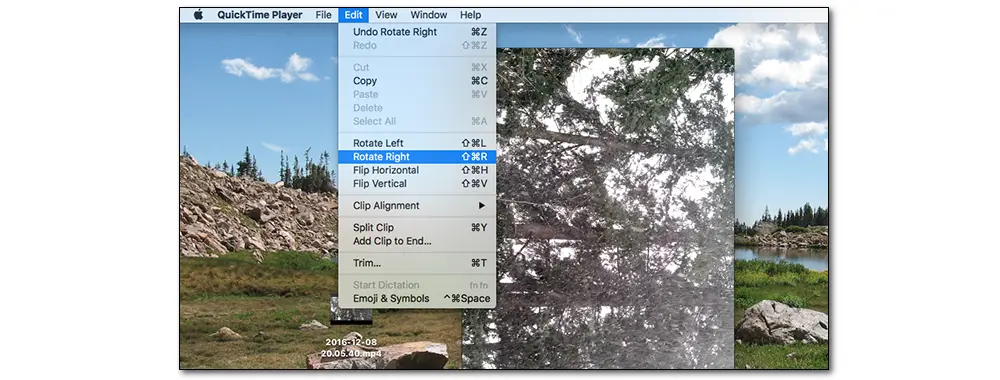
Apart from using the desktop MOV rotator apps to rotate MOV video files, lots of online video editors can also do you a favor in video rotating without downloading any programs and plug-ins, such as VEED.IO, Kapwing, Clideo, and more. With the web-based video editor programs, users can easily rotate MOV files on Windows, Mac, iPhone, Android Phones, and other devices. But online video editors also have some limitations. They usually restrict the video file size and length. Some even put a watermark on the output videos. Additionally, the network connection will affect the video uploading and downloading process. So it is not recommended to rotate large MOV files with online services. Nevertheless, here we will walk you through how to rotate a MOV video file online with the example of VEED.IO.
* Note that VEED.IO only supports video under 250 MB and 10 minutes for free.
Step 1: Enter the VEED.IO MOV rotating page with this link: https://www.veed.io/tools/rotate-video/rotate-mov.
Step 2. Click the “Upload MOV File” button and select the MOV file to upload it from your device.
Wait for the uploading process. The uploading process is depending on the file size and the network connection. After finishing uploading, you can find the circle-shaped rotating icon showing on the upside of the video.
Step 3. Drag the rotate icon and move your mouse to rotate MOV by any degree.
Step 4. Click “Done” > “Export” to enter the video downloading page. To download the rotated video, you need to sign up. Then you can download or share the video in 720p for free.
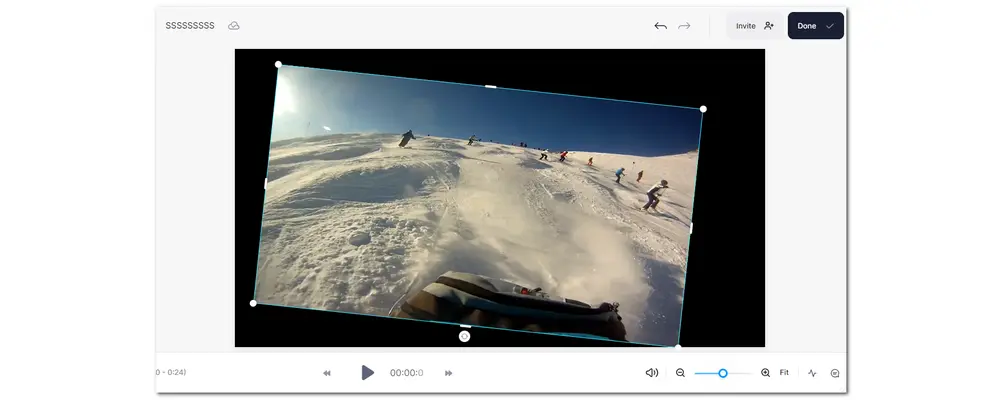
Rotating MOV isn’t a tough task if you find a suitable and effective video editor like WonderFox Free HD Video Converter Factory. With this post, you can find different free video rotators to rotate MOV videos on Windows, Mac, mobile devices, and even online. Just choose one according to your actual needs and start rotating your MOV files. BTW, if you have other video editing requirements, the recommended tools can also do you a favor.
Thank you for reading till the end. Have a nice day!
Yes. You can easily rotate a .mov file on your computer or smartphone.
To rotate a MOV file on a desktop, you can try the recommended 5 ways in this post. If you want to rotate MOV files on your smartphone, you can also use the recommended online video rotator or download a video editor from the App Store or Google Play Store.
If you want to use free software to rotate your MOV files, WonderFox Free HD Video Converter Factory Pro is a good option you can try. It can rotate your MOV files 90/180/270 degrees for free while keeping the best video quality. Moreover, it supports various MOV files and can handle 4K MOV files for free. All you need to do is to download it and add your MOV files into the converter to start rotating.
To rotate a QuickTime video in Windows Media Player, just follow the steps below.
Step 1. Launch Windows Media Player and click "Media" > "Open File" to open your MOV files.
Step 2. Choose "Tools" > "Effects and Filters" from the drop-down menu.
Step 3. Choose "Rotate" and then rotate the video to your desired degrees.

WonderFox DVD Ripper Pro
WonderFox DVD Ripper Pro is a professional DVD ripping program that can easily rip any DVD, be it homemade or commercial, to all popular formats including MP4, MKV, MP3, WAV, H264, H265, Android, iPhone, etc. without a hitch. It also lets you edit and compress DVD videos at high efficiency. Download it to enjoy a fast and trouble-free DVD-ripping experience.
* Please DO NOT use it to rip any copy-protected DVDs for commercial purposes.
Privacy Policy | Copyright © 2009-2025 WonderFox Soft, Inc.All Rights Reserved