MOV is a popular video file format that is widely used for its high quality and wide compatibility. Using a screen recorder with MOV format support can help screen record in high quality for better editing, sharing, etc.
This post shares the top 4 best MOV screen recorders that can record various screen activities in MOV format on Windows and Mac.
Tips. WonderFox HD Video Converter Factory Pro is recommended for Windows users to record the screen in MOV, MP4, AVI, and more formats.
https://www.videoconverterfactory.com/download/hd-video-converter-pro.exe https://www.videoconverterfactory.com/download/hd-video-converter-pro.exe
🎥 Top 4 MOV Video Recorders for PC
1️⃣. HD Video Converter Factory Pro
Platform: Windows
WonderFox HD Video Converter Factory Pro is an all-in-one video & audio processing tool designed for Windows that provides a built-in HD screen recorder.
It can record various onscreen activities in MOV and other popular video formats. You can adjust the recording mode, region, format, quality, frame rate, and audio sources. It supports high-quality recording up to 1080p/4K 60 fps.
You can also use it to convert videos to MOV format, edit MOV videos, and download MOV videos.
The user-friendly interface makes it suitable for beginners.
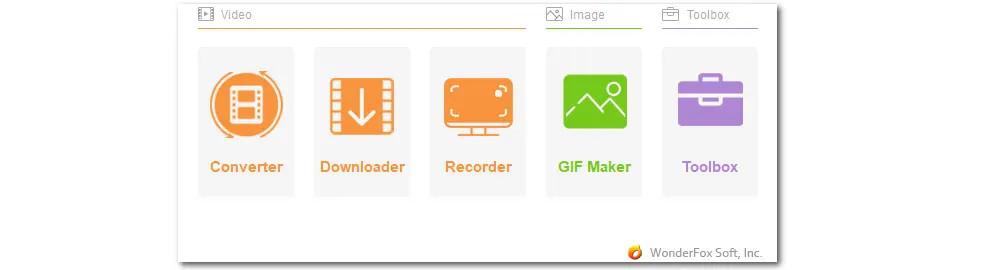
Now, download and install it on your PCs, and follow the steps to start screen recording PC screens in MOV format.
Step 1. Launch WonderFox HD Video Converter Factory Pro after the installation and open its “Recorder” module.
Step 2.Select the Custom mode and adjust the recording region or Full-screen mode to record the entire screen and click "OK" to confirm the recording region.
💡 You can also select the Game mode to enable 60 fps gameplay recording and then adjust the recording area.
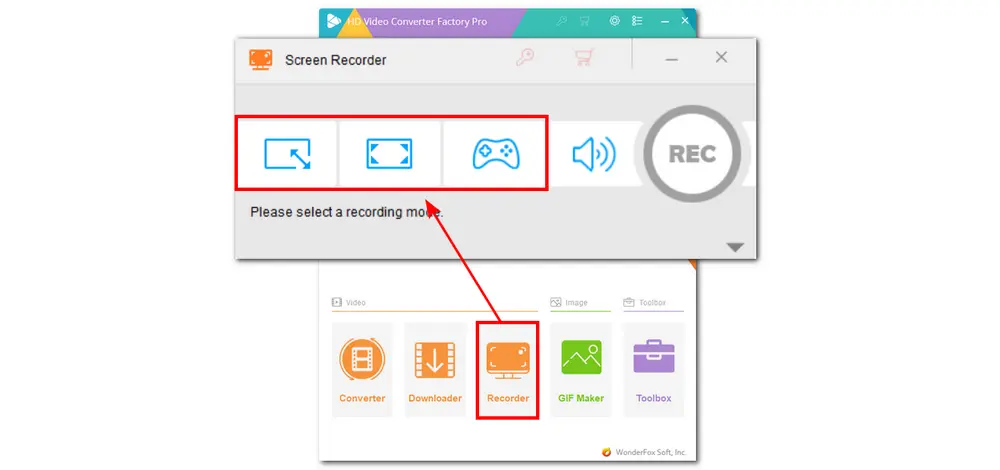
Step 3. Adjust the recording settings as below:
⚙️ Choose "MOV" from the Format drop-down list;
⚙️ Leave the Quality setting "Default" or choose "High Quality";
⚙️ Adjust the Frame rate: (30 FPS is suitable for most recording tasks, while 60 FPS is ideal for game recording.);
⚙️ Turn on the GPU acceleration to improve recording performance (if your computer supports hardware acceleration);
⚙️ Adjust the audio sources (system and microphone) you want to record;
⚙️ Click the bottom ▼ button to set an output path for the recordings.
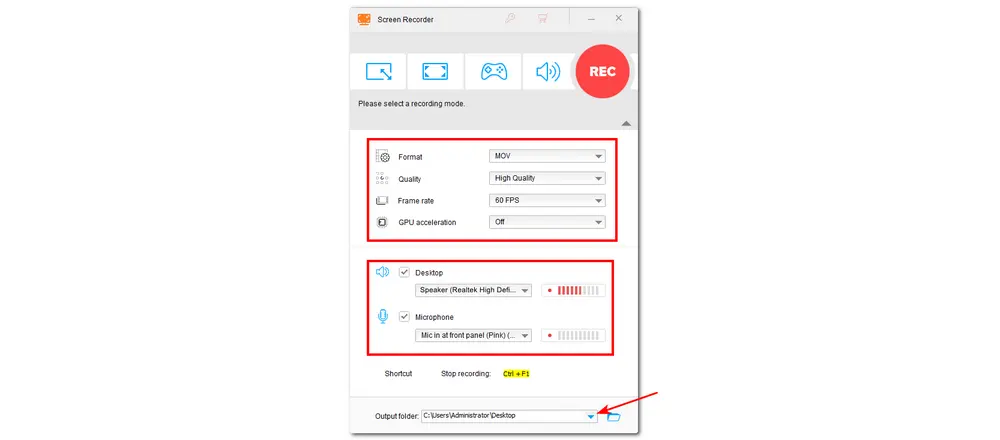
Step 4. Hit the red “REC” button, and it will start recording after a five-second countdown. When you finish recording, just press the hotkey “Ctrl + F1” or click the square icon on the recording bar to stop recording.
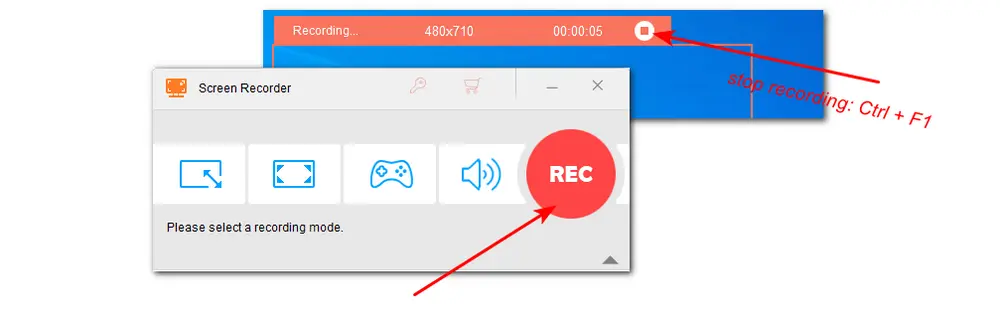
As a feature-rich video processing tool, HD Video Converter Factory Pro helps users record all desktop activities in MOV format with customizable recording regions and quality. Video editing and format conversion are also available. Download it to take a shot now!
Platform: Windows, macOS, Linux
Open Broadcaster Software is a free, open-source, and cross-platform screen recorder that can screen record PC activities in MOV and other formats.
You can use it to record various onscreen activities even with the webcam video. It can also be used for live streaming. It allows you to add external devices and start recording with various audio sources simultaneously or separately.
But for beginners, there may be a learning curve to get started with. So here is a tutorial on how to record MOV with OBS.
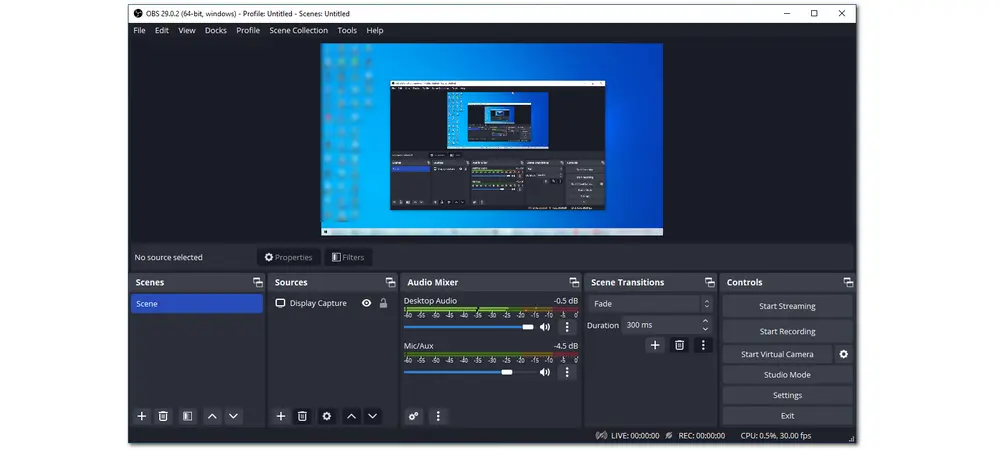
Step 1. Download and install OBS Studio from its official website.
Step 2. Launch OBS and Change the recording format to MOV:
Go to “File” > “Settings” on the top menu bar;
Navigate to the “Output” section, and scroll down to select the Recording Format as MOV.
💡 OBS default recording format is MKV, you can also start recording in MKV format and then remux OBS MKV to MOV and other formats by clicking “File” > “Remux Recordings”.
Step 3. Return to the main interface and click on the “+” button under the “Sources” tab.
Step 4. Then, select one recording source. Generally, “Display Capture” allows you to record the whole screen, and “Window Capture” enables you to record the active window. You can also choose other sources.
Step 5. When a new window appears, press “OK” and then select the Capture Method or leave it as default. Then click “OK” to confirm the recording settings.
Step 6. Hit “Start Recording” under the “Control” panel to start recording. When finishing, click “Stop Recording”.
💡 The recorded video will be saved in your default video folder. You can also change the output path by going to “File” > “Settings” > “Output” > “Recording” while setting the recording format in Step 1.
Platform: Windows
Debut Video Capture Software is also a free video-capturing program that can capture a webcam, recording device, browser window, etc. in MOV format.
It has a relatively old-fashioned interface but provides many advanced recording functions. You can use it to record part of the screen or the whole screen as you like. Most popular video recording formats are provided like MP4, AVI, MOV, MKV, MPG, WebM, and more.
It also allows you to edit recordings by adding filters, watermarks, etc. The free version is available for non-commercial use without extra limitations.
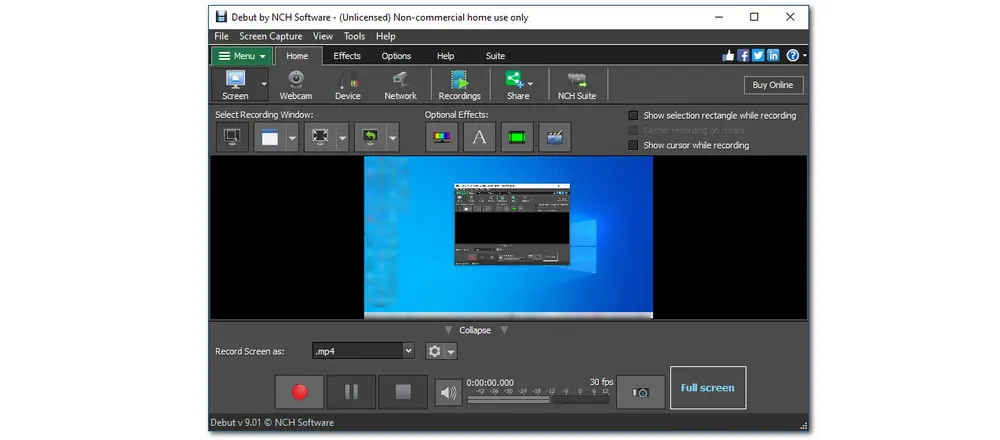
Start capturing MOV with the following steps:
Step 1. Go to the Debut Video Capture Software website and click to download the recorder.
Step 2. Select the recording window under the “Home” > “Screen” tab, Click the first icon, and then drag the rectangle to the desired place. Press “OK” to save the change.
Step 3. Choose the recording format as MOV from the “Record Screen as:” drop-down list.
Step 4. Press the red button at the bottom left corner of the software to start recording. It will pop up a window to tell you how to stop recording. Click “Start Recording” and choose the recording type according to your condition. It will then start recording after a three-second countdown.
Step 5. Press “Ctrl + F10” to stop recording. And the recording will be saved in the recording folder, you can choose to open the recording folder or play the recording instantly. Then select the recording and click “Save as” to save the recording to your desired folder.
Platform: Windows, Mac, Android; Online
Acethinker Aqua Demo is also an MOV screen recorder that can record various screen activities in MOV format on Windows and Mac. It also offers many other output format options.
It allows users to customize the recording settings and also provides a built-in editor to trim, merge recordings, and more. The simple user interface allows users of all levels to easily start recording. (It also offers an online version to quickly start recording on any device.)
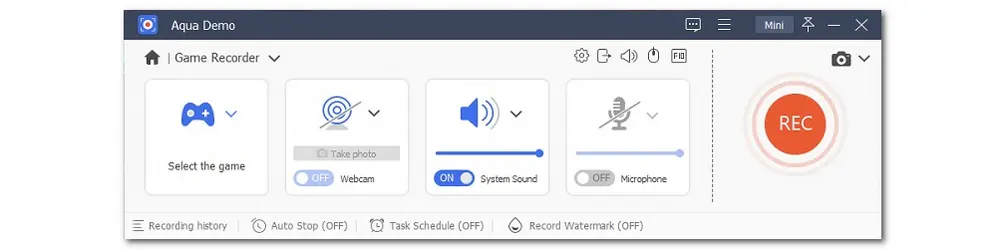
Here is a brief guide on how to screen record MOV with Acethinker Aqua Demo.
Step 1. Visit the Acethinker screen recorder webiste to download the desktop version.
Step 2. Launch it. Adjust the recording region and audio sources.
Step 3. Click the settings icon and switch to the "Output" setion to change the output format to MOV. Click "OK" to save the change. You can also modify other recording settings here.
Step 4. Press the “REC” button to start recording.
Step 5. When you want to stop recording, just click the square icon or press "Ctrl + S" to stop recording.
Step 6. It will pop up a playback window for you to preview the recorded video. You can edit the video and click the folder icon to acess the recorded clip.
The above are the top 4 MOV screen recorders for Windows and Mac. You can choose one according to your needs and the comparison table below.
| Screen Recorder | Platform | Features | Limitations |
|---|---|---|---|
| WonderFox HD Video Converter FactoryWonderFox HD Video Converter Factory | Windows | Record various screen activities; Support 4K 60fps screen recording; Edit and convert recorded videos. |
Only availbale on Windows; No webcam recording. |
| OBS Studio | Windows, macOS, Linux | Free & open-source; Support various operating systems; Many advanced recording settings; Support 4K 60fps screen recording; |
Not friendly for beginners; No editing features. |
| Debut Video Capture Software | Windows | Support MOV and other recording formats; Provide editing features; Free for commercial use. |
Outdated interface; No Mac version. |
| Acethinker Screen Recorder | Windows, macOS, Android, and online | MOV and many other output format support Built-in video editor; Support 4K and webcam recording; Offer online version |
Free version only supports 3-minute export Online version doesn't support MOV output. |
Thanks for your reading. Have a nice day!
Q1. Should I record in MOV or MP4?
You should choose based on your requirements. MOV and MP4 are both container formats. Generally, MP4 is typically more widely used and smaller in size, while MOV files are often higher in quality and larger in size. However, most streaming platforms advocate using MP4 files rather than MOV files because MP4 files support more streaming protocols.
Q2. What is MOV recording format?
MOV is a video format created by Apple. It can store a wide range of video and multimedia forms, including audio, video, and text. If you are using an iPhone or other iOS device to record screens or videos, then the recorded videos will be saved in MOV format.
Q3. How to Playback Recorded MOV Files on Windows?
When you need to playback the recorded MOV files on a Windows PC, you can use the default Windows Media Player, VLC Media Player, or even the WonderFox HD Video Converter Factory Pro's built-in media player. If you fail to play recorded MOV files, you can also use HD Video Converter Factory Pro to convert MOV files for playback without hassle.

WonderFox DVD Ripper Pro
1. Convert DVD to MP4, MOV, and other 600+ formats;
2. Rip audio files from DVD to MP3, WAV, FLAC, etc.
3. Bypass any kind of DVD copy protection;
4. 1:1 quick copy to ISO image and DVD folder;
5. Cut, rotate, add subtitles, add effects, and more...
* This software is designed for personal fair use only.
Privacy Policy | Copyright © 2009-2025 WonderFox Soft, Inc.All Rights Reserved