According to the official website of Blackmagic Design, DaVinci Resolve supports MOV files natively. However, you may sometimes still encounter issues when importing MOV video files to DaVinci Resolve or find the imported MOV files with no audio. No worries! In this post, you will learn why and how to solve the DaVinci Resolve MOV importing issue.
Quick Fix: Download the MOV converter here to convert MOV files for editing in DaVinci Resolve without error!
https://www.videoconverterfactory.com/download/hd-video-converter-pro.exe https://www.videoconverterfactory.com/download/hd-video-converter-pro.exe
There are four potential reasons why your MOV video files do not load into DaVinci Resolve or only the audio is imported.
The version of your DaVinci Resolve is too old to support MOV files. In this situation, you can update your DaVinci Resolve to the newest version. (The current version is DaVinci Resolve 18 and make sure you are not the free version user.)
If your MOV video files are corrupted, you will be unable to view or edit them. So you can check whether your MOV files can be recognized and played by other programs. If not, repair the corrupted MOV files using some professional video repair tools.
Generally speaking, the most likely reason is that an incompatible codec or some required codec is missing, resulting in the file format not being recognized. MOV is a multimedia container format that can adopt various kinds of codecs to encode video, like MPEG-4, MJPEG, H.264, HEVC, GoPro CineForm, etc. And the official website of DaVinci Resolve also points out that not all the QuickTime codecs are supported by default. So if your MOV files are encoded with a codec that is not supported by DaVinci Resolve, you will encounter a MOV importing issue. To fix this problem, you can transcode MOV files with a handy video converter tool.
The hardware configurations can also affect video importing. If your hardware configurations are too low and your MOV files are shot in 4K, especially those 4K MOV footages shot at a high frame rate like 60 FPS, then you may fail to import your MOV videos into DaVinci Resolve.
As mentioned above, the most likely cause for MOV video files that can’t be loaded into DaVinci Resolve or MOV audio import only is an incompatible codec or some required codec missing. So transcoding MOV files to DaVinci Resolve supported codec is the most workable way.
HD Video Converter Factory Pro offers the easiest and most efficient way to solve the MOV DaVinci Resolve importing issue as well as other video incompatibility issues. You can complete the whole conversion process in just a few clicks. Download the app and give it a try!
Since the major cause for DaVinci Resolve MOV importing issue is the incompatible codec, transcoding MOV to other formats/codecs is a good option. To convert MOV files for editing in DaVinci Resolve efficiently, you can use WonderFox HD Video Converter Factory Pro. It can work with various MOV files and easily change the video codec without hassle. Not just the DaVinci Resolve MOV importing issue, it can also work with other video/audio importing problems for DaVinci Resolve, Premiere Pro, etc.
Other practical video processing features like editing, downloading, recording, etc. are also worth a try.
DownloadDownload HD Video Converter Factory Pro here now and follow the guide below to start transcoding.
Tips: With the support of batch conversion mode and hardware acceleration, you can efficiently process multiple unsupported MOV files simultaneously at a higher speed.
Download and launch HD Video Converter Factory Pro on your PC. Click to enter the “Converter” module from the initial interface. Press the “+ Add Files” or “+ Add Video Folder” button at the top-right corner of the interface to import the unsupported MOV video(s). Drag-and-drop operations are also supported.
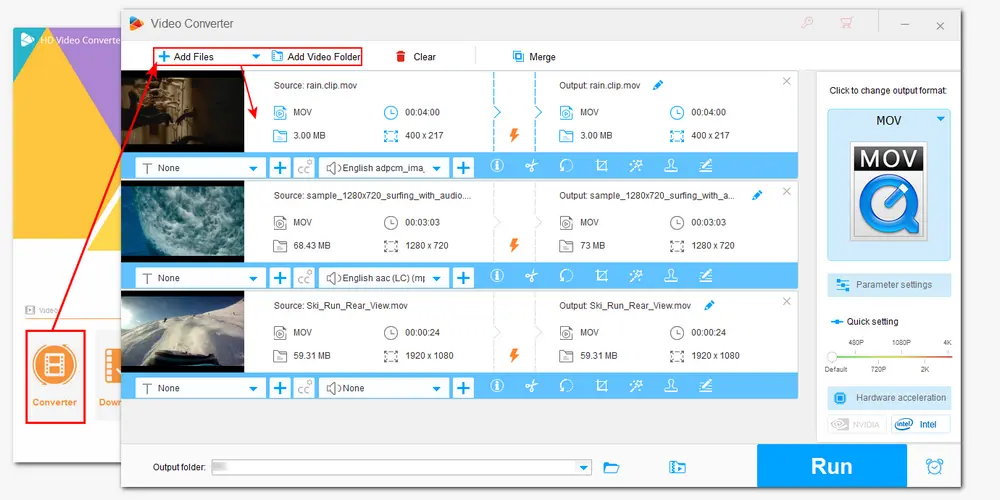
If you want to change the video container, hit the format image on the right side of the interface to select a format under the “Video” category. Or you can also choose the same format and then modify the video codec in the “Parameter settings” window.
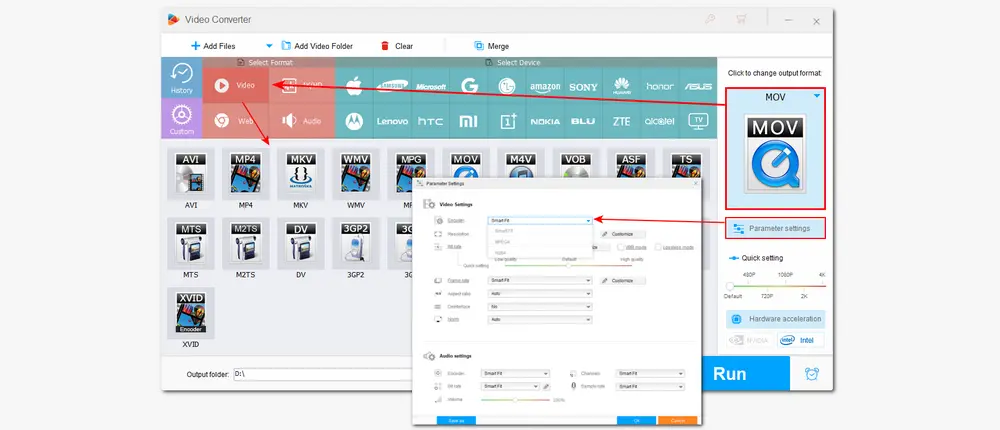
Tips: HD Video Converter Factory Pro also provides some video editing tools that you can cut, crop, rotate, merge the videos, etc.
Click the inverted triangle button at the bottom of the interface to specify an output destination for the converted files. You can also just leave it as default. Finally, press “Run” to start the conversion.
Now, you can import converted videos for editing MOV in DaVinci Resolve!
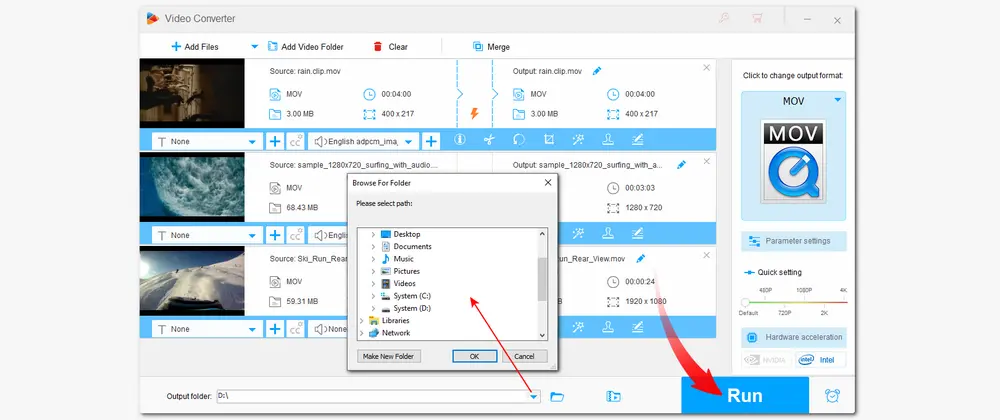
As the major cause of the MOV DaVinci Resolve importing issue is the incompatible codec, you can directly transcode MOV files using HD Video Converter Factory Pro. By the way, HD Video Converter Factory Pro can also be used to solve other video(audio) incompatibility issues.
Hopefully, this article can be helpful for your condition. Thanks for reading. Have a nice day!

WonderFox DVD Ripper Pro
Bypass/remove any advanced DVD copy protection.
Convert DVD to 300+ video, audio, and device presets.
Rip DVD with wanted audio tracks and subtitles.
Copy DVD to an ISO image or DVD folder with intact content.
Edit DVD movies and alter output settings for the digital version.
50X faster conversion speed with hardware acceleration.
* Please refer to the DVD copyright laws before you rip a copy-protected DVD.
Privacy Policy | Copyright © 2009-2025 WonderFox Soft, Inc.All Rights Reserved