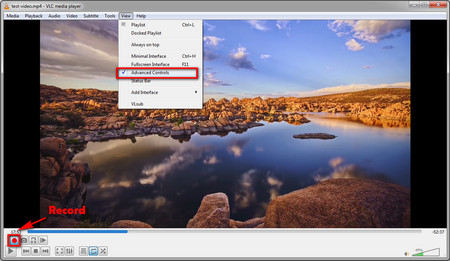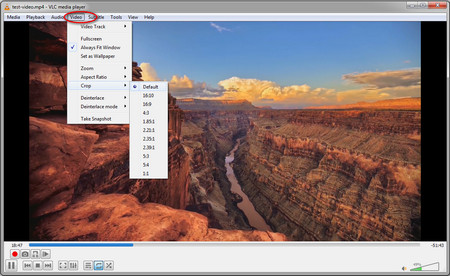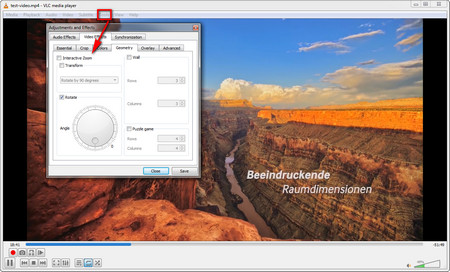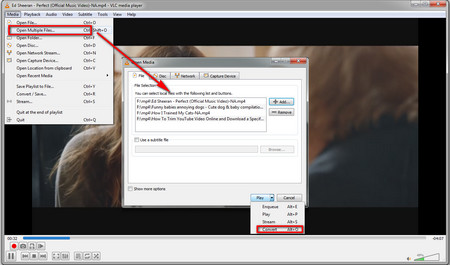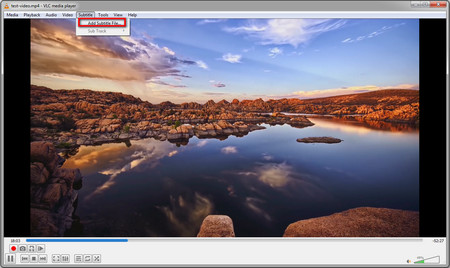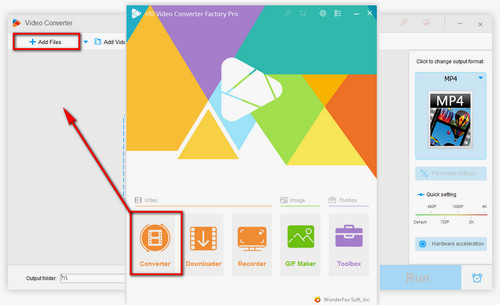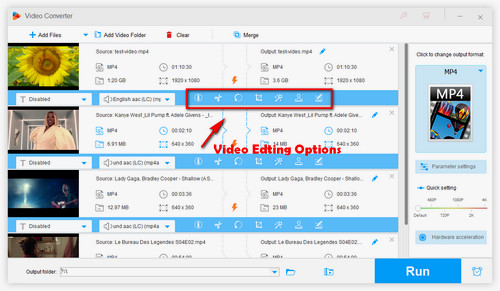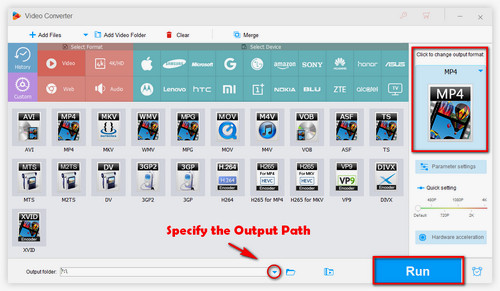If you have not installed VLC on your computer, you can install it via this link: https://www.videolan.org/vlc/index.html. Then run it as a VLC video editor and import the video you want to edit by clicking Media > Open File. Or you can directly drag a file into the window.
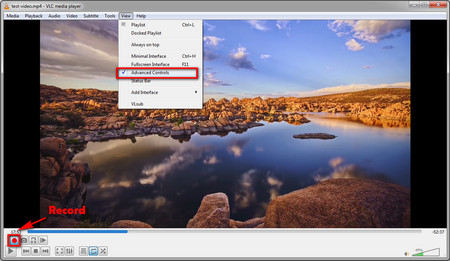 Cut Video with VLC
Cut Video with VLC
1. Cut/Trim/Split Videos in VLC
Step 1. Head to View on the top menu bar, select Advanced Controls.
Step 2. Drag the timeline slider to set the start point, then click on the red Record button and play the video. When it reaches the position you want to set as the end point, click on Record again.
Step 3. The cutted video is saved in This PC > Videos. You can also specify the output path by selecting Tools > Preferences > Input&codecs > Record dictionary or file name. Then restart VLC.
You can repeat the steps to split videos in VLC.
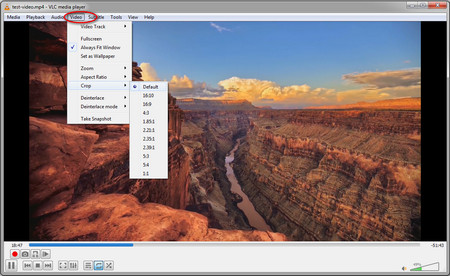 Editing Video in VLC
Editing Video in VLC
2. Crop Videos in VLC
Step 1. Head to Video > Crop and choose the desired aspect ratio. But this effect can only be applied to playing on VLC.
Step 2. If you want to keep the crop effect for good, you can go to Tools > Preferences > Show all settings on the bottom. Then choose Video > Extend Filters > Croppadd. Fill in the Pixels values to crop from top, bttom, left, and right. After that, go back to Filter and choose Video cropping filter and Save.
Step 3. Finally, navigate to Media > Convert/Save, add the video file and move to the Edit selected profile > Video codec > Video cropping filter. Finally, specify the file name and path, click on Start.
It actually is a little complicated to edit video in VLC by cropping. Check out the detailed tutorial with images: VLC Crop Video with Simple Steps>>
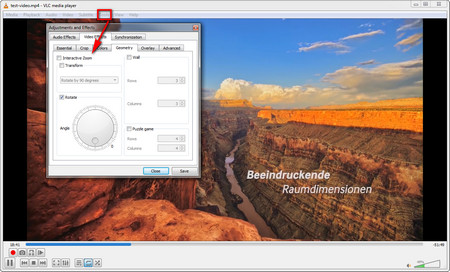 Edit Video with VLC
Edit Video with VLC
3. Rotate Video in VLC
Step 1. Go to Tools > Effects and Filters > Video Effects > Geometry. Then you can rotate videos in VLC to any direction. Tick the Transform box and rotate a video by 90 degrees, 180 degrees, 270 degrees, flip the videos horizontally or vertically, transcope or anti-transcope; tick the Rotate box and alter the video orientation to any angles.
Step 2. To export the rotated videos, you need to choose Video transformation filter under the Video filters and then encode the video, which is similar to saving cropped videos in VLC.
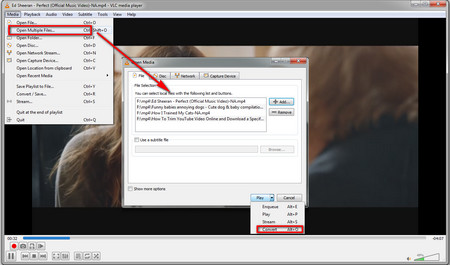 VLC Movie Maker
VLC Movie Maker
4. Merge Videos in VLC
Step 1. Click Media > Open Multiple Files.
Step 2. Hit +Add and import the videos you want to merge into one in sequence, then head to the Play drop-down list on the bottom and select Convert.
Step 3. Choose an output format like Video- H.264 + MP3(MP4) and start to convert the merged video.
Tips. You can also use the VLC's command-line feature to merge video: How to Merge Videos in VLC Using Command>>
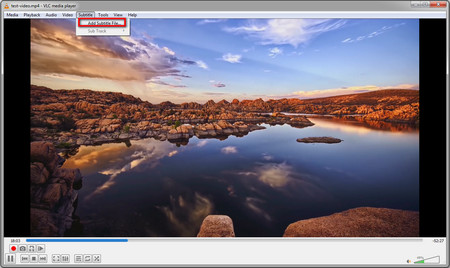 VLC Movie Editor
VLC Movie Editor
5. Add Subtitles to Video in VLC
Step 1. Choose Subtitle > Add Subtitle File.
Step 2. Choose your subtitle file.
Tips. You can also put the video and the subtitle file into one folder and rename the subtitle file to match the name of the video except for its extension. Then open the video with VLC media player and choose the target subtitle track in Subtitle.
Further Reading: Cut MP3 in VLC Media Player
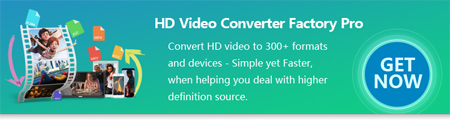

 How to & Tips
How to & Tips Convert Video
Convert Video