If you're having trouble getting your MOV files to work in Adobe Premiere Pro, there are a few things you can try to troubleshoot the issue before you give up.
As a video editor, you might encounter situations where MOV files are not functioning correctly in Adobe Premiere Pro, particularly on Windows systems. This issue can be perplexing and disruptive, especially when working against tight deadlines.
Here are some of the most common problems when working with MOV files in Premiere Pro:
Next, we'll provide some effective strategies to troubleshoot and resolve these challenges, making the MOV files readable in Premiere Pro.
HD Video Converter Factory Pro offers a quick and simple solution to any format and codec incompatibility issue like MOV won't work in Premiere Pro. Download and give it a bash!
Often, MOV files encoded with specific video compression formats like HEVC, Cinepak, or Apple ProRes might not be compatible with Premiere Pro. A practical solution is to transcode these files into formats supported by Premiere, such as MP4 (H.264/AAC).
This can be achieved using WonderFox HD Video Converter Factory Pro that offers a user-friendly interface and versatile format options. Video transcoding is particularly useful when dealing with MOV files that exhibit glitches or import errors in Premiere Pro.
Step 1. DownloadDownload, install and run HD Video Converter Factory Pro. Open "Converter".
Step 2. Drag and drop the MOV files that won't open in Premiere Pro into the interface.
Step 3. Choose a Premiere-compatible format like MP4 (H.264/AAC) based on the Premiere Pro Supported Video Formats published from Adobe Official.
Optional. MOV files glitching in Premiere Pro can also be caused by variable frame rates (VFR) or excessive video bit rates. You're able to open "Parameter settings" windows to change VFR to CFR and lower the video bit rates.
Step 4. Specify a destination folder. Finally, hit "Run" button to start the transcoding process.
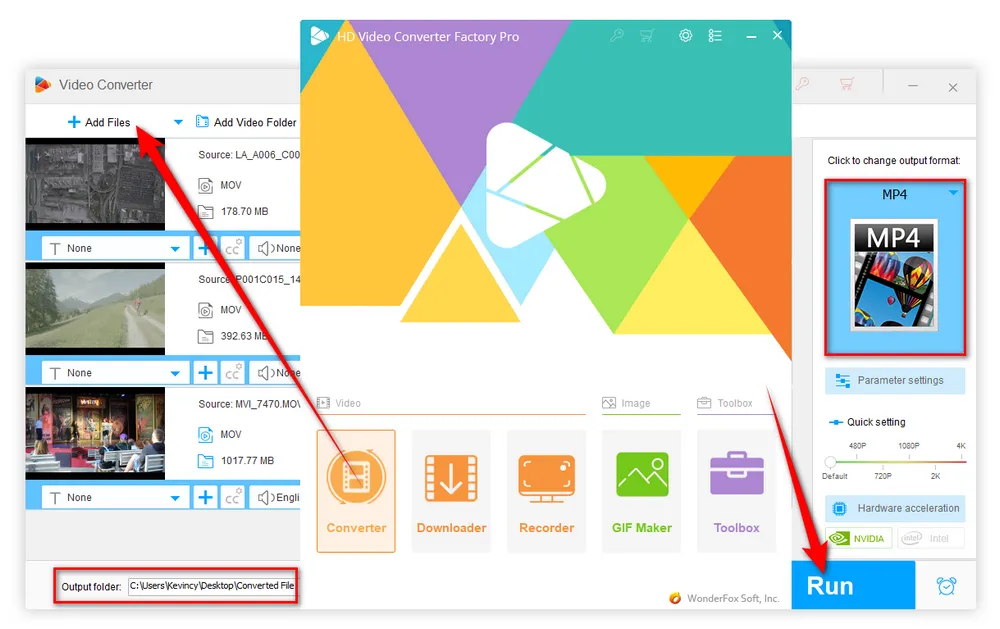
The version of Premiere Pro you're using may be outdated. If you're using an older version of Premiere Pro, it may not be able to properly handle newer .mov files encoded with some tough codecs. In this case, updating to the latest version of the software inside the app itself or with Creative Cloud may solve the MOV file not working in Premiere Pro issue because the new update may add timely support for that.
Premiere not importing mov files is likely to be fixed by installing the Media Feature Pack if you're running Windows 10 Pro N edition. A user from Adobe Support Community has confirmed the practice. Check more details from the Microsoft Official Page.
Some users have reported that turning off hardware acceleration in Premiere Pro can help resolve MOV file import issues. To do this, go to File > Project Settings > General > Video Rendering and Playback, set the Renderer to Mercury Playback Engine Software Only.
H264/HEVC hardware acceleration in Premiere Pro will be enabled by default if your CPU or GPU is qualified. To disable it, go to Preferences > Media > Uncheck H264/HEVC hardware accelerated encoding (requires restart).
Some people responded that clearing media caches in Premiere Pro was also helpful to fix MOV files not working in Premiere Pro issue. Just go to Edit > Preferences > Media Cache > Remove Media Cache Files > Delete > Delete all media cache files from the system > OK. Restart Premiere Pro and see if it works.
It doesn't seem to make sense, but many people have confirmed that it sometimes works to fix MOV files not working in Premiere Pro by renaming the file extension from .mov to .mp4. If the file extension is hidden on your Windows 10/11, here's the guide to show it: open File Explorer > navigate to View tab > check "File name extensions" option.
If the .mov file is corrupt or damaged, it may not be able to be opened or played in Premiere Pro. This could be due to a variety of reasons, such as a faulty hard drive, unexpected interruption in power supply, improper handling, malware infection or transfer error. If so, you can try using a MOV video repair tool to fix it, such as Wondershare Repairit, Stellar Repair for Video, etc. If the file is damaged beyond repair, you may need to try and obtain a new copy.
The MOV files may be encrypted by the third-party manufacturers. If you don't have permission to access the MOV files, Premiere Pro will not be able to import them. In most case, the manufacturer will provide an executable file or license to the end-users. Make sure that you have the correct permissions to access the files on your computer.
The update-to-date version of Premiere Pro always needs a higher PC requirement. If your computer configuration is not powerful enough to deal with those 4K HDR 60/120FPS MOV footage, you’ll inevitably run into MOV files glitching in Premiere Pro. In this case, you have to make some upgrades to improve your PC performance.
HD Video Converter Factory Pro, a great Swiss army knife of A/V processing, works as a novice-oriented video editor, converter, downloader, recorder, compressor, GIF maker. Get the all-in-one app here!
That's all about the troubleshooting tips. If you're having issues with .mov files not working in Premiere Pro on a Windows computer, by following the solutions above, you may be able to successfully import and edit your .mov files in Premiere Pro. Hopefully, this guide is of some help to you. But if you are unlucky that none of these steps help, you may need to consult Adobe support or the Premiere Pro user community for further assistance. Thanks for reading!
A: DJI MOV files often use the H.265 codec, which might cause issues in Premiere Pro on some systems. If those MOV files are not functioning, try converting the MOV file to MP4 using a different codec like H.264 or disable hardware acceleration in Premiere Pro's settings.
A: MOV files with no audio in Premiere Pro can result from missing audio codecs or an incorrect audio configuration within the file. Check if the audio codec used in your MOV file is supported by Premiere. If not, you may need to convert the audio using tools like HD Video Converter Factory Pro. Also, ensure that your audio tracks are not muted or disabled in the timeline.
A: If Premiere Pro freezes when you drag a MOV file to the timeline, it could be due to corrupted cache files, incompatible codecs, or software conflicts. Clear the media cache and disable any unnecessary plugins. Additionally, ensure that your GPU drivers are up-to-date and hardware acceleration is appropriately configured.

WonderFox HD Video Converter Factory Pro
600+ optimized presets for fast conversion.
Compress large-sized videos with no quality loss.
Trim, merge, crop, rotate, flip, watermark video.
Download HD/FHD/2K/4K/8K videos from 1000+ sites.
Record live streams, gameplay, video call...
Make animated GIFs from video or image sequence.
Make ringtones, extract subtitles & more...
Privacy Policy | Copyright © 2009-2025 WonderFox Soft, Inc. All Rights Reserved