To resize an MOV video effortlessly, you can give WonderFox HD Video Converter Factory Pro, a handy MOV resizer a try. Its user-friendly interface also makes it an ideal option for even beginners.
It can resize MOV files in just four simple steps. With it, you can easily import any MOV videos (incl. 4K & HEVC) and adjust the video aspect ratio, resolution, size, and other settings while keeping decent quality.
It can also change the video format with its 600+ output presets to suit various conversion needs. You can trim, crop, rotate, compress, and do more edits before conversion.
Whether you want to fix the video aspect ratio or reduce video file size, it will never let you down! DownloadDownload this excellent MOV resizer in advance and keep reading!
Make sure you have already downloaded HD Video Converter Factory Pro before starting the tutorial.
Launch HD Video Converter Factory Pro on your PC and go to the Converter module. Then click on the upper right + Add Files button or the center + button to select the target MOV files. You can also directly drag the source videos and drop them into the blank space.
💡 Tip: Can’t import your MOV? Check if it’s corrupted or DRM-protected. Such a file isn’t supported in this video converter.
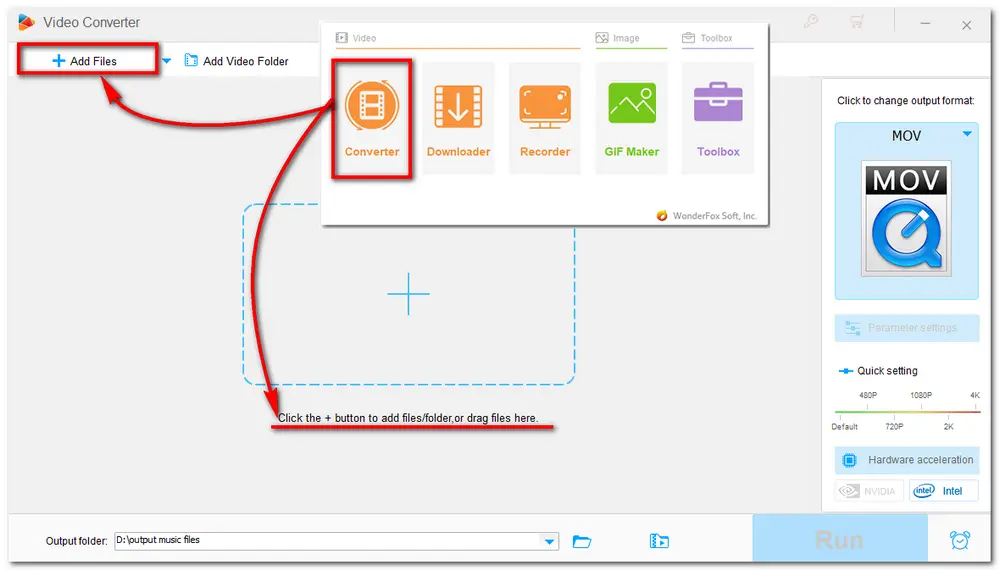
After loading the MOV files, ensure that the displayed format image on the right side of the interface is your desired one.
You can also click on the format icon and choose MOV or your desired output video formats under the Video tab.
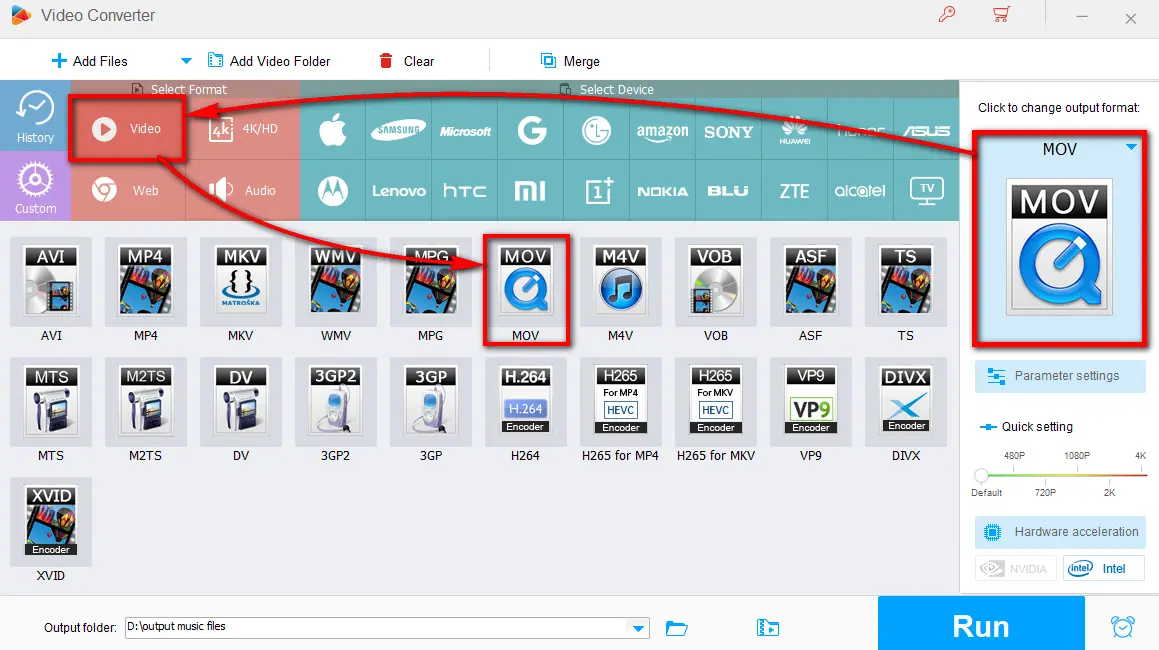
Open the Parameter settings button below the format icon. Then you can resize the video resolution, aspect ratio, and other settings from each drop-down list.
Click OK to save the changes.
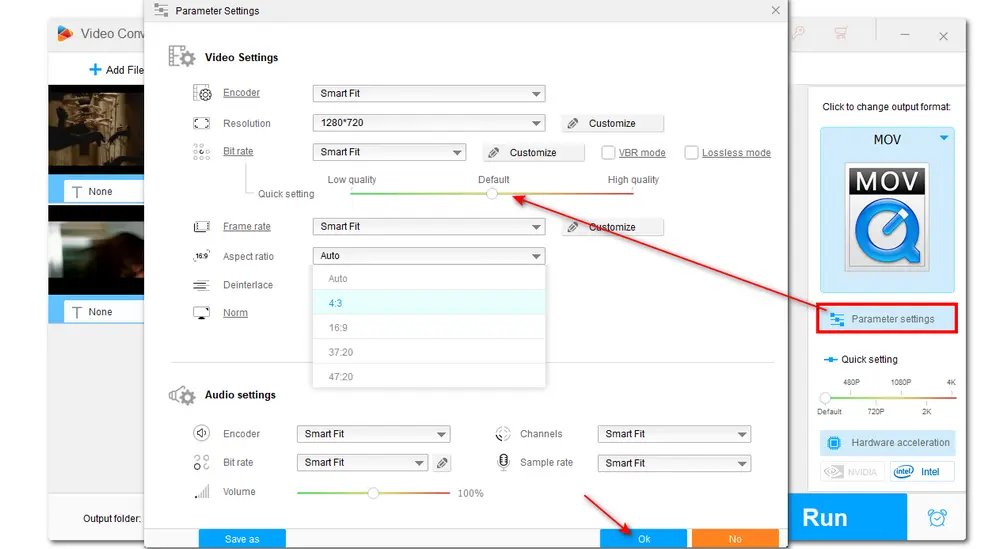
Specify an output path by clicking the inverted triangle button. Finally, press Run button to start exporting the resized MOV videos in one go.
If your computer supports hardware acceleration and you set the output encoder to H264/HEVC, you will see the GPU icon, which can improve the exporting speed to 25x faster.
Once finished, it will pop up a window to show you the exported videos.
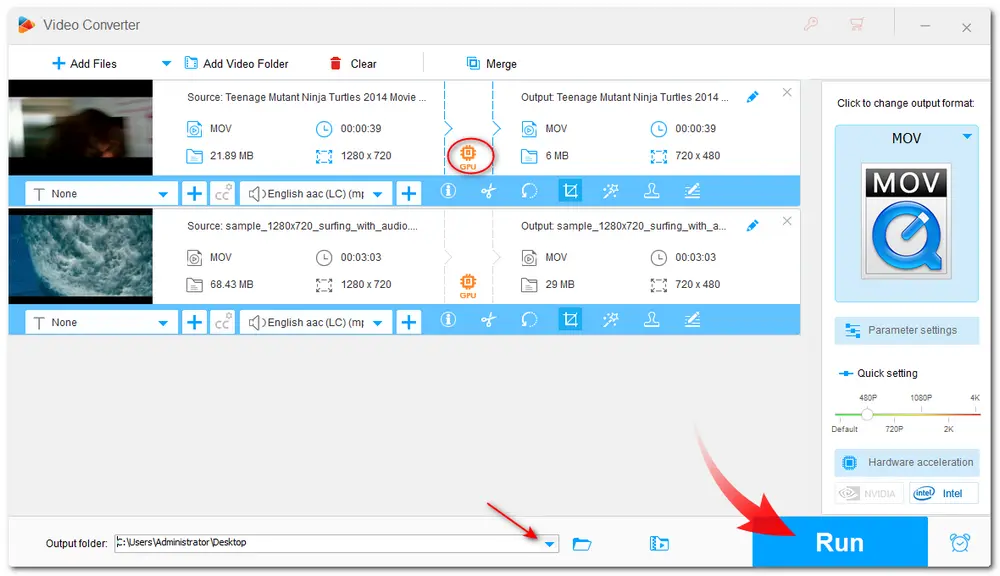
If you want to resize the MOV files for smaller file sizes, you can follow this part. The video size is mainly affected by the video length, codec, resolution, bitrate, and frame rate. So you can resize the MOV video size by modifying these parameters. You can change the advanced video codec to make MOV videos smaller while preserving the original quality or simply lower the resolution or other parameters. Now just free download the software and learn how to resize MOV file size below:
Enter the Converter module after launching the video resizer app. Then add the target MOV files by clicking the center + button or the upper right + Add Files button.
👉 Check the possible reasons amd fixes if you fail to import your MOV videos.
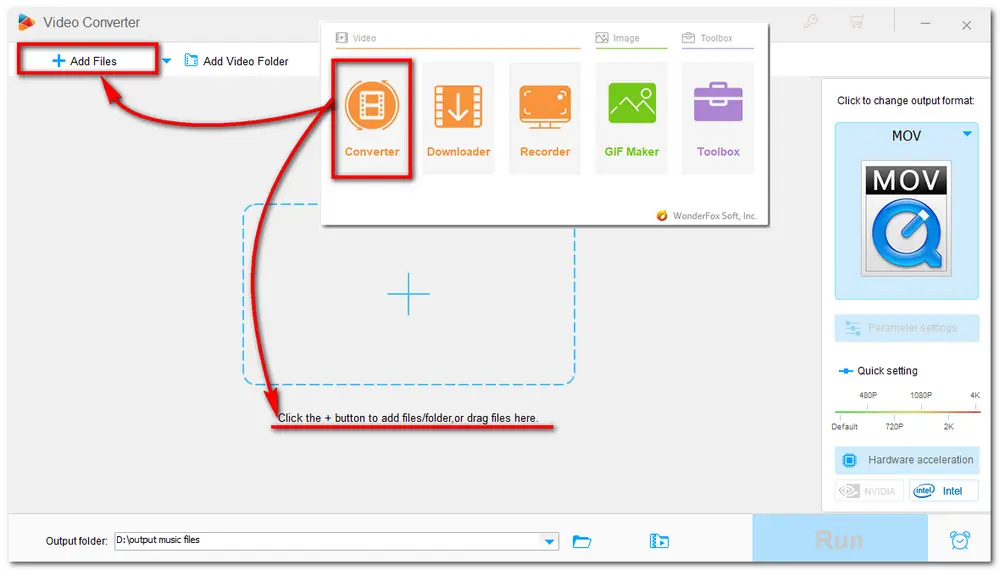
Make sure the displayed format icon on the right side of the interface is your desired one. Or you can click on the format icon to select MOV under the Video category.
Here you can choose an advanced encoder option like HEVC to resize MOV files smaller with the original quality preserved.
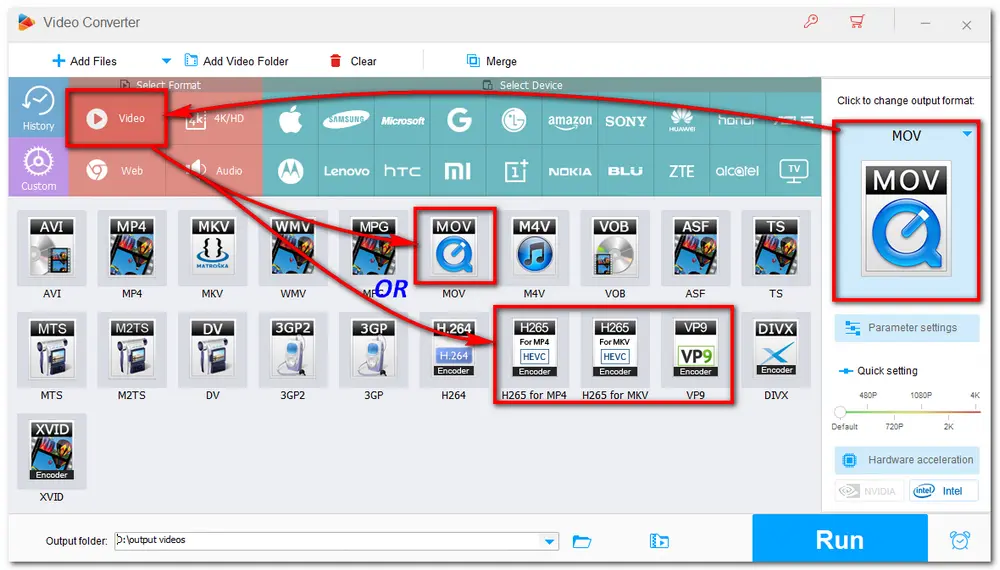
As mentioned before, you can also resize the MOV videos by adjusting referred parameters in Parameter settings window.
You can also directly click the bottom compression icon in the main interface, and then drag the slider to adjust the Compression Ratio to your desires. When you drag the slider, the output size will be clearly shown on the video information list.
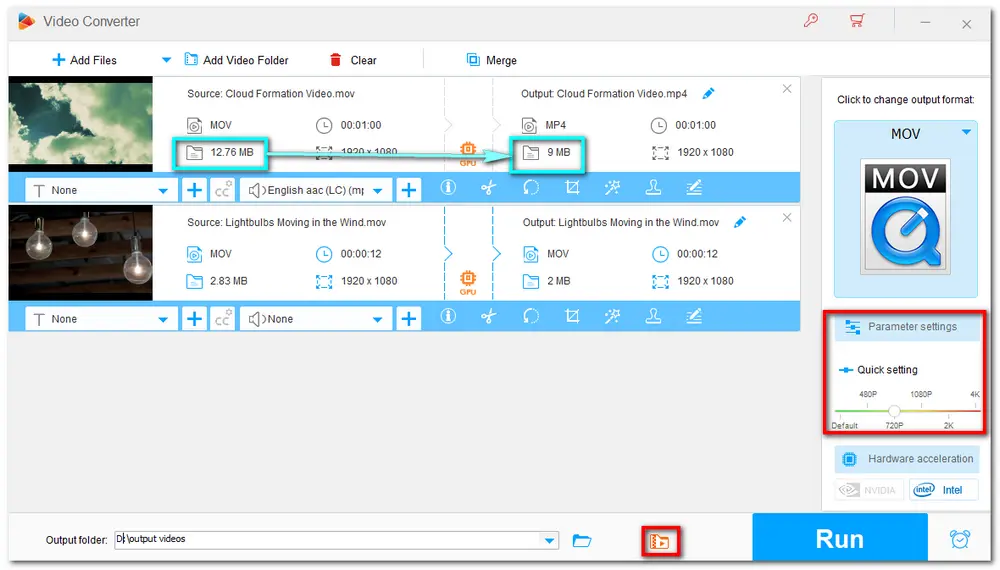
Press the inverted triangle button to specify an output folder. Then click Run to start the MOV video resizing process.
The converted files will show in the pop-up window after finishing the conversion.
WonderFox supports batch conversion mode if you import multiple files to resize. However, note that when the output encoder is set to H264, HEVC, or VP9, it can run up to 2 files at one time to ensure hardware efficiency and system stability.
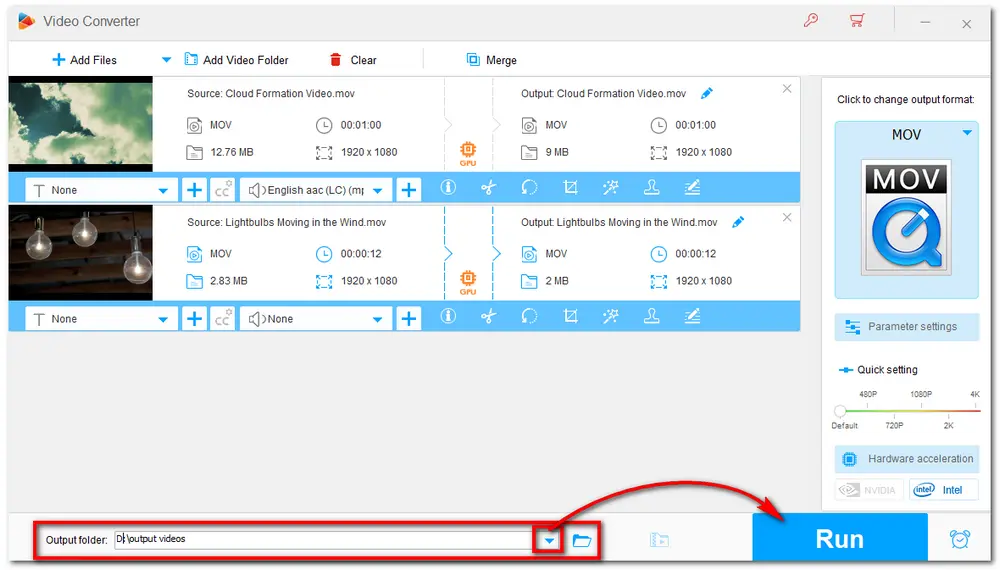
You can refer to this post to learn more methods to reduce the MOV file size: 9 Methods to Compress MOV Files on Windows, Mac, and Online>>>
Also Read: Shotcut Resize Video | HandBrake Resize Video | Resize Video for Instagram | Resize YouTube Video
Above is all I want to share with you about how to resize MOV videos, including the aspect ratio, resolution, size, etc. With WonderFox HD Video Converter Factory Pro, you can easily resize your MOV and other videos to your desired settings with a few simple clicks. But remember, the free copy version only allows 5-minute outputs. You can download and try out the program before making the purchase!
To resize your MOV video online for free, you can give Clideo video resizer (https://clideo.com/resize-mov) a try. It can resize the video aspect ratio for YouTube, Facebook, and other platforms. You can also use its online video compressor (https://clideo.com/compress-video) to resize the video to a smaller file size.
However, note that it can only process files under 500 MB and will put a watermark on the output videos for free usage.
WonderFox HD Video Converter Factory Pro is a great tool that can resize videos for Instagram.
It can resize any video to meet the recommended size and upload specs for Instagram.
Refer to this post for a detailed guide: How to Resize Video for Instagram? (No Watermark)

WonderFox DVD Ripper Pro
The professional DVD ripping software—WonderFox DVD Ripper Pro can bypass all DVD protection and capture videos from homemade and copy-protected DVDs. It enables you to trim, rotate, crop, and add effects to DVD videos with simple clicks and convert DVD videos to 600+ digital video formats and devices. You can also use it to compress DVDs to small sizes with high-quality preserved. Just download it now to digitize and edit your DVD videos now!
Note: Please do not use the DVD ripper to rip any copy-protected DVDs for commercial use.
Privacy Policy | Copyright © 2009-2025 WonderFox Soft, Inc.All Rights Reserved