To easily and efficiently customize M4V videos, I would definitely recommend WonderFox HD Video Converter Factory Pro.It is a simple but powerful M4V video editor that allows you to trim, crop, rotate, merge M4V videos, and add subtitles, audio, text, images, etc. It also keeps the high video quality after exporting. With its self-explanatory interface, even beginners can easily handle the video editing process. Besides editing videos, this software also supports video format conversion, downloading, recording, compression, and other helpful video processing features. The following is a detailed tutorial about how to edit M4V videos. Now, just free download this M4V editor to be prepared.
Launch HD Video Converter Factory Pro after downloading and installing it. Then open the Converter module and click the +Add Files button or the big + button in the dotted box to import your M4V videos into the program. You can also drag and drop them into the workplace.
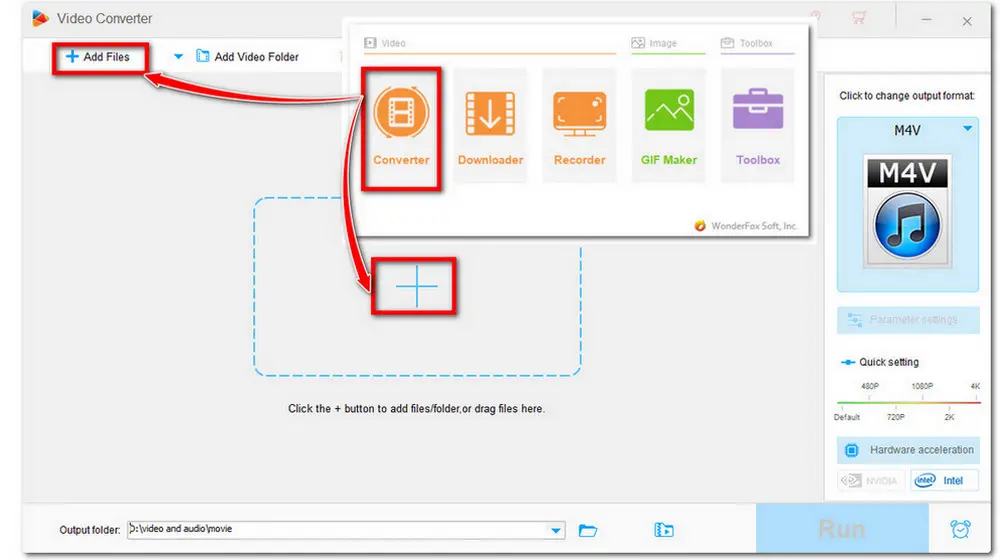
This part will give a detailed tutorial on each of the video editing tool.
Click the scissors icon to open the Trim window. Drag both sliders on the timeline to select your desired part. (You can also type in the exact start and end time to cut the video more accurately.) Then hit the Trim button to create a video clip below. Repeat the process if you want to split video into multiple clips. Press OK to save all the clips and return to the main interface.
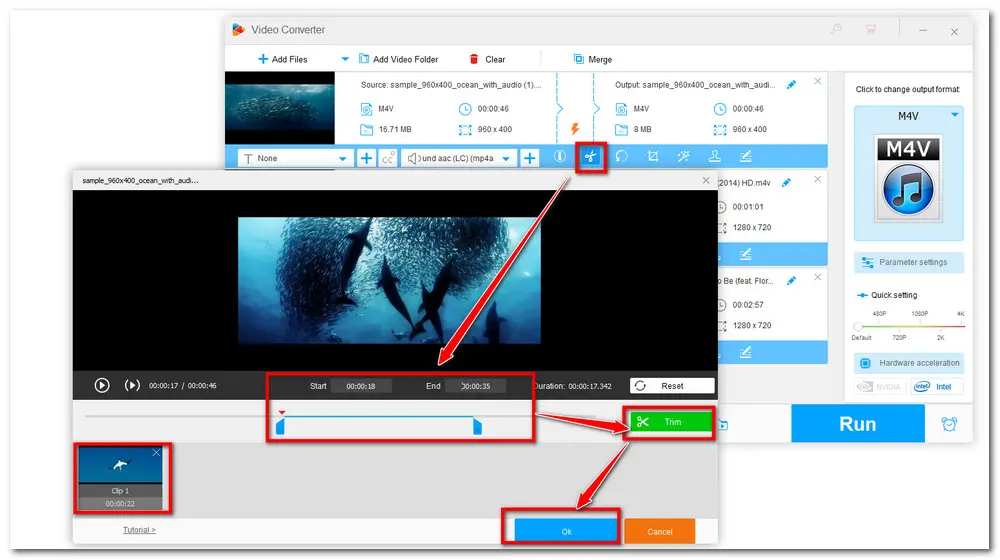
Hit the rotate icon to enter the rotating process window. Here you can compare and preview the original and output video from the two video-playing windows. Click the four rotate icons to rotate the video 90 degrees clockwise or counterclockwise, as well as flip the video horizontally or vertically. Then click OK to save the changes.
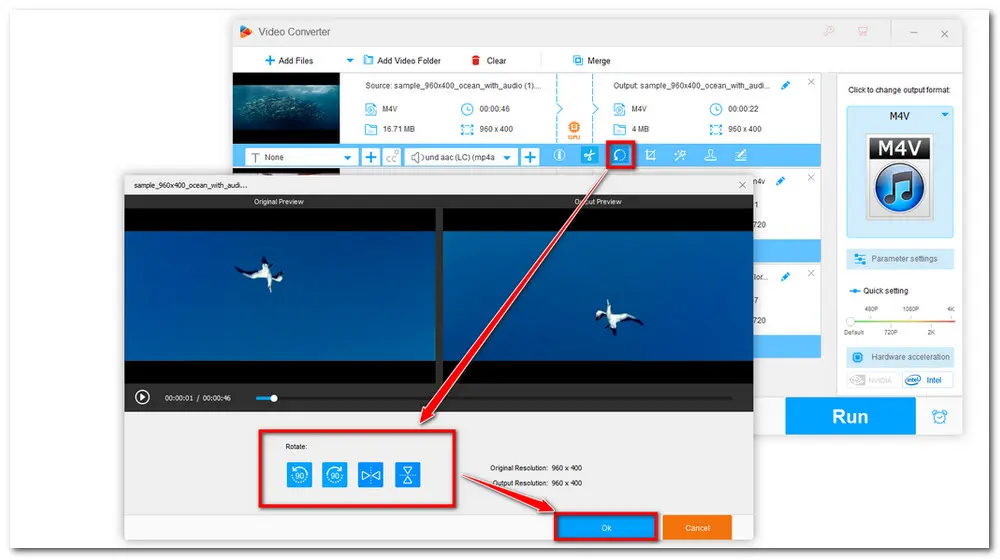
Click on the fourth crop icon and you will see the Original Preview and Output Preview windows. Choose the Free Aspect Ratio and you can crop the video to your desired resolution freely. Or you can press the Fixed Aspect Ratio and choose one from the drop-down list. The right Fine Tuning function allows you to adjust the area more accurately. Finally, click OK to save the adjustments and close the crop window.
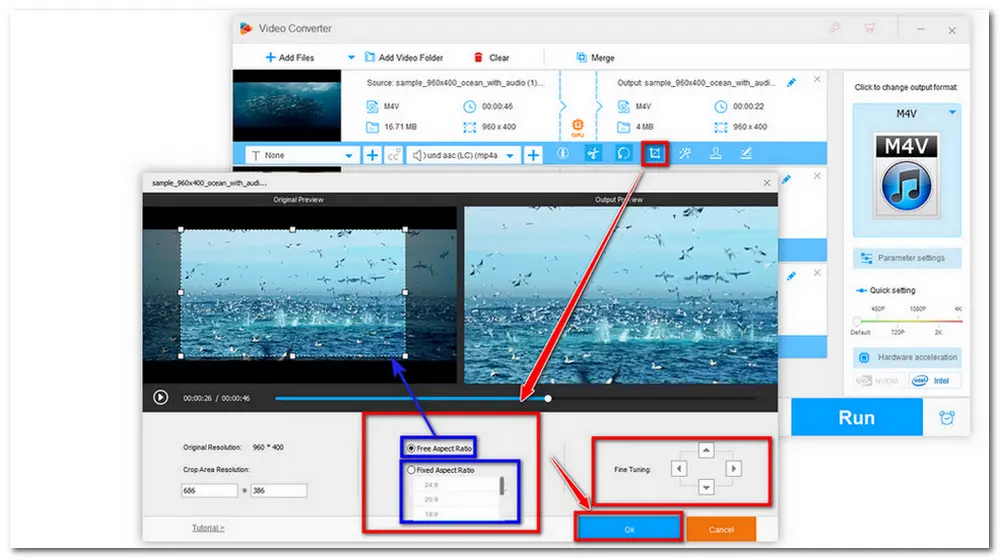
Press the magic wand icon and you can add special effects to your M4V videos. Here are some special effects like Grayscale, Sharpen, Blur, Old film, Vintage, and so on. Choose one effect you like and press OK to back to the main interface. (The sliders on the right side even allow you to adjust the details of the effect.)
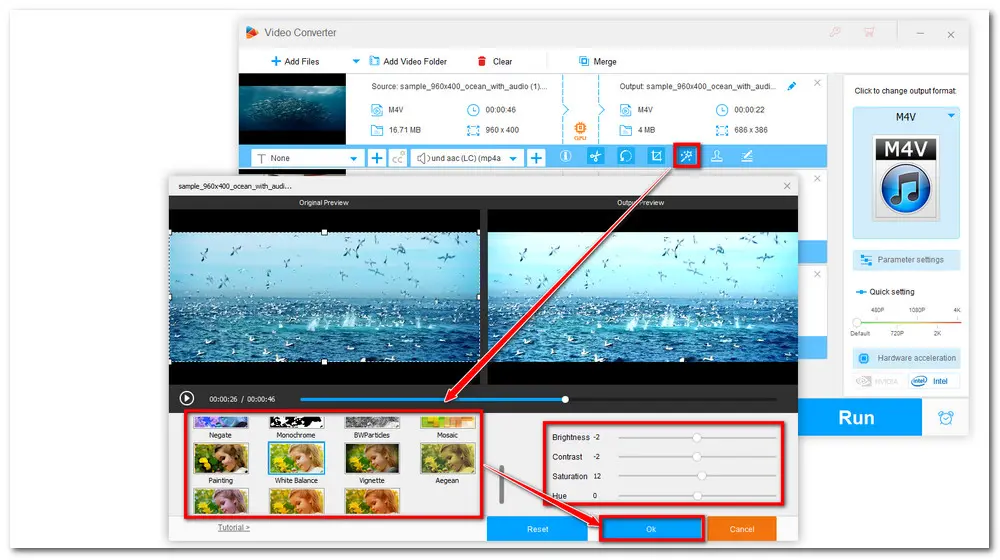
Tap on the stamper icon, and then you can add both a text watermark and an image watermark to M4V video. Below the video playing window, you can add a text watermark to the video on the left side and an image watermark on the right side.
Text Watermark: Type in the text in the blank space and click the settings icon beside the blank space to modify the font size and color, etc. Then click the + button to add it to your video. You can drag it to the desired position, customize the watermark opacity and rotate it.
Image Watermark: Click the file folder icon and you can choose whether to load image from the local folder or choose a preset image. The next steps are similar to the text watermark add-on process.
Then press OK to save the settings.
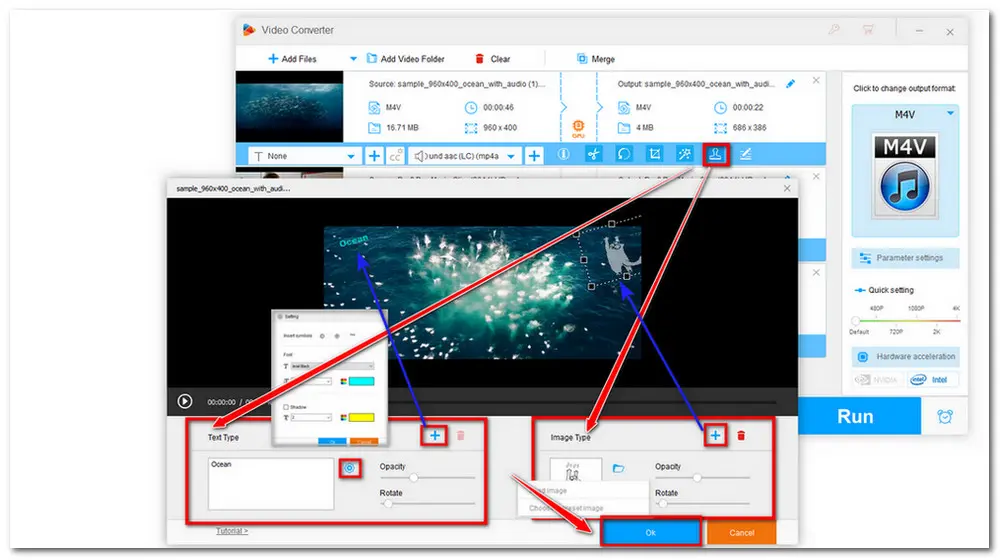
Press the last editing icon on the toolbar and you can basically edit the video metadata like Title, Artist, Genre, and Description. Type in the information and click OK to save the changes.
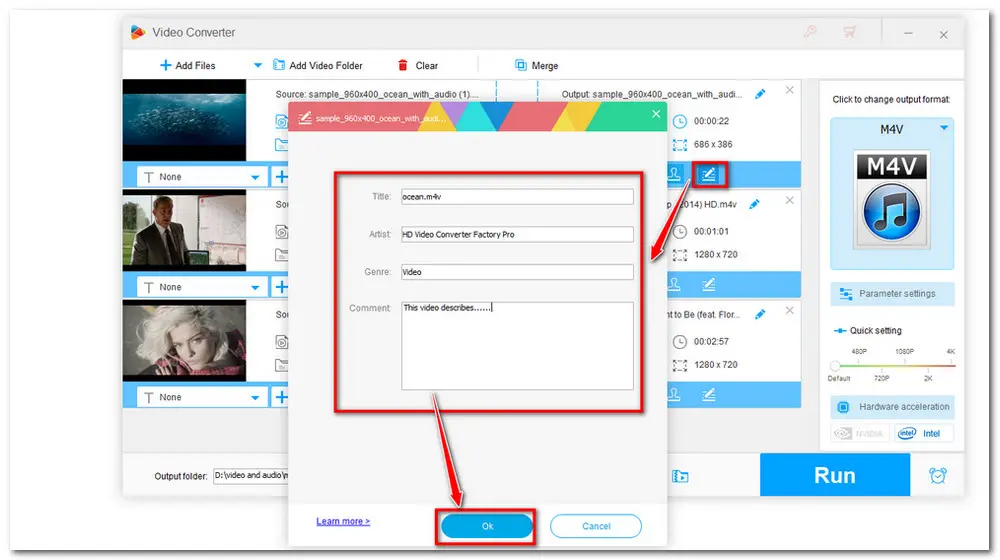
Apart from these basic editing features, the M4V editor also supports you to merge M4V videos and compress M4V files for saving storage space. You can also remove/add music to the M4V videos, add subtitles to the M4V videos, and so on.
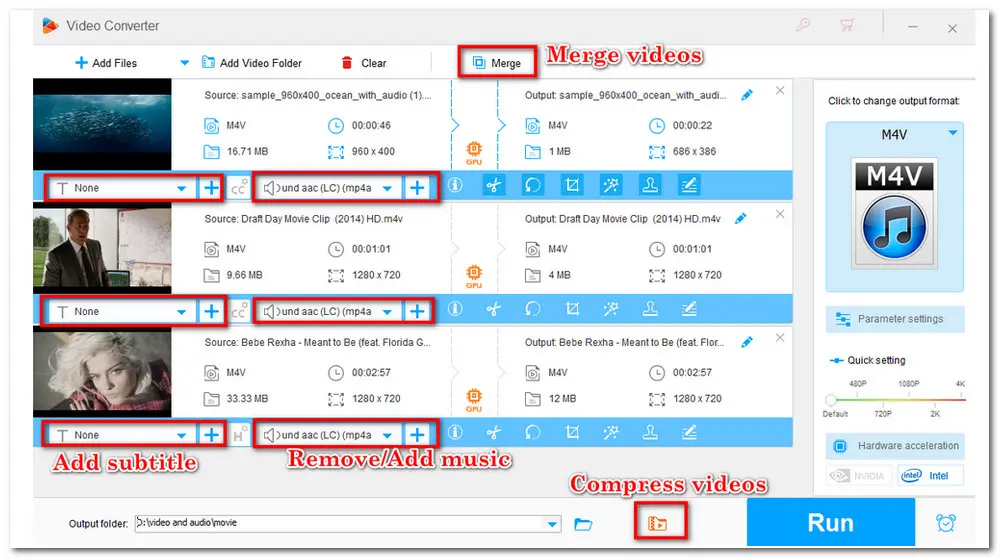
Click the format image on the right side of the interface to open the output video format list. Choose the M4V format under the Video tab. You can also choose to convert M4V to AVI, MP4, MKV, and other 500+ formats and devices. Then specify an output folder by pressing the bottom inverted triangle button. Finally, hit the Run button to start all the processes at once and export the edited M4V files.
Hot Search: Edit DVD Videos | Facebook Video Editor | VOB Editor | Edit 4K Video | GoPro Video Editor
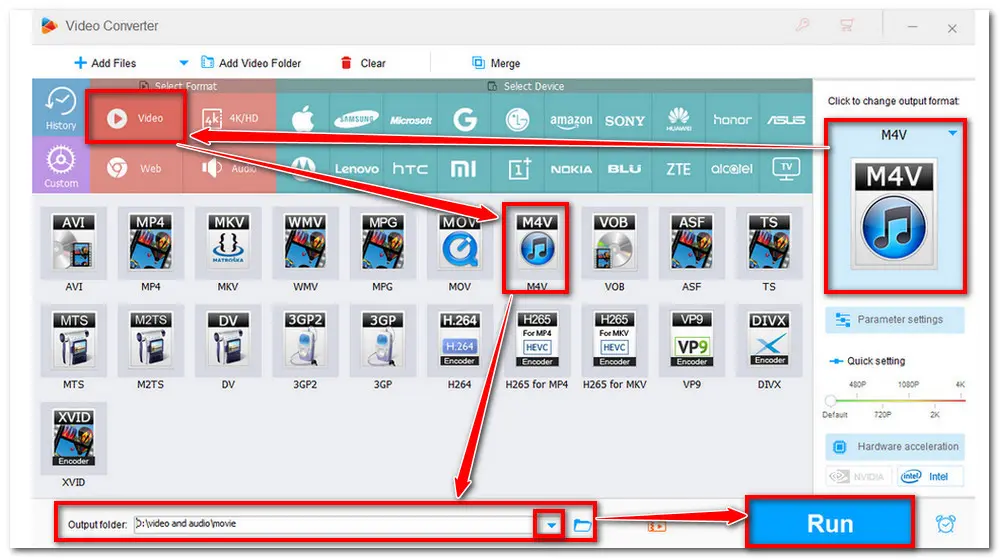
As you can see, editing M4V videos with WonderFox HD Video Converter Factory Pro is just a piece of cake. And above are all the things I want to share with you. DownloadDownload this M4V video editor and edit your M4V videos now! Thanks for reading!
Yes. Many online video editors like VEED.IO, Descript, etc. support editing M4V videos. You can use them to trim, crop, or do more edits with your M4V files. However, these online video editors may limit the video file size and put a watermark on the exported video if you don't subscribe to their paid plans.
If you want to convert M4V files into MP4 format, WonderFox HD Video Converter Factory Pro is a handy tool that can turn M4V into MP4 in batches while keeping the best video quality.
Yes. iMovie is a video editing app designed by Apple, and M4V is also a format developed by Apple. iMovie inherently supports M4V, MOV, and more video formats. You can use iMovie to edit M4V videos on Mac and iOS devices without conversion.

WonderFox DVD Ripper Pro
WonderFox DVD Ripper Pro is a top-rated DVD processing software that can convert, compress, and edit DVD videos. It is powerful enough to remove any DVD encryption like region code, CSS, etc. It features 600+ presets that allow you to convert DVDs to digital video formats like MP4, AVI, AAC, MP3, etc. It also supports compressing DVDs into digital video without losing quality. Now download it to back up your DVD collections!
Tips: Please do not use this DVD ripper for any illegal purpose.
Privacy Policy | Copyright © 2009-2025 WonderFox Soft, Inc.All Rights Reserved