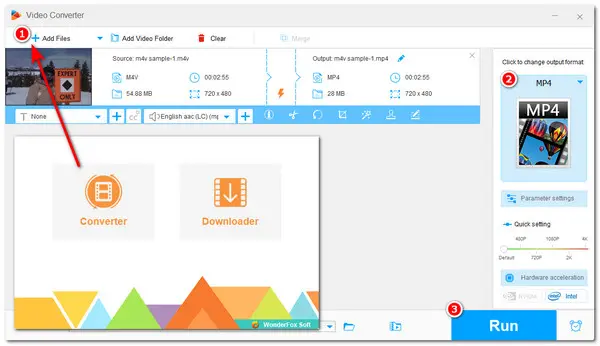
If you have installed VLC on your desktop as a media player, it’s time to dig out more practical functions in VLC, such as editing and recording video and, of course, converting video. So in the following content, we will go through how to convert M4V to MP4 using VLC in detail. In case VLC sometimes fails to convert files, we also provide a free plan B for you to convert M4V to MP4. Just keep reading to see the detailed tutorial.
Note: M4V files may be DRM-protected. The DRM-protected M4V files can only be played on a computer authorized by your iTunes account that was used to purchase the video. The guide below only works for DRM-free M4V files, as it is illegal to circumvent protected M4V files using any third-party tool according to the DMCA.
Before beginning the conversion, please ensure that your VLC is the most recent correct version, or go to its official website to download the latest version.
VLC official website: https://www.videolan.org/vlc/
Step 1. Launch VLC. Select “Media” > “Convert/Save” from its top menu bar (or press “Ctrl + R”) to bring up the “Open Media” window.
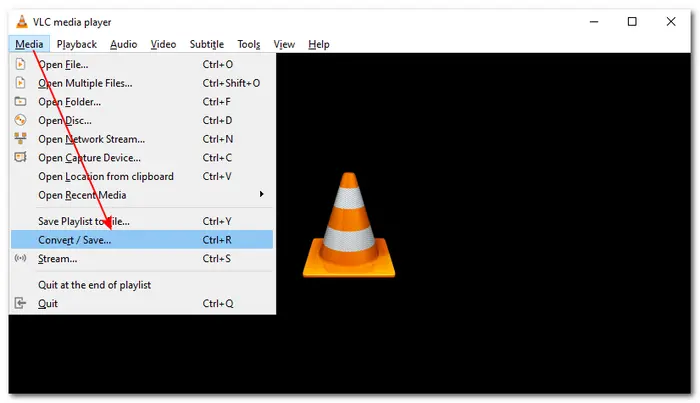
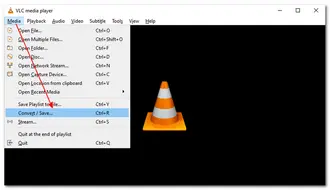
Step 2. In the new "Open Media" window, click “+ Add...” to import the DRM-free M4V file(s) and hit the bottom “Convert/Save” button to move to the next step.
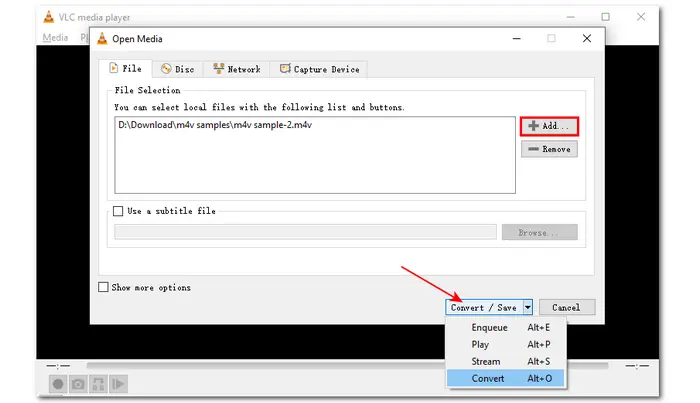
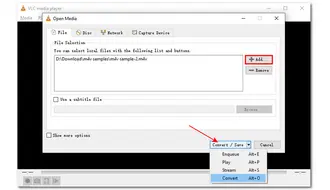
Step 3. In the Convert window, select “Video-H.264 + MP3 (MP4)” from the Profile drop-down list.
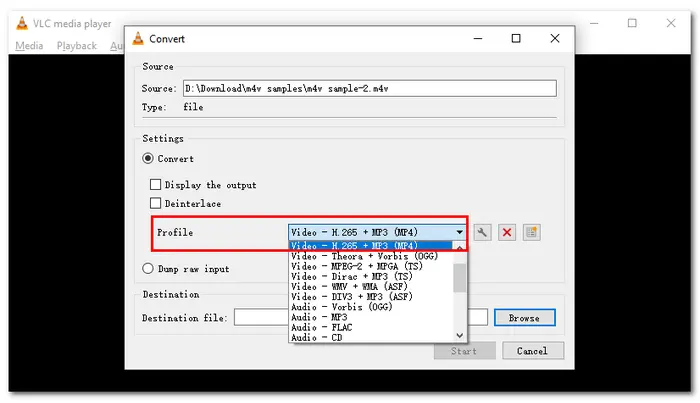
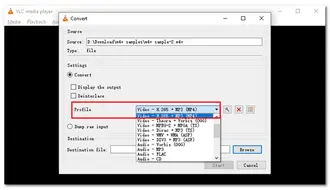
Step 4. Click “Browse” to rename the file and select an output folder. Make sure to change the file extension to “.mp4”. Now, click “Start” to begin the M4V to MP4 conversion in VLC.
Tips: You can’t customize the output folder if you import multiple files together. VLC will automatically generate the converted files in the same folder where the source files are located. You can check the “Append ‘-converted’ to filename” box to view the output files more clearly.
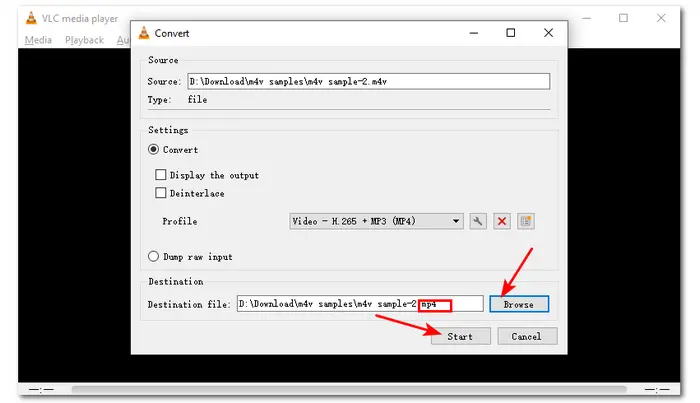
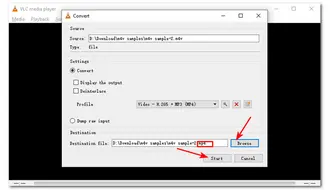
However, some users have complained that there are some unexpected errors with VLC-converted files, such as failed conversion, incomplete conversion, converted files no sound, etc. If you come across the same issues or want to avoid them, the best solution is to try a professional video converter, since VLC primarily acts as a media player. The next part provides a professional yet free VLC converter alternative to help you convert M4V to MP4.
If you want a professional but free video converter, then WonderFox Free HD Video Converter Factory is the one you can’t miss. It can handle various conversions effortlessly with its powerful format support. With only a few clicks, you can easily convert M4V to MP4 without losing quality. During the conversion, you can also adjust the file parameters like codec, resolution, bitrate, etc. In addition to file conversion, you can also use this converter to compress video files, edit videos, and even download online videos and music efficiently.
Now, downloaddownload this freeware to your PC and start M4V to MP4 conversion with it.
Step 1. Launch Free HD Video Converter Factory and enter its “Converter” module. Click “+ Add Files” to import the M4V files into the converter.
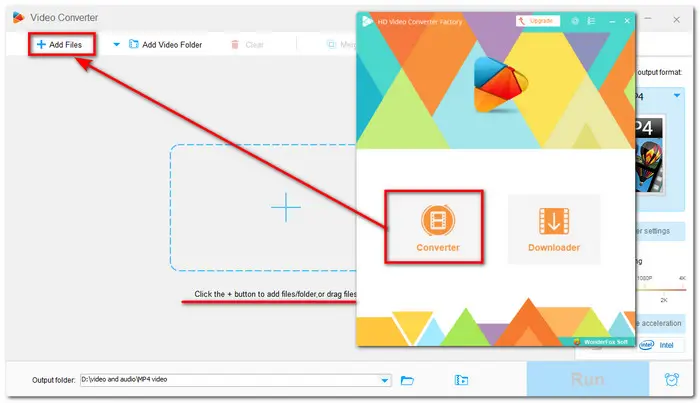
Step 2. Click the format image on the right side of the interface to open the output format library. Select “MP4” under the “Video” tab as the output format.
Tips: You can click “Parameter settings” beneath the format image to modify the output video resolution and other parameters if needed.
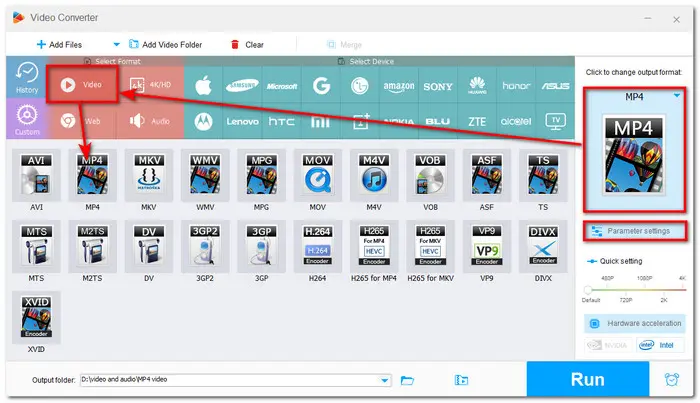
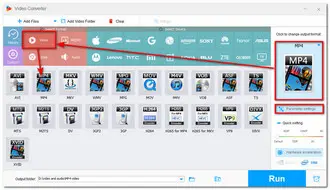
Step 3. Click the bottom down arrow button to specify an output folder. When everything is ready, click “Run” to start M4V to MP4 conversion with this VLC alternative converter.
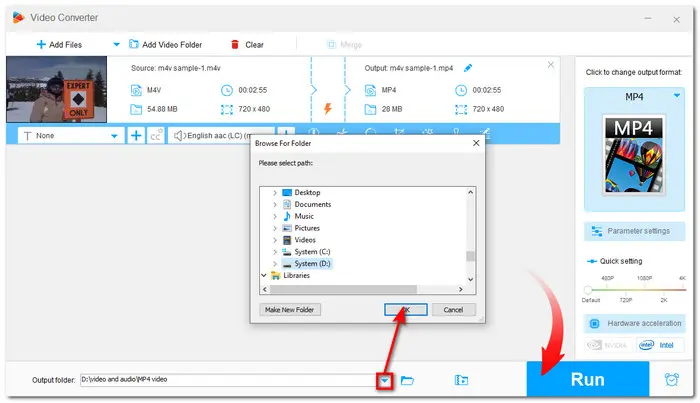
Above are detailed instructions on how to convert M4V to MP4 with VLC. You can also try the recommended free video converter to convert video files more efficiently. Hope you can now get your desired MP4 files. That’s all. Thanks for your reading!
Terms and Conditions | Privacy Policy | License Agreement | Copyright © 2009-2025 WonderFox Soft, Inc.All Rights Reserved