If you are a fan of monster-hunting game, Wild hearts is worth a shot. It is an action role-playing video game released on February 17, 2023 for PlayStation 5, Windows, and Xbox Series X/S. In this article, we’ll explore three easy ways on how to record Wild Hearts on computers to help share skills or highlights with friends or online.
This lag-free recorder lets you record, edit, and share gaming sessions on Windows seamlessly. https://www.videoconverterfactory.com/download/hd-video-converter-pro.exehttps://www.videoconverterfactory.com/download/hd-video-converter-pro.exe
The Windows comes installed a local recording feature that can be accessed through the Xbox Game Bar. The app enables you to not only record gameplay, but also can take screenshots, and much more.
However, bear in mind that Xbox Game Bar can only record one open app on your computer at a time, and it cannot record the computer's desktop or File Explorer. Besides, minimizing the open tab or switching between apps will interrupt the recording process.
NOTE: Currently, Xbox Game Bar is only working on Windows 10 and 11. If you need to record the Wild Hearts or other gameplay videos on your Windows 8.1/8/7/Vista or laptop, use the recorder introduced in #Way 2 & 3.
The following are the steps you need to take if you want to record Wild Hearts gameplay on Windows11/10 using the in-built recording feature:
Step 1. Press Windows + G to bring up the Xbox Game Bar overlay.
If the shortcuts don’t work, you should enable it in Windows settings. Press Windows + I to open the Settings window. On the left of the nav bar, select Gaming. Then on the right side, go to Xbox Game Bar and tap to enable the “Open Xbox Game Bar using this button on a controller” option.
Step 2. Now, start the Wild Hearts game on your PC and try the Windows + G shortcuts to open the Xbox Game Bar app.
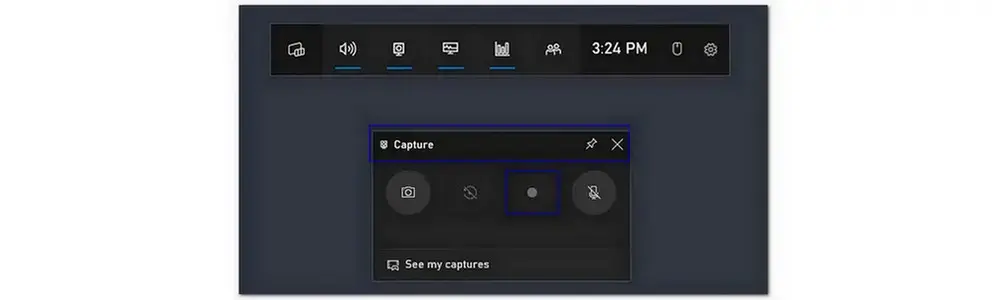
Step 3. In the Capture widget menu, click the recording button or press Windows + Alt + R to record your game clip.
You can also click to capture a game image or record last 30 seconds (when you enable background recording in Settings > Capturing).
Step 4. Press Windows + Alt + R to end the recording. Then view the recorded gameplay sessions in the Captures.
Hot Search: Fix Game Bar Not Recording Full Screen | Fix Game Bar Not Working on Win 11 |
That’s how to record Wild Hearts with Xbox Game Bar. It offers a free and quick way to users for gameplay recording. Unluckily, it only allows recording up to 4 hours. Moreover, it comes with limited editing features.
OBS, aka. Open Broadcaster Software, is free and open-source software for video recording and live streaming. It’s a cross-platform application available for Windows, Mac, and Linux.
This free game recording software comes with a host of customization settings for you to preset audio and video configurations. However, these settings might be a little bit confusing for non-tech savvy users.
Next, let’s go through the steps of how to capture Wild Hearts on OBS.
Step 1. Start your game and open OBS Studio. For average users, the default recording settings are suitable for most situations. While to get a high-quality recording for gameplay, advanced users can customize some settings before starting a recording task.
Step 2. Head into the Settings option on the lower right of the program and choose the “Output” option on the left. Here, you can change the recording format, quality, saving path, and other parameters according to your needs. Then hit Apply > OK.
Step 3. Back to the main workspace, in the Sources box at the screen’s lower-left corner, click on the “+” button and select Game Capture.
Step 4. Add a new source named after your game. Then, in the pop-up Properties window, select a recording mode that you need. For the Wild Hearts gameplay recording, you can choose “Capture specific window” and then select the game’s name from the Window drop-down list.
Step 5. As for other options given below, you can just leave them as default. Then hit OK to save the settings.
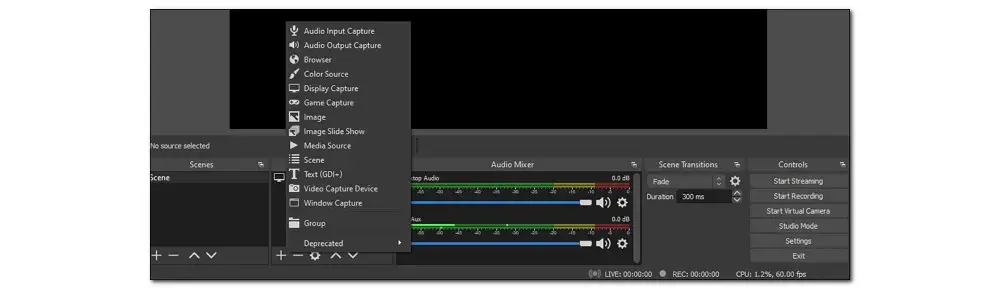
Step 6. When you are ready, click on the “Start Recording" button. Then, OBS Studio will begin recording gameplay in the way you like.
Step 7. Click “Stop Recording” when you finish the gameplay or set a shortcut combination by navigating to Settings > Hotkeys.
Hot Search:Fix OBS Not Recording Full Screen | Fix OBS Encoding Overloaded
HD Video Converter Factory Pro is the best solution to capture screens on Windows. It can record any gameplay with mic and system sound simultaneously. High-quality, no time limit, no lag, and watermark. Get it now!
Both Xbox Game Bar and OBS offers a free way for gameplay recording tasks. However, Game Bar sets the maximum recording length to 4 hours and OBS doesn’t come with a beginner-friendly interface. Thus, if you want a recorder without time limit or encounter problems when using the Xbox Game Bar or OBS, you can go with a more reliable & easier gameplay recording software, for instance, WonderFox HD Video Converter Factory Pro.
Programmed with a user-friendly interface, WonderFox HD Video Converter Factory Pro is a 4K game recorder that let’s even beginners record high quality games at 60fps with just a few simple clicks.
You can select the whole screen or only a particular portion of the screen to record. This Wild Hearts gameplay recorder also enables you to record other activities on screen, such as calls, meetings, podcasts, and so on.
Now, free download the software on your PC. Let’s see how to screen record Wild Hearts gameplay.
Launch WonderFox HD Video Converter Factory Pro on your PC and select the Recorder module. Next, choose the Game recording mode (as shown in the picture).
Then, select the second (from left to right) Full-screen mode to record your entire screen.
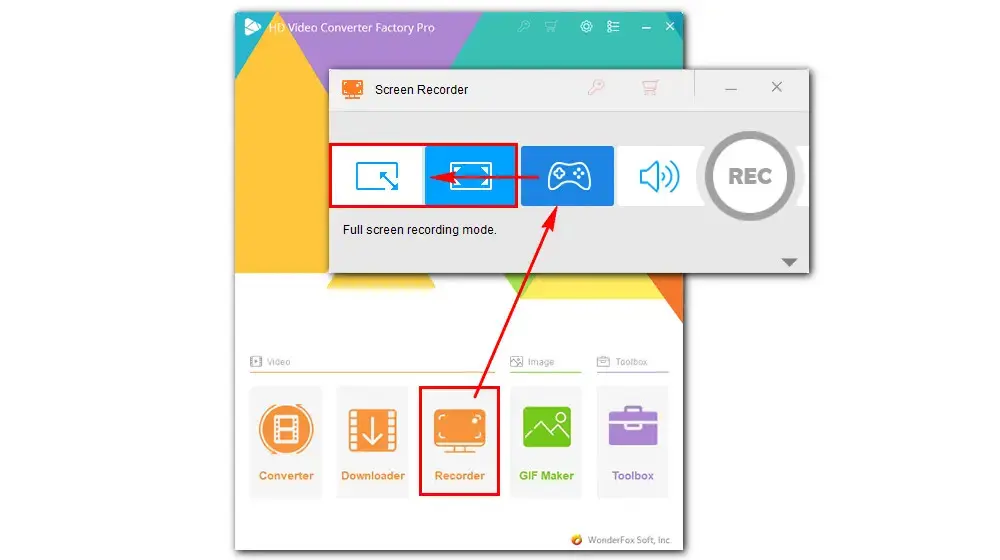
Below the recording mode, you can select a recording format from the drop-down list (MP4/AVI/MOV/MKV); choose a preferred quality.
The frame rate for recording gameplay is 60FPS by default. But you can manually change it to 30 fps or 10 fps if you want. If your computer supports GPU acceleration, you can turn on the GPU acceleration to improve the recording performance..
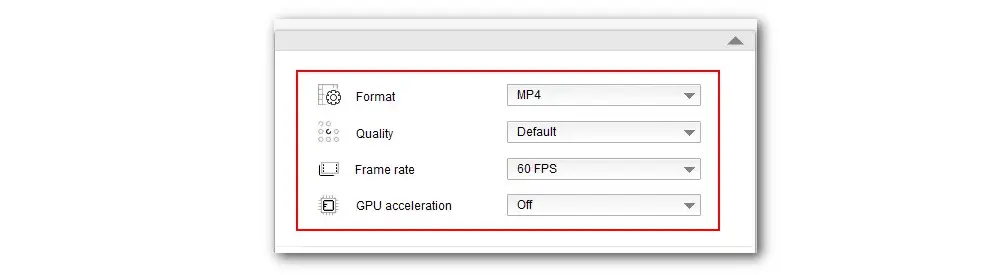
Now, tick off the Desktop option to record gameplay with system audio. Or, toggle on Microphone to capture game audio and your voice at the same time.
Hit the bottom triangle button to set an output path.
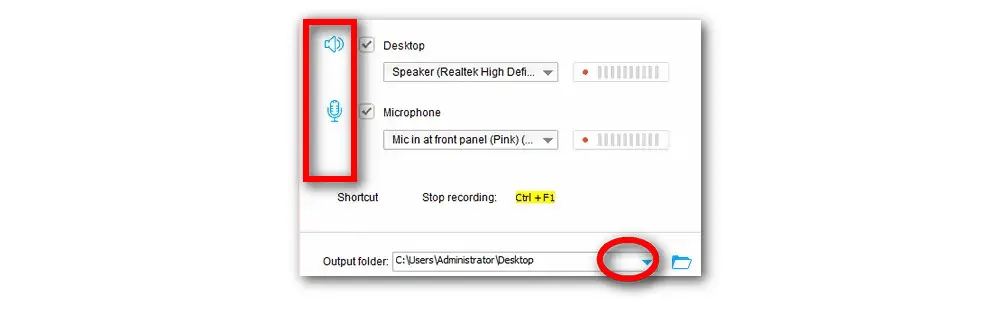
When you are ready, press the big red REC button to start recording gameplay on PC after a five-second countdown. To complete the recording, press hotkeys “Ctrl + F1”.
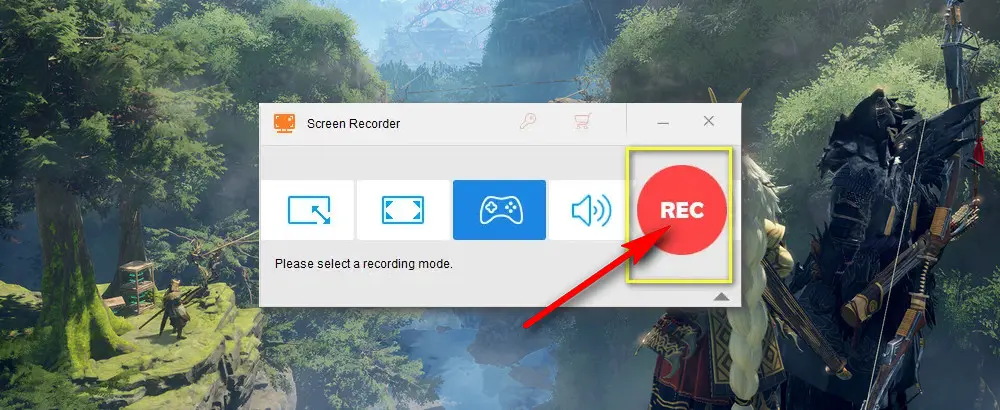
Once done, the output folder will automatically pop up with the recorded game video. You can import the recordings to the Converter module to view, transcode, and further edit with tools like trimmer, rotator, merger, watermarking, filter, and so on.
More gameplay recording tutorials for you: DOTA 2 | World of Warcraft | Osu! | Overwatch | Valorant | Clash of Clans | Fortnite | PUBG | League of Legends | World of Tanks| Call of Duty GTA 5 | CSGO | Google Snake game | Minecraft | Sims 4
1. Record calls, meeting, music, etc. no limit;
2. Trim/crop/merge/compress screen recordings;
3. Change file format, codec, bitrate, resolution, volume, and other parameters;
4. Download movies and songs online using URLs...
That is all I want to share about how to record Wild Hearts gameplay on PC. I hope I’ve made things clear and this article could be helpful to you. If you encounter any problem using the desktop screen recorder, you’re welcome to contact us for solutions. Thanks for reading till the end! Wish you a good day!
Privacy Policy | Copyright © 2009-2025 WonderFox Soft, Inc.All Rights Reserved