If OBS just records a small window instead of the full screen, you may choose the incorrect capturing source. Just follow the steps below to fix it.
Step 1. Click on the “+" button under the “Source” tab. Select “Display Capture” from the source options.
Step 2. It will open a small “Create/Select Source” window. You can name the source as “Full Screen” or leave it as default. Press “OK” to go to the next step.
Step 3. In the “Properties for ‘Display Capture’” window, you can uncheck the “Capture Cursor” window if you don’t want to capture the cursor. Click “OK” to add the “Display Capture” source.
Step 4. The capturing window will show the full screen and you can press “Start Recording” to make OBS record full screen now.
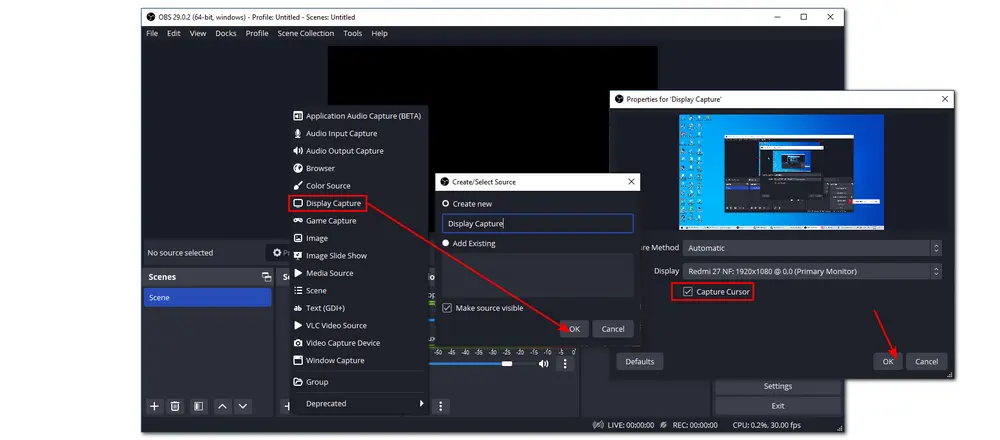
The other reason for the OBS full screen not working may be the incorrect base and output resolutions you set. When recording a game, if the Base(Canvas) Resolution doesn’t match your game resolution, it will result in a small screen recording. And you need to change the base resolution with the following steps to fix the issue.
Step 1. Click the “Settings” button below the “Control” panel or press “File” > “Settings” to bring up the “Settings” window.
Step 2. Select the “Video” tab and then change the “Base (Canvas) Resolution” to the highest to match your screen resolution. The “Output (Scaled) Resolution” also needs to be set to match the game resolution.
Step 3. Click on “Apply” and then press “OK” to save the changes.
Step 4. Then you can add the capturing source and start recording in full screen.
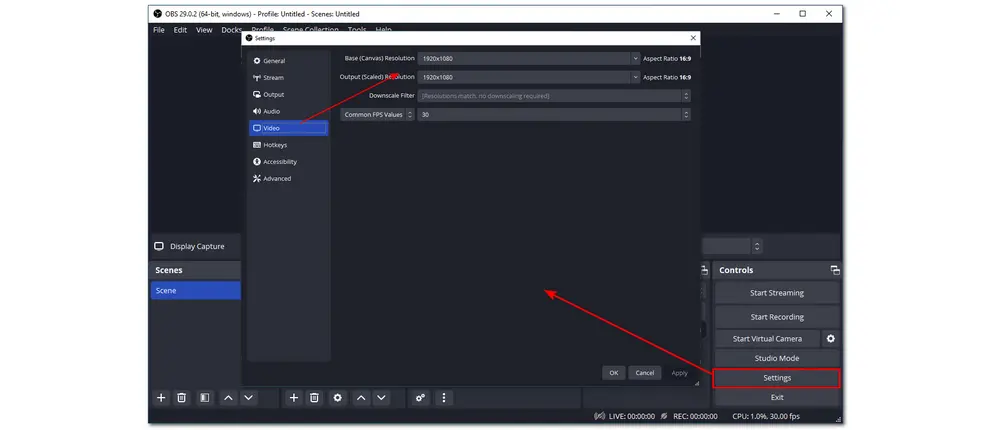
If you have two graphics devices and one is NVIDIA, that may be because OBS and the game you need to capture run on different graphics cards. As they are on separate connectors, the image of the game cannot be obtained because it is not available on the device OBS is on. So follow the steps below to switch OBS’s GPU.
Step 1. Right-click on the desktop screen and select “Show more options”.
Step 2. Choose “NVIDIA Control Panel” and open it.
Step 3. Open “Manage 3D settings” on the left side panel and select “Program Settings” on the right board. Press “Add”.
Step 4. Select OBS Studio under the “Select a program to customize” section.
Step 5: Pick “Superior NVIDIA processor” under the “Select the preferred graphics processor for this program” drop-down menu. Press “Apply”.
Step 6. Close the NVIDIA Control Panel and restart OBS to check whether the issue is fixed or not.
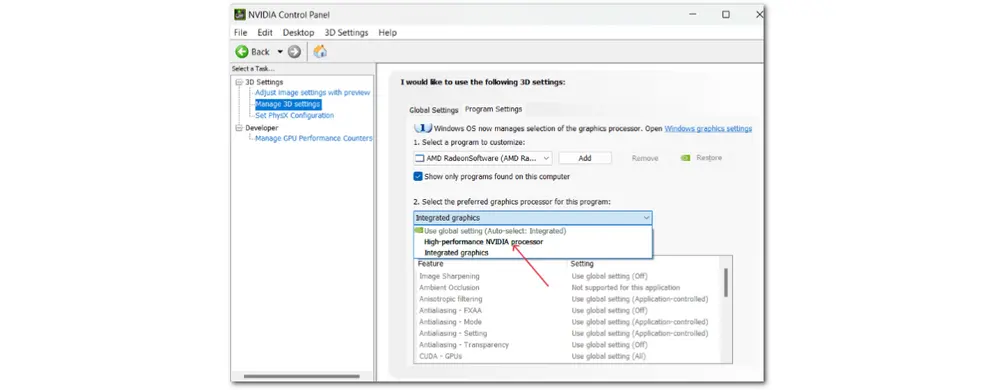
If other recording programs are running on your PC and have taken precedence in capturing the window or screen, OBS may also fail to record the full screen. To fix that, you need to enable the Compatibility mode for OBS Studio.
To run OBS Studio in compatibility mode, you need:
Step 1. Right-click on the OBS Studio shortcut on your desktop or in the Start menu and select “Properties”.
Step 2. Switch to the “Compatibility” tab at the top of the “OBS Studio Properties” window.
Step 3. Under the “Compatibility mode” section, check the box beside “Run this program in compatibility mode for:”.
Step 4. Click on “Apply” and then press “OK”.
Step 5. Restart OBS Studio and add the capturing source to check if the OBS not recording full screen issue is fixed or not.
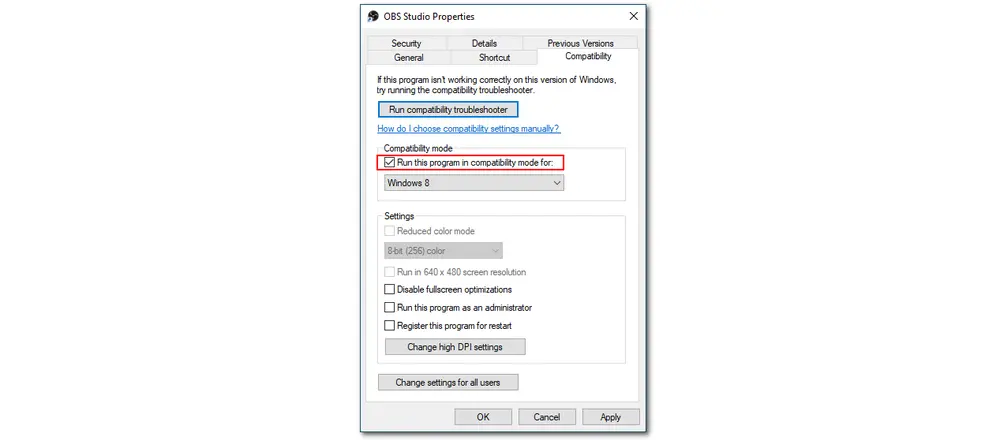
Game Bar is the Windows default game recorder. If it is activated, then it may restrict you from recording the game in full screen with OBS. So you can turn off the Game Bar recording to make your OBS full-screen recording successfully.
Step 1. Click the start icon on your Windows PC and choose "Settings".
Step 2. Select "Gaming" and then turn off the Xbox Game Bar for recording...
Step 3. Right-click on OBS and choose "Run as Administrator".
This should allow you to record game in full screen with OBS.
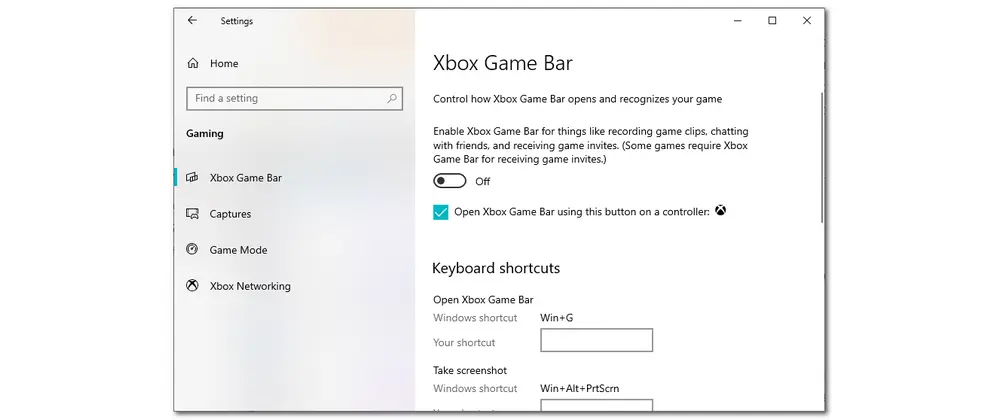
If the solutions listed above cannot fix the OBS fullscreen not working issue, you can locate the folder where you installed OBS and uninstall it as well as the leftover files of OBS Studio. Then install it and launch it to see if it works now.
Hope those fixes can be helpful to your problems. But if the problem still persists or you encounter other screen recording issues with OBS, like OBS recording black screen, not recording audio, etc., it's highly recommended that you try a different screen recorder. The following part will show you a handy and easy-to-use screen recorder as one of the best OBS alternatives. Just read on!
Also Read: OBS Video Editor | OBS Crop Video | OBS MKV to MP4 | OBS not Recording Audio
Being an all-in-one application, WonderFox HD Video Converter Factory Pro offers a built-in simple HD screen recorder for you to start recording without issue.The straightforward workflow and intuitive interface make it easy to get started. You can use it to record gameplay, video tutorials, and more in full-screen with high quality. The system's sound and your voice can also be recorded along with the screen recording.
Once you finish recording, you can also use it to do further editing, compressing, etc.
The following gives a simple guide to capture full screen with HD Video Converter Factory Pro. So download and installdownload and install it here now to get started.
Step 1. Launch HD Video Converter Factory Pro on your PC and choose the “Recorder” module.
Step 2. At the top of the “Screen Recorder” interface, choose the Full-screen mode. If you want to record gameplay in full screen mode, select “Game recording mode” and then choose “Full-screen” mode. Then press “OK” to confirm the recording region.
Step 3. By default, the recording format, quality, frame rate, and GPU acceleration are optimized as MP4, Default, 30FPS (the game recording frame rate is 60FPS), and Off. However, you can manually change the settings to your liking.
The Desktop and Microphone audio sources are enabled by default. But if you don't want to record your mic voice or the background noise, remember to disable the Microphone option.
Step 4. When everything is set OK, click the red “REC” button. It will start recording after a five-countdown. And when it is over, press the hotkey “Ctrl+F1” to stop recording. You can also click the square icon on the floating recording bar.
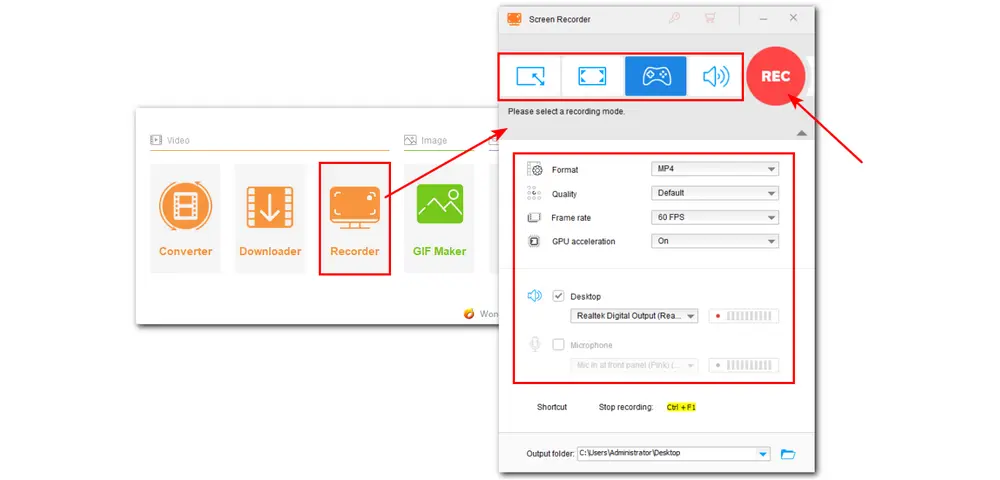
That’s how to record full screen with an OBS alternative when OBS fullscreen not working. WonderFox Screen Recorder enables you to record a screen without time limit and no watermark. It even allows you to record high-quality videos in 4K at 60 fps. Other practical video processing features are also supported in HD Video Converter Factory Pro.
OBS Studio is practical for screen recording and streaming, but there are some errors with OBS while recording or streaming. If your OBS fails to record the full screen, you can follow the solutions listed in this post or just try the recommended screen recorder. Thanks for your reading. Have a nice day!
It is advised that you create your content in a 16:9 resolution, such as 1920x1080 or 1280x720, for the best results. If you don't have a 16:9 display or your content isn't in a 16:9 resolution, it's best to fill the "black space" with other content, such as photographs, overlays, cameras, and so on.
1. Base Resolution: 1920x1080 pixels.
2. Output Resolution: Adjust according to the Base Resolution.
3. FPS: 60.
4. Format: MP4.
5. Encoder: X264.
6. Audio track: 1.
7. Bitrate: 40,000. (or 15,000-25,000 if you’re working with a lower-end computer).
While these are the ideal settings, you may need to tweak some of them depending on your computer's specifications.
Open OBS, right-click on any space, and click on "Performance Mode" to enable it. This may give optimal performance on your computer. However, you can manually customize the parameters according to your system specs to improve performance.

WonderFox DVD Ripper Pro
WonderFox DVD Ripper Pro is a professional DVD ripping program that can easily remove any DVD encryptions and rip DVD to all popular formats including MP4, MKV, MP3, WAV, H264, H265, Android, iPhone, etc. without a hitch. It also lets you edit and compress DVD videos at high efficiency. Download it to enjoy the fast and trouble-free DVD ripping experience.
* Please DO NOT use it to rip any copy-protected DVDs for commercial use.
Privacy Policy | Copyright © 2009-2025 WonderFox Soft, Inc.All Rights Reserved