Want to record World of Warcraft gameplay in high quality without lagging for sharing or uploading to video platforms? You are in the right place. This article shares 3 simple and efficient methods to show you how to record World of Warcraft gameplay in high quality on your PC. Keep reading and choose one way to start recording.
World of Warcraft (WoW) is a massively multiplayer online role-play game released by Blizzard. Many players record the game clips when exploring the landscape, fighting monsters, or interacting with NPCs or other players. Do you want to record yourself playing WoW and share your gaming experience on social media? The following article introduces excellent game recording software and shows how to record World of Warcraft gameplay on a PC. Just keep reading.
HD Video Converter Factory Pro offers an easy way to record WoW, LoL, GTA, PUBG, and any other gameplay on a PC. It records videos in high quality, with small file size, and without lag, watermark, or time limit. Try it now!
There are a lot of gameplay recorders on the market. Instead of free online recording tools or Windows built-in Xbox Game Bar, I recommend you use the simple HD screen recorder – WonderFox HD Video Converter Factory Pro. Besides being a powerful video converter, this software allows you to capture everything on the screen, such as gameplay, live stream, video chat, video conference, etc. It can also record audio from your computer and microphone at the same time. Various output video formats and frame rates are available, so you can easily record WoW gameplay at 60 FPS and export the recordings as high-quality MP4 files.
It can also further convert, edit, and compress the recorded videos after finishing recording.
Free downloadFree download the recommended WoW screen recorder to record World of Warcraft on your PC.
Enter the World of Warcraft gameplay for preparation. Launch HD Video Converter Factory Pro after you install it on your PC. Click Recorder and choose the game recording mode by hitting the gamepad icon. Then click the second option and press OK to record full screen.
If you want to record only part of the screen, click the first option and adjust the recording area by dragging the cursors.
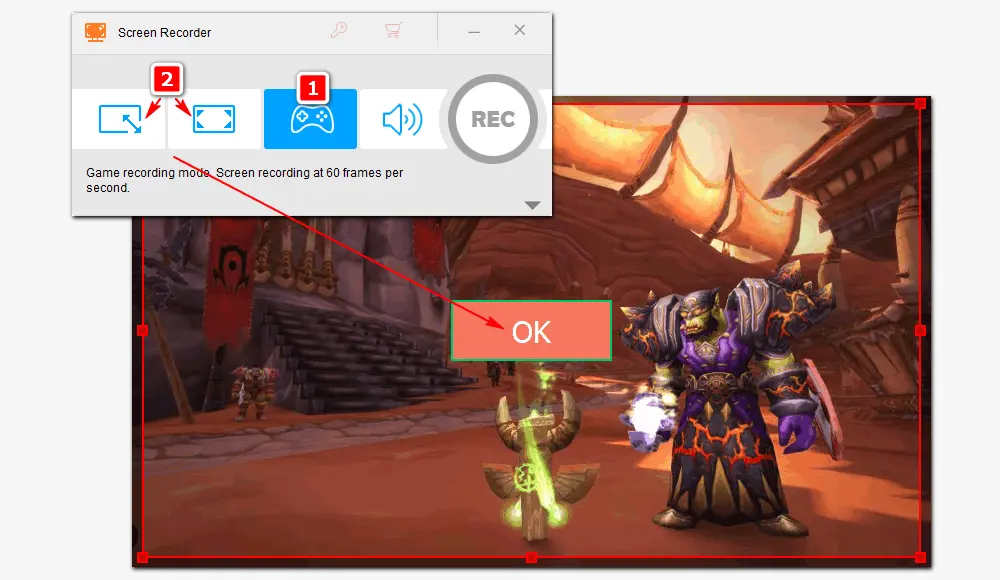
In the game recording mode, videos will be recorded at 60 FPS by default. And you can choose an output format and quality based on your preference. In most cases, MP4/High Quality is recommended.
You can also turn on the hardware acceleration to boost the recording performance and efficiency.
It enables the Desktop and Microphone sound recording to record the system sound and mic voice simultaneously by default. You can also customize the audio source to your desires.
Then, click the bottom triangle button to specify an output folder for your recording.
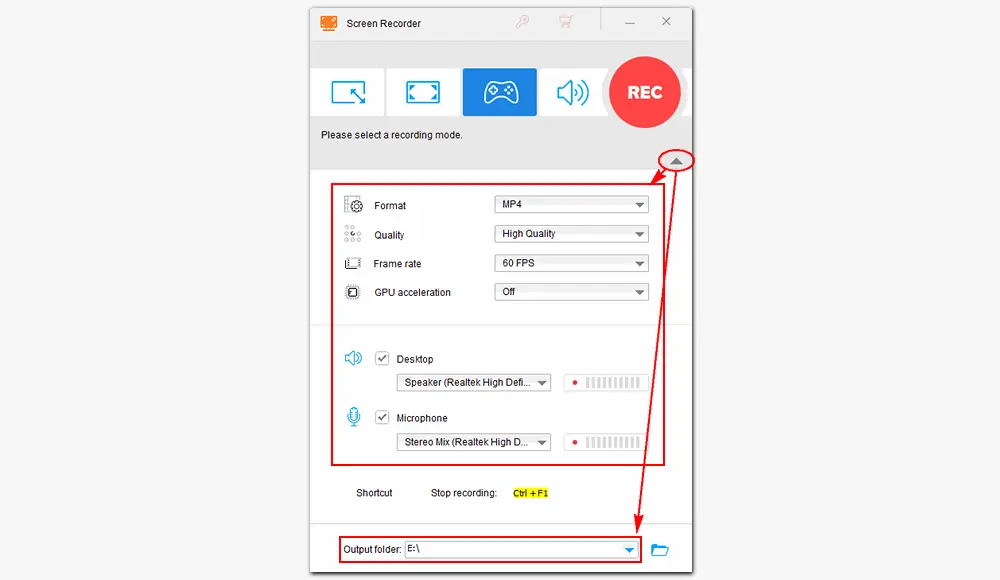
Press the red REC icon to record WoW gameplay after a five-second countdown (during which you should be ready to start playing World of Warcraft gameplay). Once the recording begins, the software will minimize at the edge of your screen. When you’re done, click the stop button or press Ctrl + F1 on your board to end the recording. It will export and save the recorded video file to your PC.
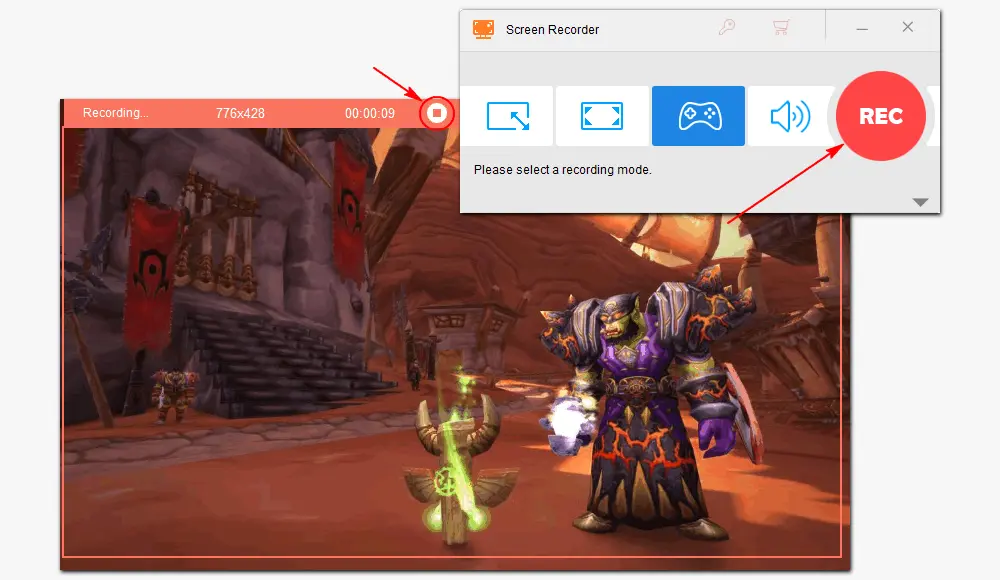
Besides using HD Video Converter Factory Pro, you can also use Warcraft Recorder to record World of Warcraft gameplay directly. It is a screen recorder designed specifically for the WoW game. It can automatically record and review World of Warcraft gameplay.
Let's see how to use it to capture WoW gameplay.
Step 1. Go to https://www.warcraftrecorder.com/ to download the Warcraft Recorder.
Step 2. Launch it and click Settings.
Step 3. Set a recording path and the storage Warcraft can use. Then, set the game modes and other options. You can click the info icon if you don't understand the settings.
Step 4. Click Scene and customize the recording frame rate, resolution, quality, audio source, etc. settings.
Step 5. Install the required combat logging addon and enable advanced combat logging when prompted.
Step 5. After recording a game, you can go to the clips in Warcraft Recorder's library to view the recorded video.
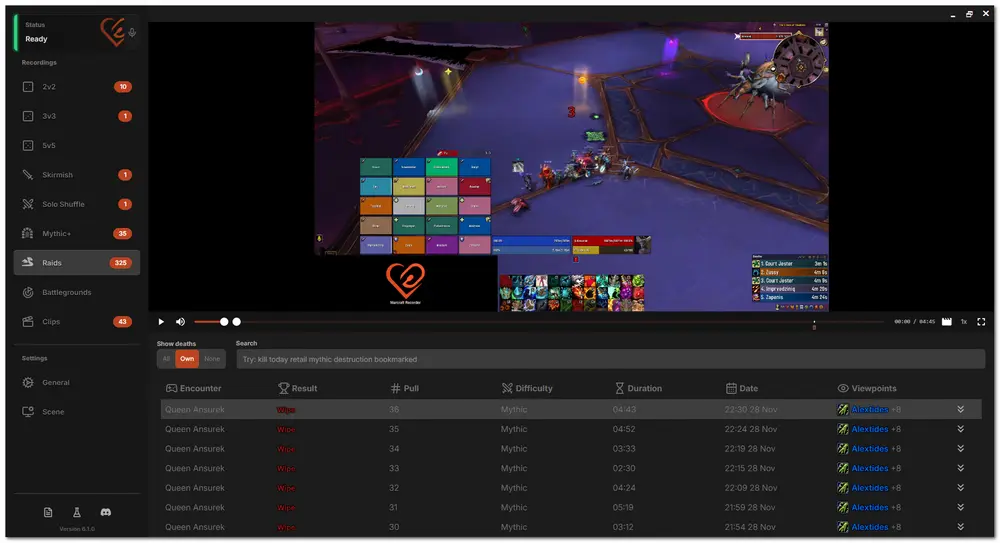
Another solution to record WoW gameplay on PC is OBS Studio. It’s an expert video recording and streaming app which enables you to record gameplay, browser tab, specific device, image slide show, application sound, etc., mix video/audio capturing in real-time, and stream recordings to directly YouTube or other destinations. Let’s see how to record World of Warcraft with OBS:
By default, OBS will save the screen recording in MKV format. If you want to save the recording in MP4 format, go and see this post: How to Make OBS Record in MP4?
1. Download and run OBS on your desktop.
2. Click the “+” button under “Sources” and select “Game Capture”. Adjust the properties or leave it as default.
3. Drag the borders to resize the recording screen.
4. Click “Start Recording” to record the gameplay. Once done, click “Stop Recording” to end it.
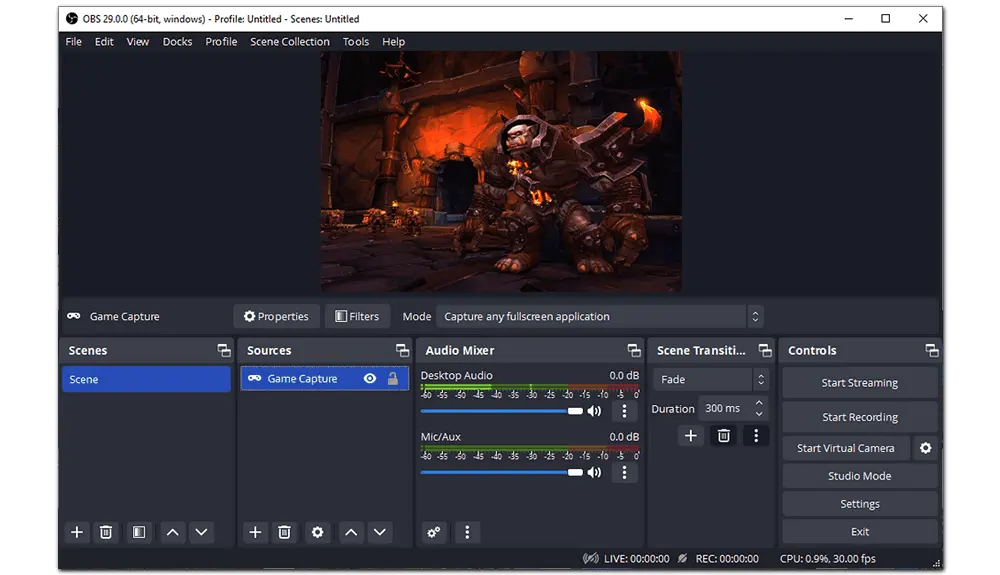
That’s all I want to share about how to record WoW gameplay on PC. The above three methods can help you record WoW gameplay in high quality and all have their conveniences and shortcomings. If you want to record the gameplay most easily and want to further edit the recording, HD Video Converter Factory Pro is a good choice. The Warcraft Recorder is designed specifically to capture WoW gameplay automatically, and OBS is a popular free tool to record WoW gameplay. Feel free to choose one and start recording now!
Thanks for reading to the end. Have a nice day!

WonderFox HD Video Converter Factory Pro
1. Record gameplay, streaming videos, courses, etc.
2. Record audio to MP3, WAV, AC3, or AAC.
3. Convert screen recording to MP4/MP3.
4. Trim, crop, merge, and add music to screen recordings.
5. Download YouTube videos, make GIFs, add/extract subtitles from videos, and more.
Privacy Policy | Copyright © 2009-2025 WonderFox Soft, Inc.All Rights Reserved