
Need a simple way to record Osu video for sharing? WonderFox HD Video Converter Factory Pro is at your disposal!
In search of a decent game recorder to record Osu! gameplay video for YouTube? In this article, we have picked out two great options for you. Plus, we offer a brief guide on how to record videos of Osu! using the two screen-capture programs.
So, without further ado, let’s dive in!
The first method to screen record Osu game clips is using a handy watermark-free screen recorder—WonderFox HD Video Converter Factory Pro. It features a dedicated game recording mode that allows you to make a video of Osu! and other games at 4K/60fps. It can also record live music, streaming TV, Zoom meetings, etc. There is no recording time limit. And you can record and convert the captures to any format you need including MP4, AVI, MOV, MKV, MP3, etc. More additional functions include editing, converting, downloading, screen splitting, and so forth.
Its intuitive interface makes it quite easy to record gameplay on Windows PC. Follow the tutorial below to learn how to record Osu! on PC.
Open it and select Recorder from the five modules – Converter, Downloader, Recorder, GIF Maker, and Toolbox.
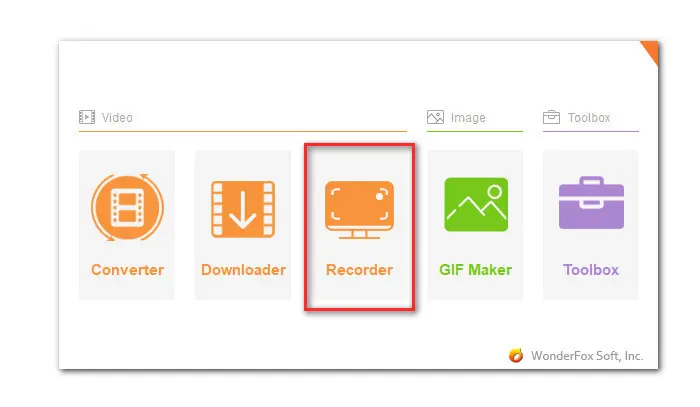
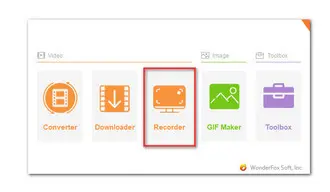
Click to activate the Game recording mode. Then you can choose Custom Mode to record a specific portion of your screen. Alternatively, you can choose Full-screen mode to capture the whole window if you are playing the game in full screen. Press OK to confirm your adjustment.
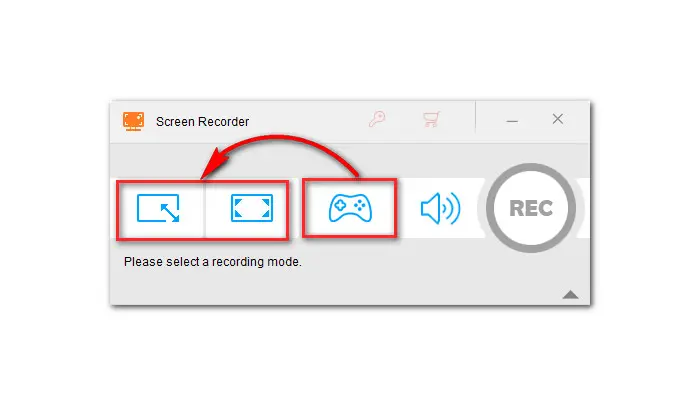
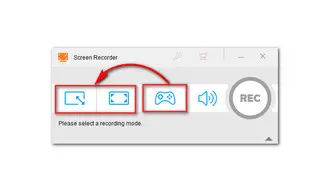
Below the recording mode section, there are more settings, allowing you to select format, video quality, frame rate, GPU acceleration, and audio source.
Set a new folder by hitting the triangle button in the Output Folder box.
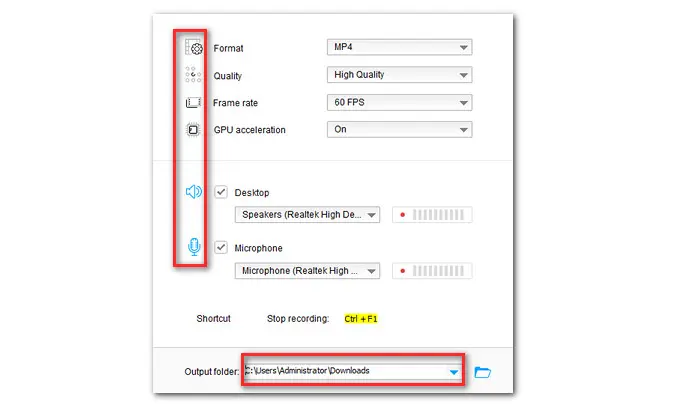
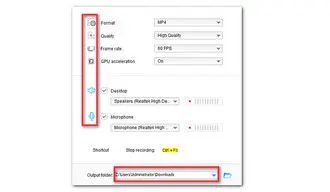
Then hit the big red REC button to start creating an Osu! gameplay video on PC. After a 5-second countdown, it will start recording at once.
You can click the stop button or press Ctrl + F1 to stop recording at any time.
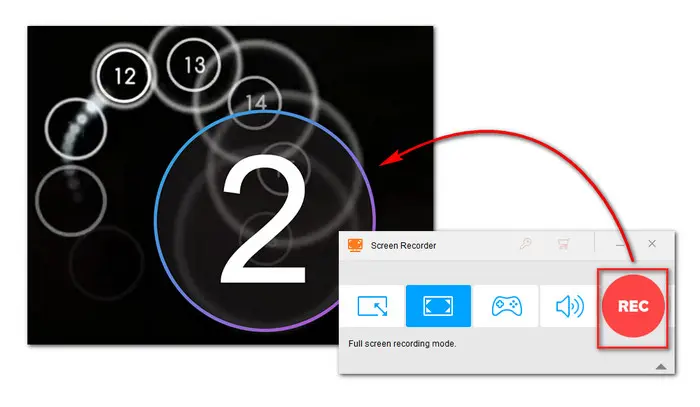
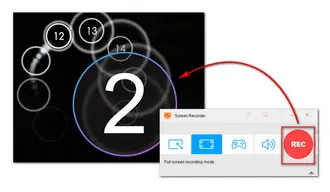
You can also use OBS, all-in-one software for recording and streaming, to screen record Osu! on Windows, Mac, and Linux. Though this free, open-source game recorder is a little complicated for beginners, you will get to know its charm once you are familiar with its workflow.
Here is a guide on how to record Osu with OBS.
Step 1. Install OBS Studio. Then start the game before you open OBS.
Step 2. Launch OBS. At the bottom of the home interface, click the plus sign in the Sources section and choose Game Capture.
Step 3. Then change the source name or just leave it as default. Next, choose a recording mode. Here you can select Capture any fullscreen application to record Osu!. Press OK to save the settings.
Step 4. When you are ready, click on the Start Recording button in the Controls box.
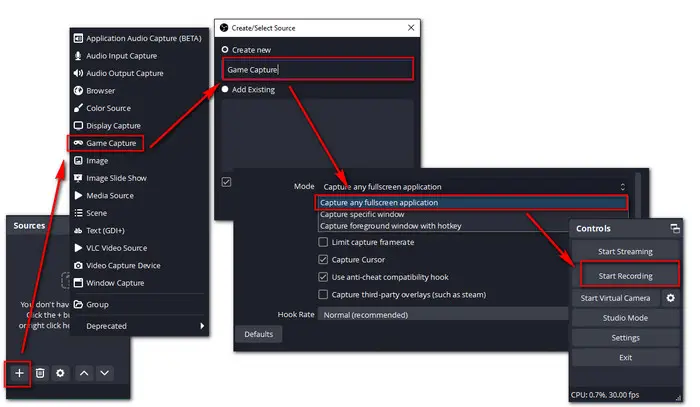
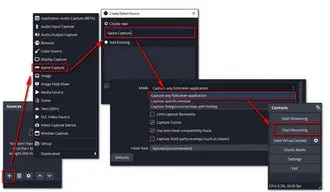
That’s all for how to record Osu with HD Video Converter Factory Pro and OBS.
Thanks to its intuitive design and straightforward operation, HD Video Converter Factory Pro is accessible to users at all levels.
But for streamers, OBS comes with a lives treaming functionality, making it a better choice.
Terms and Conditions | Privacy Policy | License Agreement | Copyright © 2009-2025 WonderFox Soft, Inc.All Rights Reserved