Want to save your excellent skills in the Valorant gameplay for sharing with friends or on social media platforms? Recording the gameplay is a good way. However, Valorant has no in-game solution for recording. So how to record Valorant gameplay?
This article shares effective methods that can help you record Valorant gameplay without dropping FPS. Free download this handy yet powerful recorder to record your Valorant games without FPS drop and lag: https://www.videoconverterfactory.com/download/hd-video-converter-pro.exehttps://www.videoconverterfactory.com/download/hd-video-converter-pro.exe
Valorant is a free-to-play shooting game developed for Windows. The 10 players are divided equally into the attacking or defending team. They play as one of the agents and fight with another team using unique abilities and kinds of weapons like sidearms, shotguns, etc. In the standard mode, the team that wins 13 out of 25 games earlier wins the game.
Players’ superb game skills may show during this exciting shooting gameplay. So many people want to save the highlights or some interesting moments in Valorant. If you didn’t find a proper game recorder for Valorant, you can try the programs introduced in the following article.
A lot of recording software can record gameplays on Windows PC. But it’s hard to find the proper one with simple steps yet good output quality. Luckily, this article is going to introduce a handy but efficient game recorder for Valorant – WonderFox HD Video Converter Factory Pro.
HD Video Converter Factory Pro offers an easy way to record Valorant, Roblox, GTA 5, and the like with no lag and watermark. It features a game mode that can record various gameplay in 1080p/4K 60FPS to bring you a high-quality recording. It can also record online meetings, video calls, live streams, courses, etc. with audio on Windows.
Unlike online video recorders, this Valorant gameplay recorder doesn't limit the time duration or file size. You can save the recording in popular formats (MP4, MOV, etc.) that are suitable for sharing online or uploading to YouTube. Video editing, conversion, etc. are also supported.
Now, download the software and see how to record Valorant games with simple steps.
InstallInstall the practical Valorant gameplay recorder and open it on your PC. Click Recorder to enter the Screen Recorder interface and choose a recording mode from the Custom and Full Screen. “Custom” enables you to record a specific part of your PC by dragging the borders of the region box. “Full Screen” means all the content on your screen will be captured. Press the OK button to confirm the recording area.
Note: You can directly choose the game recording mode, which enables you to record your gameplay at the 60 frames per second.
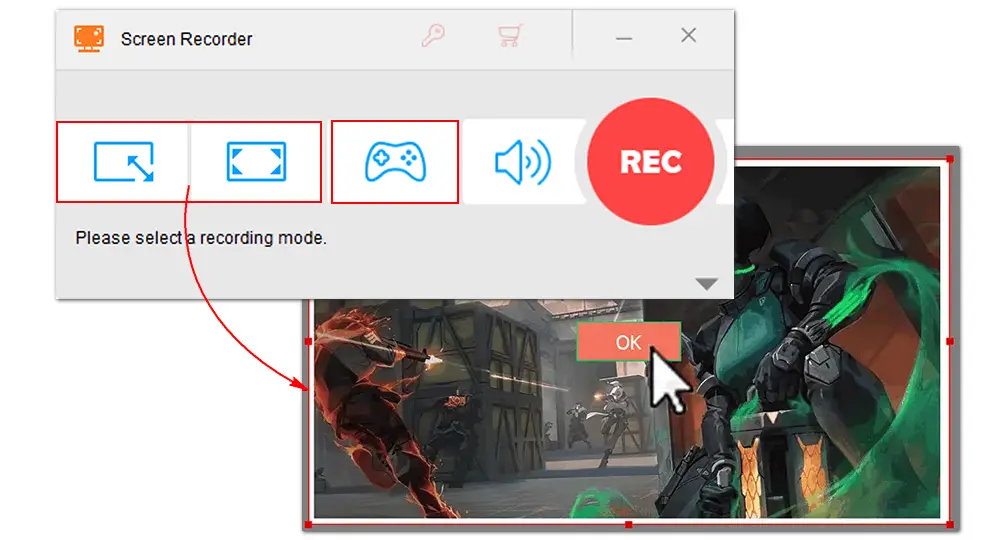
Modify the recording format, quality, frame rate, and GPU acceleration according to your need.
The "Desktop" and "Microphone" audio sources are enabled by default. You can keep the default settings to capture the gameplay with the system sound and your mic voice, or select one of them to start recording.
Click the inverted triangle button at the bottom to set an output folder for your recordings.
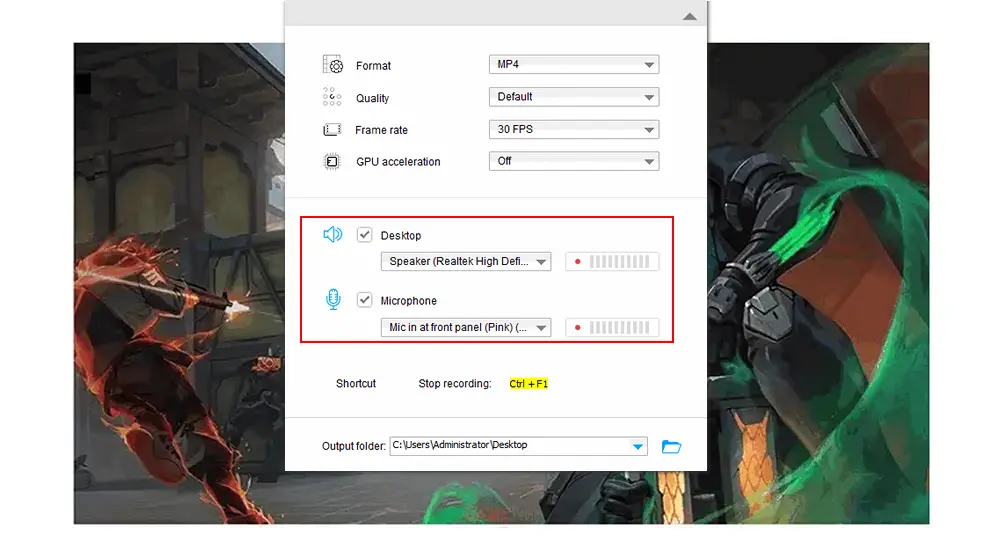
Finally, hit the red REC icon to start recording the game after a five-second countdown. When you’re done, press the hotkeys “Ctrl + F1” to stop recording. Then you can find and view the recording file in the folder you set before.
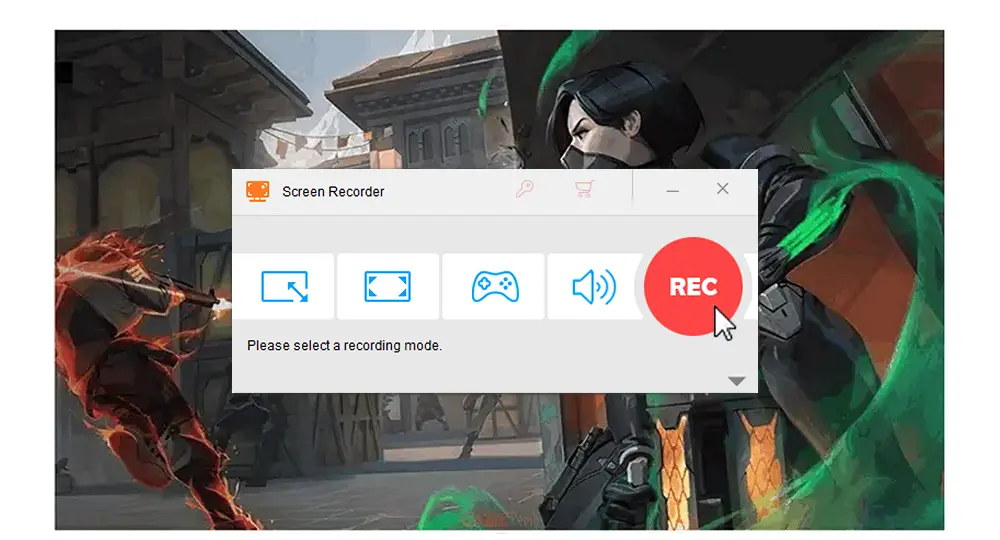
OBS (Open Broadcaster Software) is free and open-source software for video recording and live streaming. It’s a cross-platform application available for Windows, Mac, and Linux. Before recording Valorant with OBS Studio, you should download the Windows version and install it on your PC.
Official website: https://obsproject.com
Tips. OBS Studio may be complicated for beginners.
Step 1. Launch OBS Studio and go to the Settings at the bottom-right corner. Set an output format and quality, choose video bitrate, audio bitrate, encoder, resolution, and output path for the recording file.
Step 2. Back to the main interface, click on the Screen button at the lower left. Then hit the “+” icon to add “Game Capture and Audio Output Capture”.
Step 3. Open Valorant on your PC and go back to OBS. Click on Game Capture > select Capture Specific Window > choose the window Valorant.exe. Click on Audio Output Capture to select the sound recording device.
Step 4. Press the Start Recording button to record your Valorant immediately. Click “Stop Recording” when you finish the gameplay.
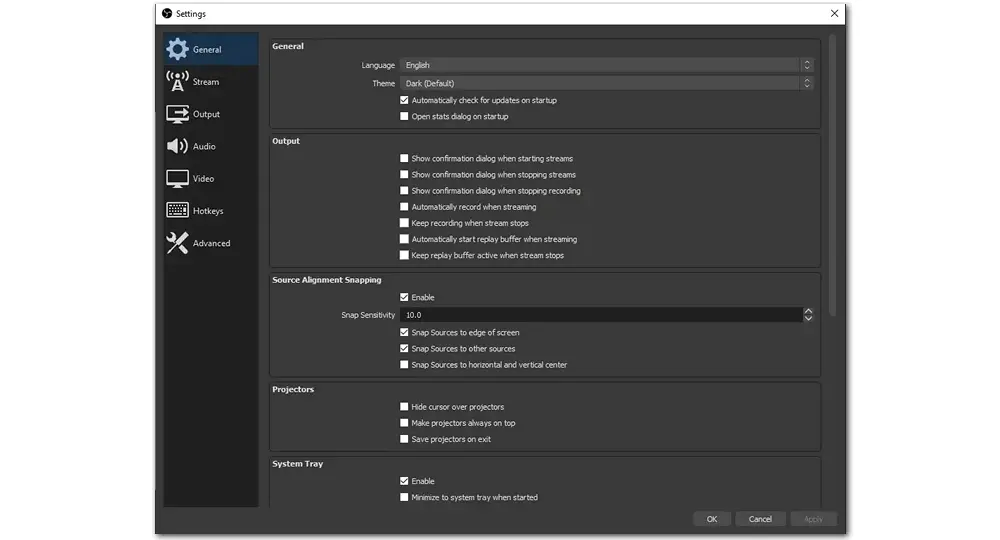
Fraps is also a well-known game recorder for Windows. It has a high level of performance for recording with DirectX or OpenGL graphic technology. During the recording, it will show the FPS in the corner of your screen for an intuitive experience.
Though it has stopped updating since 2013, many users still use it to capture gameplay videos.
Official website: https://fraps.com/
Tips. OBS Studio may be complicated for beginners.
Step 1. Download and install Fraps on your PC. Launch it and click the first "General" tap to adjust the recording settings.
Step 2. Go to the "Movies" option to set the hotkeys, FPS, audio source, and other settings.
Step 3. Start the Valorant gameplay and press the capture hotkey you set before to start recording.
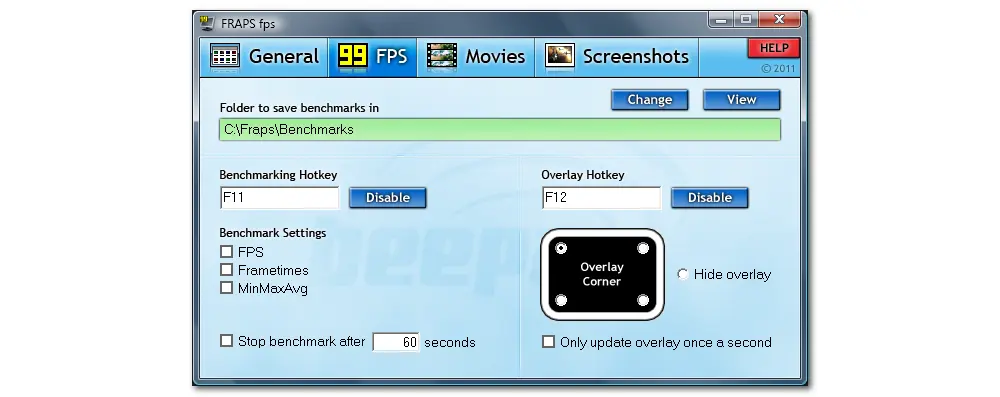
That’s all about how to record Valorant gameplay on PC easily. With WonderFox HD Video Converter Factory Pro, you can easily record Valorant gameplay in high quality without dropping FPS. OBS and Fraps are also efficient tools that can give you more options to choose from. Anyway, hope you find this article helpful. Thanks for reading!

WonderFox DVD Ripper Pro
1. Rip DVD to digital videos like MP4, MKV, MOV, etc.
2. Make an intact copy to ISO image and DVD folder.
3. Remove DVD CSS, region code, and other protections.
4. Recognize the right title or multiple chapters smartly.
5. Cut, rotate, flip, merge, add subtitles to DVD movies.
Privacy Policy | Copyright © 2009-2025 WonderFox Soft, Inc.All Rights Reserved