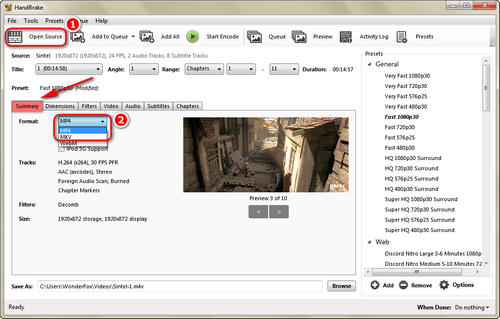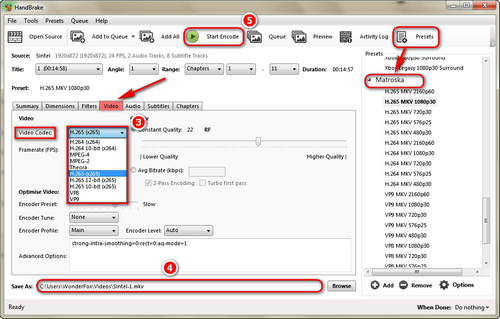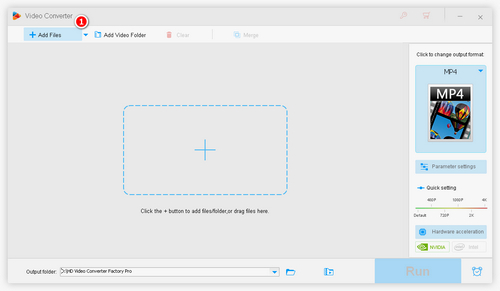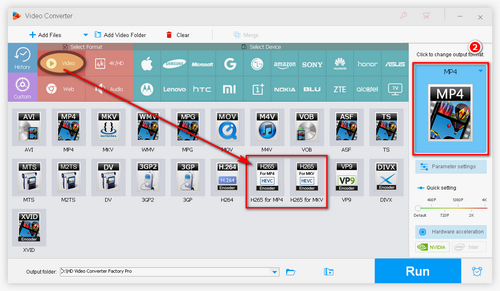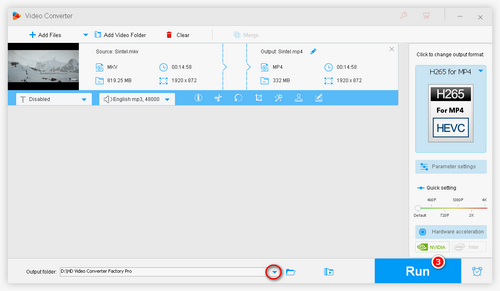Undoubtedly, HandBrake is an easy and functional open-source converter for experienced users. However, the complex interface and all kinds of complicated parameters tend to be daunting to beginners. Improper HandBrake H.265 settings may cause encoding stopping, audio not being in sync with video and other HandBrake not working problems. Moreover, as HandBrake HEVC/H.265 encoding is quite memory and cycle consuming, it would take much time to encode large videos. Therefore, a user-friendly and efficient alternative to HandBrake is recommended. Taking advantage of computer hardware, WonderFox HD Video Converter Factory Pro supports Multi-CPU and Hyper Threading, enabling users to convert videos at the fastest speed with the support for Lightning Mode and Hardware Acceleration. Its interface is self-explanatory and offers 500+ ready-made presets to encode and convert videos in one click. Now, follow the instruction below to learn how to encode H.265 with this HEVC converter.