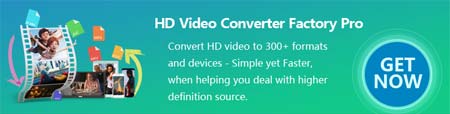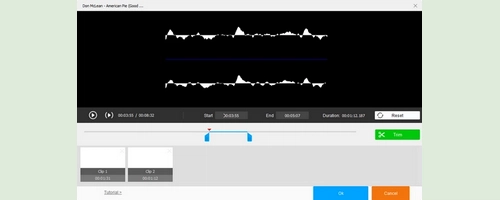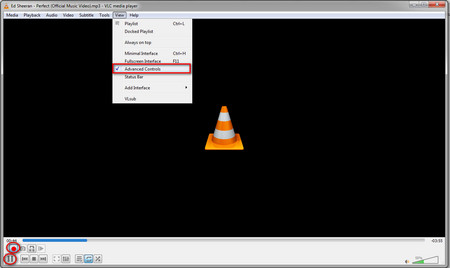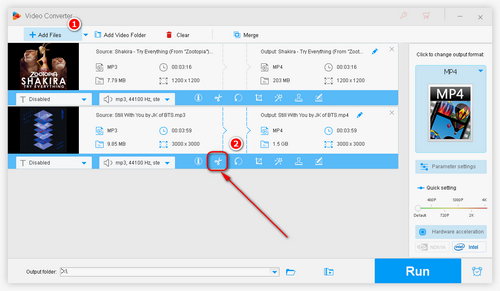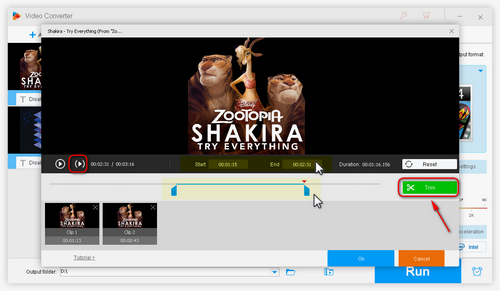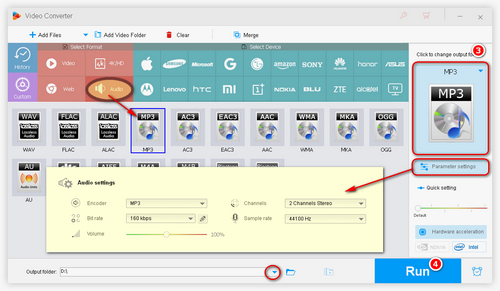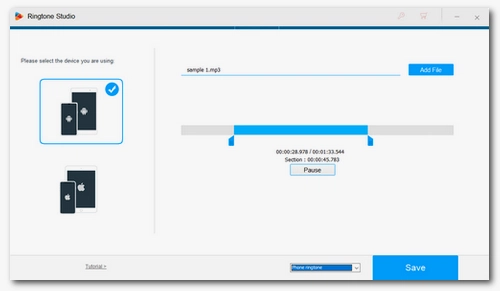That is how to cut MP3 in VLC using the recording feature. You’ve probably noticed that using VLC to cut MP3 is somehow a time-consuming and low-quality process since it needs to record and play the audio from the start point you set until it reaches the end point. So here I will give a simpler and more practical method to help you cut MP3 on PC.
The efficient tool we will use is WonderFox HD Video Converter Factory Pro. It can help you avoid the trim MP3 VLC problem and cut your wanted part of audio easily and quickly. Now, free download this software and follow the steps to cut your MP3.