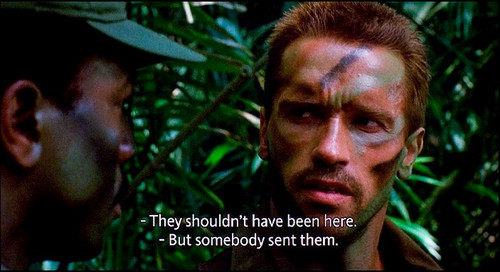
Subtitles HandBrake
Q: I have collected dozens of foreign movies that let me know more information about other countries I have not ever been to. However, some movies are original exotic languages and I can’t understand what the characters talk about without the translated subtitles. For instance, when I watch the animation, HOKAGE NINJA that is Japanese subtitle, I really need to add English subtitles for understanding.
HandBrake, well known as the open-source video transcoder, can help you add subtitles but only to MP4, MKV, or WebM videos. If you want to add subtitle files to other videos, such as AVI and MOV, use the HandBrake alternative - WonderFox Free HD Video Converter Factory. Learn details in the next part >>
Before you add HandBrake subtitles, available external subtitles are pre-requisite. You can find kinds of subtitles by searching the related words on Google, such as "movie title" + "preferred language" + "subtitle". For me, I’m more inclined to special website like Opensubtitles or Subscene to find subtitles, and then, add the subtitles to MP4 using HandBrake. Steps are as follows:
Step 1: Launch HandBrake and open the video you want to add subtitles to.
Step 2: Click the Subtitles tab and choose Import SRT. You can add batches of subtitles with HandBrake.
Step 3: Click Browse to choose a path to store your output files. Finally, press the Start button.
Now you can enjoy the movie with subtitles.
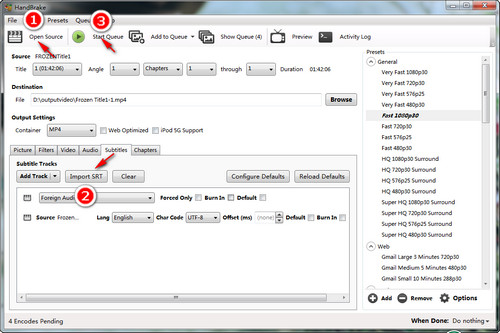
Subtitles in HandBrake
It’s noticeable that HandBrake has other subtitles features. The forced subtitles function enables you to watch subtitles of some sections in a language different from the audio track only. Besides, adding HandBrake embed subtitles, you can turn subtitles on or off as you wish. Considering this aspect, I prefer to add HandBrake soft subtitle.
However, the limitation of HandBrake comes to light. Sometimes, you can’t use the targeted subtitle in the output video file that has multi-language and the output files can be extremely large. In order to avoid more problems like HandBrake audio delay or no valid source found, a functional HandBrake alternative is helpful.
WonderFox Free HD Video Converter Factory is the best HandBrake alternative in all aspects. Like HandBrake, it can transcode videos, compress large movies, and of course, add hard/soft subtitles to videos. But Free HD Video Converter has better format support than HandBrake and is also much simpler to use. In just a few simple clicks, you can add subtitles to MP4, MKV, AVI, MOV, and a variety of videos error-free. Now, download the freeware and try adding subtitles to video using this HandBrake alternative.
Launch Free HD Video Converter Factory and open "Converter". Then, click "Add Files" or drag & drop to import your video file.
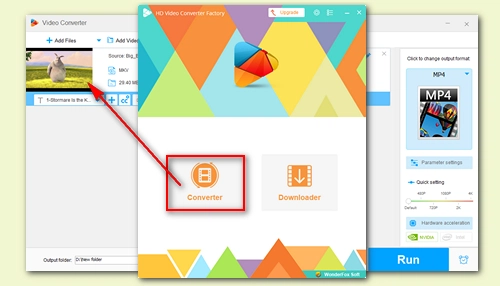
Add input video
Choose an export profile by clicking the "Output Format" button on the right. Next, click the + sign and add a subtitle file from your computer. You can set the subtitle as closed captions or hardcoded in the subtitle type box. (Pro-tips: MKV, MP4, MOV supports CC; all videos support hardcoded subtitles.)
Tips: You can remove subtitles by unchecking the tracks.
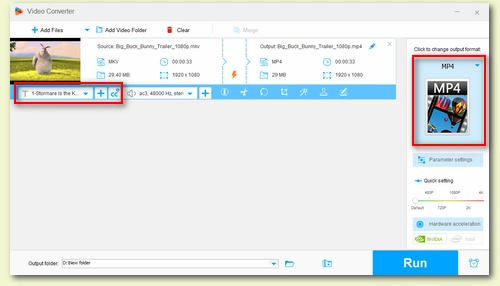
Add subtitles to your video
Press "Run". Once the process is done, you have added subtitles into the video successfully!
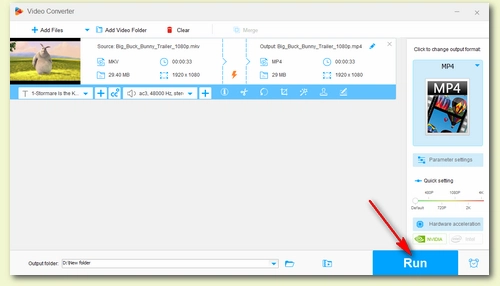
Export video with subtitles
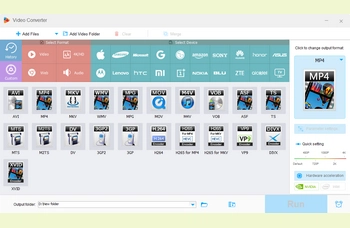
Convert MP4 to MKV
Any video formats conversion: While adding subtitles, you can convert the video to any format you want, such as MP4 to AVI, FLAC to WAV, video to Android, iPhone, TV, etc. Since SRT subtitles are more compatible with MKV, you can convert MP4 to MKV format.
Handy the built-in video editor: Free HD Video Converter can crop and clip videos with simple operation. If you’re creative, you can also add different special effects, such as old film, blur, mosaic, etc. into your videos.
With the powerful function of Free HD Video Converter, you can not only add subtitles easily, which helps you to avoid HandBrake subtitles problems wholly, also enhance the videos quality, convert formats, edit the videos easily for playing any video.
Try the Powerful Free HD Video Converter Now!
Tips Center | Rip DVD | Convert Video | Video and Device | Download YouTube | About | Contact | Affiliate | Privacy | News
Copyright © 2009-2025 WonderFox Soft, Inc. All Rights Reserved.