Titan Bingie is one of the best Kodi skins of all time presenting Netflix-like interface, layouts and using experience. It's extremely multifunctional while surprisingly easy to use. From this guide, you'll easily learn how to properly install Titan Bingie skin on Kodi, and learn how to set up Titan Bingie from scratch with the step-wise tutorial.
I'll demonstrate the installation and setup on Kodi Leia 18.9. This installation guide applies to all compatible devices including Amazon Firestick, Fire TV, Android & iOS, Mac, Android TV, Android Boxes, etc.
In the meantime, an all-in-one program is also recommended, which features online video and music download, fast and batch format conversion, one-click video compression and more. Free Download here: http://www.videoconverterfactory.com/download/hd-video-converter-pro.exe http://www.videoconverterfactory.com/download/hd-video-converter-pro.exe
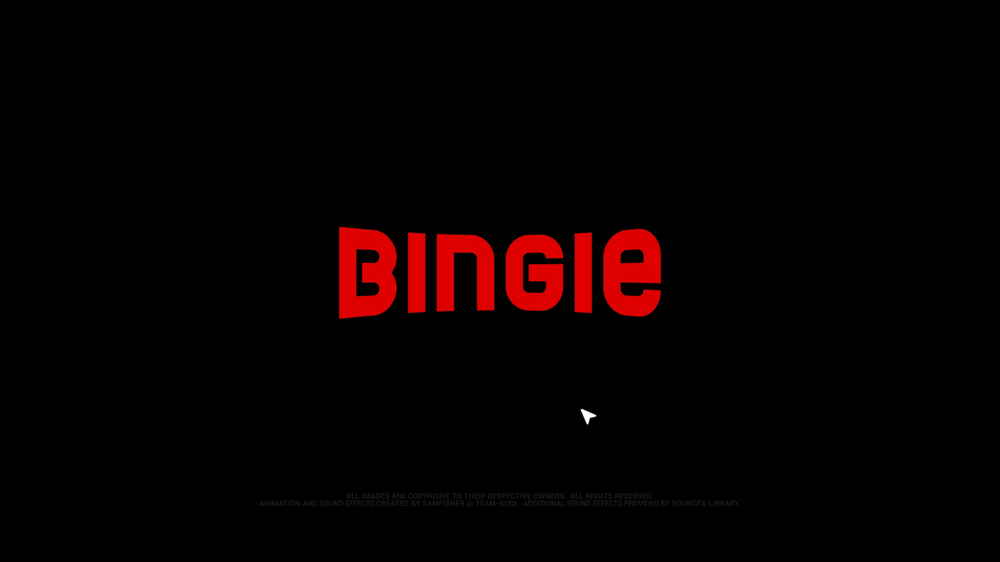
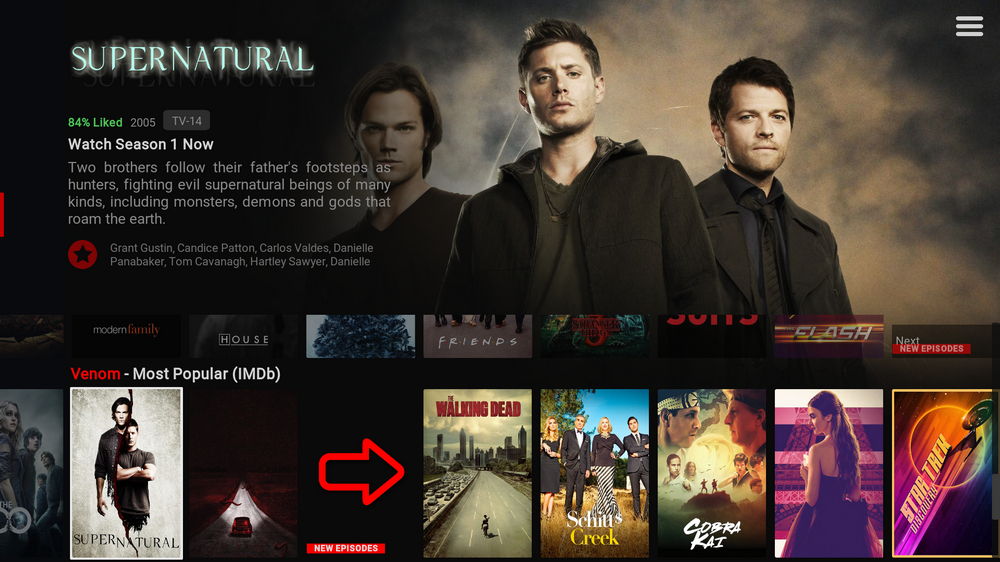
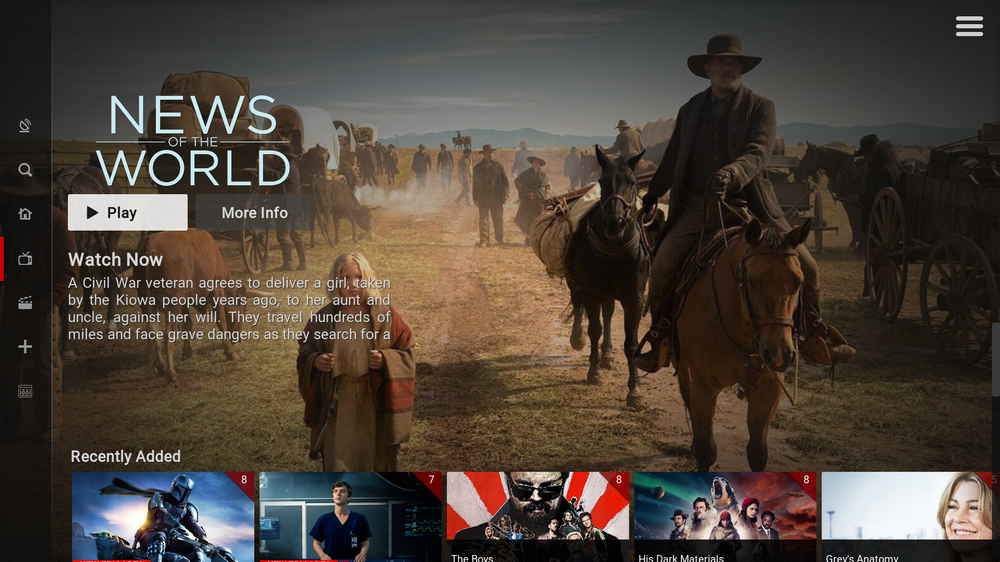
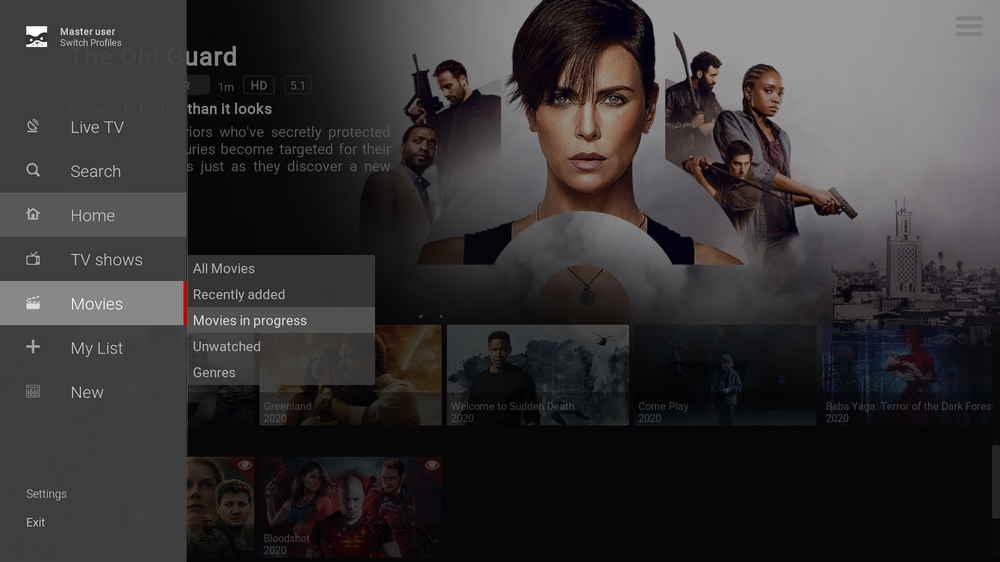
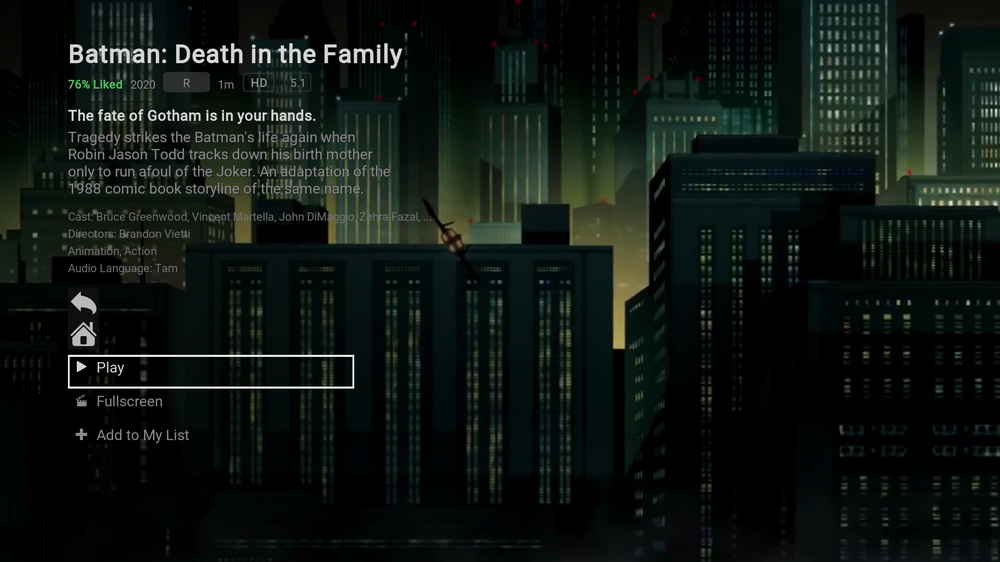
Please note that Titan Bingie is a rather heavy skin that might load too slow and even bog down your system on low-power devices like Mi box and Fire Stick. In that case, you might have to opt a lightweight Kodi skin from our Best Kodi Skins list.
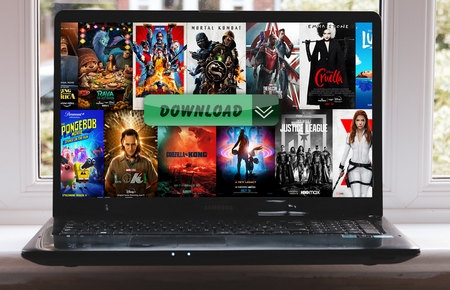
• Titan Bingie skin is only compatible with Kodi Leia. For users on Krypton and before, we advise the use of the latest stable Kodi version to avoid potential issues like “The dependency could not be satisfied”. Learn how to update Kodi on Windows | Fire Stick
• Since Kodi prohibits the installation of third-party addon/repos by default for security issues, we need to set Kodi to allow installation from unknown sources to go on.
• For the best Netflix experience, Titan Bingie has up-next feature enabled by default, but it requires the installation of Up Next script to function. You can manually install Up Next script from the Official Kodi Add-on Repository > Program addons.
To install Titan Bingie skin, make sure you install it from BINGIE repository, which contains all the essential dependencies the skin needs to function.
1. Launch Kodi, click the cog icon from the upper-left side.
2. Click File Manager.
3. Click Add source and enter exactly: https://cartmandos.github.io/repository.bingie/repository.bingie/, give it name bingie, then click OK. Check for typos if you encounter couldn't retrieve directory information.
Or you can choose to download Titan Bingie Github ZIP file for BINGIE Repository.
4. Head back to Kodi main menu and click Add-ons tab.
5. Click the box icon from the upper-left side.
6. Click Install from zip file.
7. Click bingie source we just added to File Manager and hit the ZIP file within, or locate and select the downloaded BINGIE Repository ZIP file to install BINGIE Repository. If you see failed to install addon from Zip file, check your internet connection, reboot Kodi, and install again.
8. Click Install from repository, and click BINGIE Repository. If you encounter "Could not connect to repository" error message, check out our troubleshooting.
9. Click Look and feel.
10. Click Skin.
11. Click Titan Bingie.
12. Click Install from the lower-right quadrant.
13. If you're asked to Select version, install the Version 1.0.3 from BINGIE Repository.
14. Click OK to install dependencies. Try installing the required dependencies respectively, if you encounter failed to install a dependency.
15. If you're asked would you like to switch to this skin, click Yes.
16. Click Yes to keep this change.
Later you can always switch back to default Estuary skin from Settings > Interface > Skin tab > Look and feel > Skin
To update skin in the future, switch your Kodi to default Estuary skin, update Titan Bingie, and then restart Kodi and switch it to Titan Bingie skin. That should avoid Titan Bingie black screen and freezing loading screen issue.
It's a known and unfixed bug that, on startup, Titan Bingie may get stuck, fail to load menu items, and display only black screen.
To solve that, try clearing Kodi cache from your devices setting and reboot Kodi.
If the problem still occurs, hit backspace on keyboard or hold the back button on your remote, that should call out the hidden pane on the left side from which you can go to settings. Then go to Skin settings > Configure shortcuts > and click Restore Menu items > click Yes. That should fix the Titan Bingie stuck problem, but please note that'll restore all menu items back to default.
Now Titan Bingie is loaded and we're in business. After the awesome splash screen, Titan Bingie will pop up a two-step wizard for basic configurations, follow the wizard when you see it to get to Titan Bingie home screen.
Whenever you need to go to Titan Bingie settings menu from homescreen, hit backspace on your keyboard or hold the back button on your remote.
If you're seeing nothing but a black screen after Titan Bingie startup wizard, that because Titan Bingie requires local movie & TV library integration for home screen display. You can learn from our guide on how to add local library to Kodi or follow the Titan Bingie startup wizard to do so.
Additionally, later content addition like playlists from third-party addons will also added to home page.
Titan Bingie skin home screen layout is customizable from: Settings > Skin settings > Homescreen layout. While we prefer and will go with the default BINGIE layout.
Hubs refer to the main sections that you can access from home screen. For average users, the default hubs should suffice but you can always go to Settings > Skin settings > Configure shortcuts> Edit menu shortcuts to add more. Just remember, the more hubs the stuttery the skin.
Highlight any existing hub and click Add button the right side to add a new hub subsequent to it, and then you'll then be asked to assign an action for this hub.
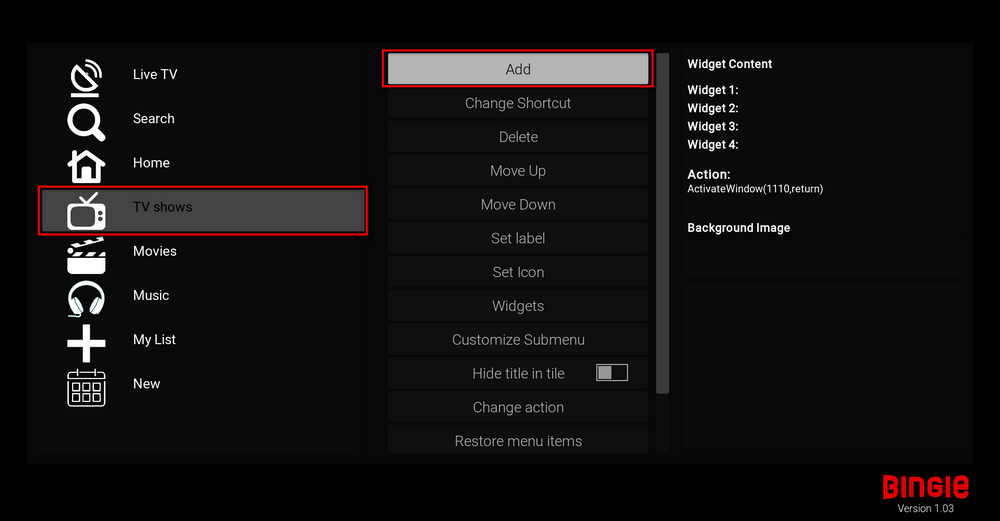
HD Video Converter Factory is a well-received AIO program that features batch conversion, lossless compression, online video/audio download and more, offering a better way of streaming!
Widgets are practical submenus for Hubs that serve as handy shortcuts that can point to virtually any directory on your Kodi. For example, you can use them to point to a trending movies lists from your favorite addons to access from home screen. You can add up to 8 widgets to every menu items (Hubs), but using too many widgets makes your Titan Bingie laggy. According to our testing, 3 would be the maximum amount of widgets to ensure performance.
Widgets for hubs are locked by default. To setup widgets for hubs, you have to go to Settings > Skin settings > Configure shortcuts > disable Lock Widgets in Hubs. When you're done setting up widgets, lock it back up to remove the configuration messages from home screen.
To add widgets to a hub, go to Settings > Skin settings > Edit menu shortcuts, highlight any existing hub that you intend to add widgets to, and click Widgets button on the right side.
Then you can point the widgets to, for instance, the In Theaters (IMDb) playlist from Venom addon so that you can access it froms home screen without opening Venom addon. And then don't forget to define widgets rows, widget layouts, title limit, sort method, sort direction to your likings, and enable widget force refresh if needed.
Moreover, the global setting of widgets layout can be customized from Settings > Skin settings > Layout for widgets.
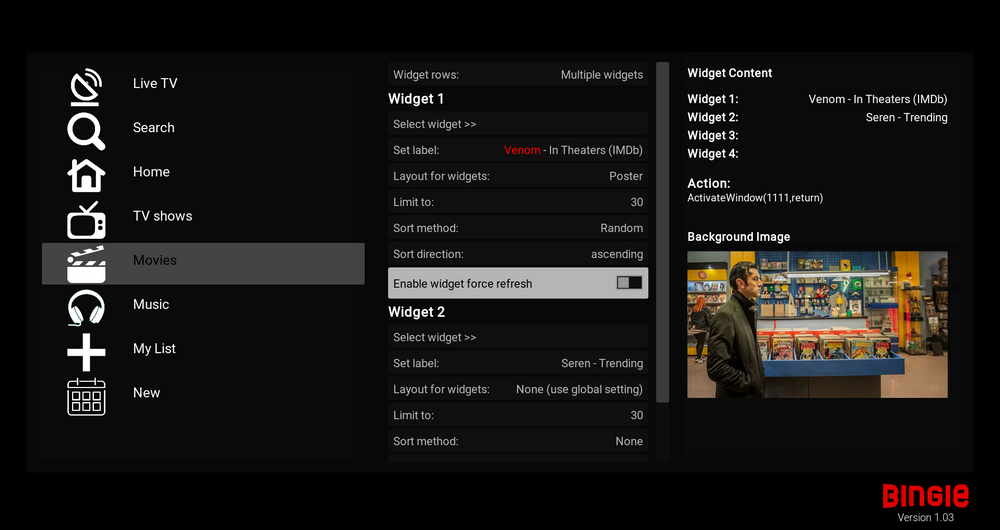
Spotlight refers to the Netflix viewtype top-half screen of the skin, where you can glance info and posters for movie/TV show info, click to play or see more details and add favored titles to My List hub.
If you have your local library integrated, then you can see there are movies/TV shows detailed info and poster displayed on spotlight in Netflix view. If not, don't worry, you can still add content to home screen from video streaming addons.
To add content to spotlight, go to Settings > Skin settings > Configure shortcuts> Edit menu shortcuts > Customize Submenu.
For Spotlights content, you can choose from two Netflix-resembling, autoplay-trailers behavior according to your preference:
1. To setup Titan Bingie to auto play trailer when the cursor is over a spotlight widget, trailer playback overlays the poster background:
Settings > Skin settings > Homescreen layout > Auto play trailer for Spotlight content
2. To setup Titan Bingie to auto play trailer once you entered the detailed info screen, translucent trailer playback on poster background:
Settings > Skin settings > Media library views > Default action for trailers > Play automatically in window (Recommended)
• Trailer videos are usually scraped from YouTube, which now requires the YouTube API Integration with Kodi to display correctly.
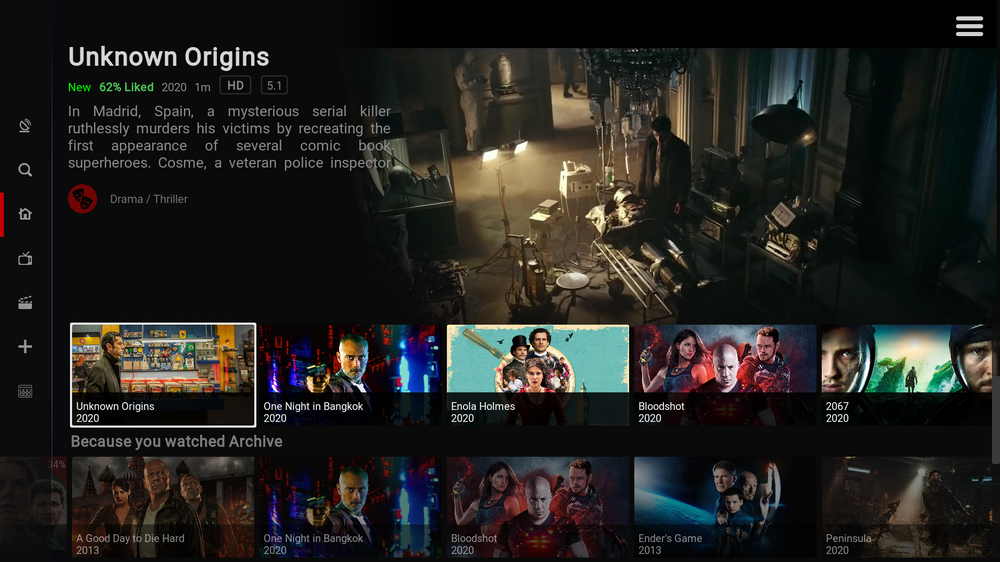
Titan Bingie and various Kodi skins are developed to serve for local content. By default, Titan Bingie search doesn't support to search titles from third-party addons.
To search from addons with Titan Bingie skin, you can try:
Go to Settings > Skin settings > Configure shortcuts > highlight Search > click Change Action from the right side > scroll down and click Custom item > and replace the action with: RunScript(script.extendedinfo,info=moviedbbrowser,search=True)
That'll help you search movies and TV shows from TMDb on Titan Bingie skin.
We recommend you to give these addons a go as they deliver incomparable using and viewing enjoyment when used with Kodi skins. If you're interested in any of them, hit the addon's name for the installation guide.
• Playlist Browser
TMDb Helper: The gathering of OpenMeta and Open Info features with external player support
OpenMeta & OpenInfo: Together as TMDb player & browser powered by ExtendedInfo script
Playlist browsers enables you to browse The MovieDb, The TVDb and Trakt on an attractive and responsive info screen in Kodi. They can even play videos directly with the addition of external player file.
• Video Addons
Seren - Multi-source addon with netflix-like next-up dialog and great skin compatibility
Venom - A frequently updated Exodus fork with auto-playback feature, now debrid only
Fen – A movies & TV shows addon specializes in Furk and Easynews, with debrid account support
Video addons help to stream the movies & TV shows from available sources. If needed, you can find out more satisfying streaming solutions on our Best Kodi Addons list.
• External Widgets
AutoWidget: A practical external widget that's compatible with various skins
AutoWidget is a program addon favored by the community. It creates widgets and submenu-style shortcut widgets and presents them in an automatically cycling way.
It's worth mentioning that, though Titan Bingie is working nicely as of this writing but has lost the support of the developer Cartman. The work now has been passed on to AchillesPunks, his Titan BINGIE MOD is an updated mod of Titan Bingie, it works on the basis of the installation of BINGIE Repository and Titan Bingie skin and has the same layout and behaviors as the original Titan Bingie.
I hope this guide can be of help to you and please share it if so! This page will keep updating, if you have further questions or better ideas on Titan Bingie skin, feel free to reach me by clicking on my name from the top of the page, right next to my avatar. Have a good one.
DO NOT MISS:
Titan Bingie is listed as one of the Best Kodi Skins. On this list, you'll find 16+ great Kodi skins with installation and setup guides.
See more Kodi Netflix skin setup guide: AuraMod Skin Installation and Setup Guide

WonderFox DVD Video Converter
• Fast rip protected DVDs in small file size with original quality preserved
• Convert videos to 500+ formats and devices for any-device playback
• Fast download high-quality videos from YouTube and 300+ websites
• Fast compress videos & DVD movies with no quality loss
• Automatically enhance video quality, upscale SD videos to HD
Privacy Policy | Copyright © 2009-2025 WonderFox Soft, Inc.All Rights Reserved