As a content creator or live streamer, you may be familiar with Open Broadcaster Software (OBS Studio), a powerful, open-source software for video recording and live streaming. This post covers all aspects of OBS recordings, including where they're saved, how to change the storage location, and troubleshooting common issues.
As a bonus, here's an alternative recorder for novice users, which might be more user-friendly for those just starting out: https://www.videoconverterfactory.com/download/hd-video-converter-pro.exehttps://www.videoconverterfactory.com/download/hd-video-converter-pro.exe
By default, OBS saves recordings on your computer according to the operating system you're using. Here's a breakdown of the default locations for each platform:
On Windows operating systems, OBS Studio typically saves recordings in the following directory: "C:\Users\YourUserName\Videos". However, it's essential to note that the actual location may vary depending on your configuration and settings.
For macOS users, OBS Studio saves recordings in the "Movies" directory by default. To access your recordings, navigate to "/Users/YourUserName/Movies".
Linux users will find their OBS Studio recordings in the "/home/YourUserName/Videos" directory. As with other applications, remember that these paths can be customized based on your preferences (more on that later).
By the way, Streamlabs Desktop (formerly Streamlabs OBS) is a popular OBS fork that offers an easier-to-use interface and additional features. The recording location for Streamlabs OBS is the same as for OBS Studio, but you can change it with the similar way below.
Launch OBS Studio on your computer. Once it's open, click on "File" menu and choose "Settings" option. Alternatively, directly click on the "Settings" button in the bottom-right corner of the screen.
In the Settings window, locate and click on the "Output" tab in the left-hand sidebar.
Under the "Recording" section, you'll find the "Recording Path" option. Click on the "Browse" button to designate the desired directory where you want OBS to save your recordings. Select the folder and click "Select Folder" to confirm the change.
To apply the new recording location, click on the "Apply" button and then then "OK" to save your changes at the bottom-right corner of the Settings window.
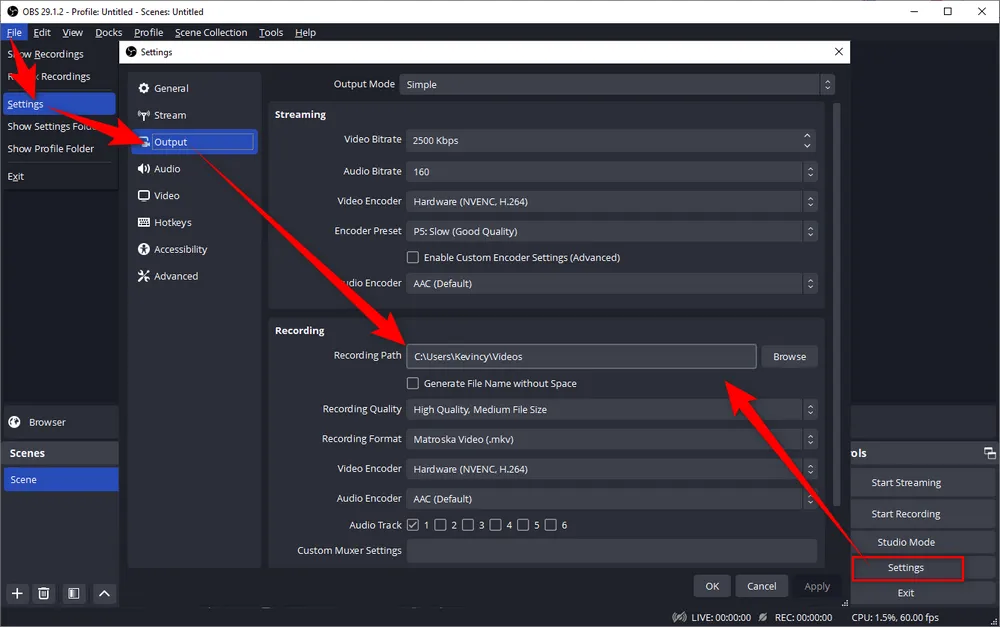
Sometimes, OBS recordings may not show up in the specified folder or may not save at all. Make sure you have clicked the "Start Recording" button in OBS before recording your gameplays or screen. OBS won't automatically start recording by default. In addition, here are some troubleshooting tips to consider.
Ensure that OBS is set to record in the correct format and point to an actual existing folder. Go to "Settings" > "Output" > "Recording", and double-check the recording path and format settings to make sure they are configured properly.
OBS requires adequate space to save the recordings. If your storage drive is running out of space, OBS may not be able to save your recordings. To fix this issue, free up some space on your drive or change the OBS recording location to a drive with more sufficient space.
If you have multiple recordings with the same name, it might cause conflicts. Try changing the output file name or use a unique naming convention to avoid conflicts.
Other software on your computer, such as antivirus programs, firewall settings, or screen capturing tools, may interfere with OBS and cause issues with saving recordings. Temporarily disable these programs to see if the problem persists.
Check the file permissions for the folder where OBS is set to save recordings. Ensure that you have the necessary write permissions to save files in that location. For example, OBS may require administrative privileges to save recordings in certain locations on your computer. To resolve this, right-click on the OBS Studio icon and select "Run as administrator".
If the issue persists, consider reinstalling OBS Studio to ensure you have the latest version and a clean installation.
Also Read: OBS Not Recording Full Screen | OBS Encoding Overloaded | OBS Not Recording Audio | OBS Recording Black Screen
If you're new to video recording and find OBS Studio challenging to operate, consider trying a handy OBS alternative - WonderFox HD Video Converter Factory Pro. This application is an all-in-one video processor that offers a Screen Recorder module with four recording modes to capture video and audio effortlessly. It's a user-friendly option for beginners, allowing you to focus on creating content without the steep learning curve of OBS.
Free downloadFree download the feature-rich application, and let's dive into how to record screen with ease.
Step 1. Launch HD Video Converter Factory Pro and open the "Screen Recorder" module.
Step 2. Choose one recording mode below.
Step 3. Choose your desired video format, audio input (microphone or system audio), and frame rate.
Step 4. Specify a location directory to save the recordings.
Step 5. Click on the big red "REC" button to start the simple screen recording. To finish it, just press the hotkeys "Ctrl + F1".
Tips. With WonderFox HD Video Converter Factory Pro, you can also add the recordings to Converter module to compress recordings and enjoy a wide range of editing & conversion features to optimize your content with ease.
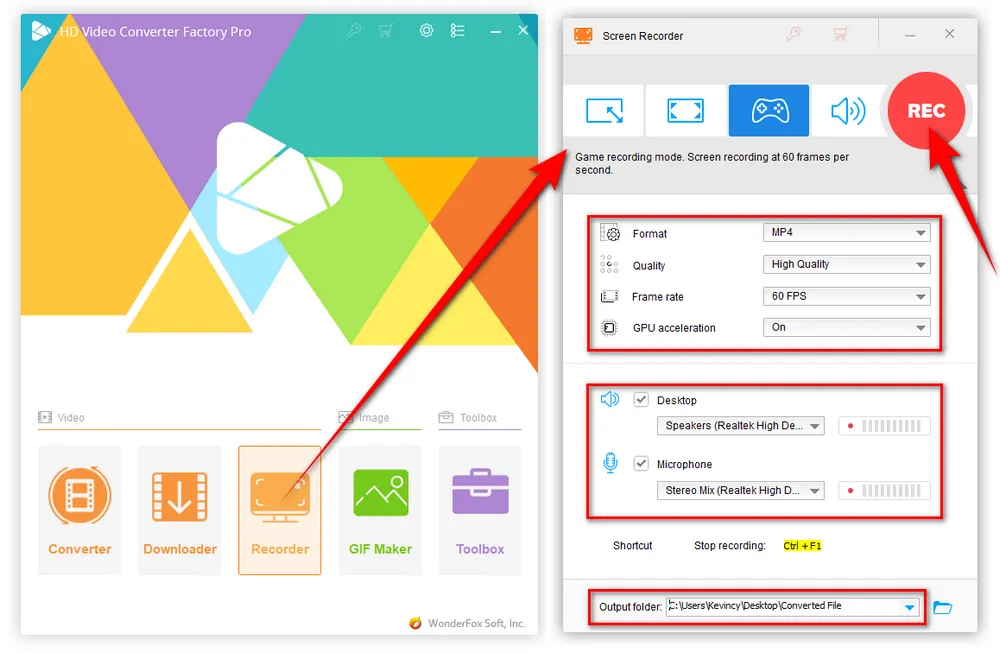

A: Streamlabs Desktop (formerly Streamlabs OBS) is a modified version of OBS Studio that includes additional features such as built-in alerts, overlays, and widgets for live-streaming. While both OBS Studio and Streamlabs Desktop can be used for recording and live-streaming, Streamlabs Desktop is more beginner-friendly and offers more customization options for streamers.
A: Yes. OBS Studio allows you to customize the output format of your recordings to match your specific needs. In OBS studio settings under "Output" tab, you can change the "Recording Format" from the default MKV to MP4, FLV, MOV, and TS based on your needs.
A: Technically, OBS has no time limit on how long it can record for, but the longer and more involved the recording, the more storage space the recording will take up on your computer or wherever you choose to store it. So the maximum recording time depends on the available storage space of your hard drive and how fast it fills up during the recording.
A: To edit your OBS recordings after you have finished recording, you will need to use a video editing software. There are many different options available for all levels, both free and paid. You can crop clips, add effects, overlay audio, and export the edited video to share.
Now you have the well-rounded answer to “where does OBS save recordings”. In this guide, we've covered everything you need to know about OBS recordings, from finding and changing the storage location to troubleshooting common issues that may arise. Now, you should have a better understanding of how OBS works and how to manage your recordings efficiently. And if you're a beginner looking for an easier alternative, don't forget to downloaddownload and give WonderFox HD Video Converter Factory Pro a try. Thanks for reading.

WonderFox DVD Ripper Pro
The fastest and no-difficulty DVD ripper is ready to help you back up your bunch of DVDs and convert them to digital formats. The DVD to ISO image/ DVD folder feature enables you to copy your DVD with flawless 1:1 quality and content. It also provides a conversion function, enabling you to convert your ripped DVD to any digital format you want. So do not hesitate and give it a try!
Privacy Policy | Copyright © 2009-2025 WonderFox Soft, Inc. All Rights Reserved