Instead of converting OBS MKV to MP4, you can also directly make OBS record in MP4 format by changing the default recording formats of OBS. However, it is not suggested to do so. As OBS illustrated, the recordings saved to MP4 formats will be unrecoverable if the file cannot be finalized for some reason (e.g. BSODs, power losses, etc.). That means, if OBS or the computer crashes, or if the disk is fully occupied, the recordings in MP4 format will lose every frame. But this is not the case with MKV. So you’re recommended to record screens in MKV format and later convert OBS recordings to MP4 format.
If you’re persistent on making OBS videos MP4 format, just follow the instructions below to see how to make OBS record in MP4.
Step 1: Launch OBS and find File on the top menu bar. Tap on Settings and navigate to Output section.
Step 2: Find Recording Format and choose MP4 from its drop-down list.
Step 3: Change the Recording Quality if needed, as the default setting “Same as stream” doesn’t allow you to pause the recording.
Step 4: Tap OK to save the changes and now the OBS recordings will be saved to MP4 format.
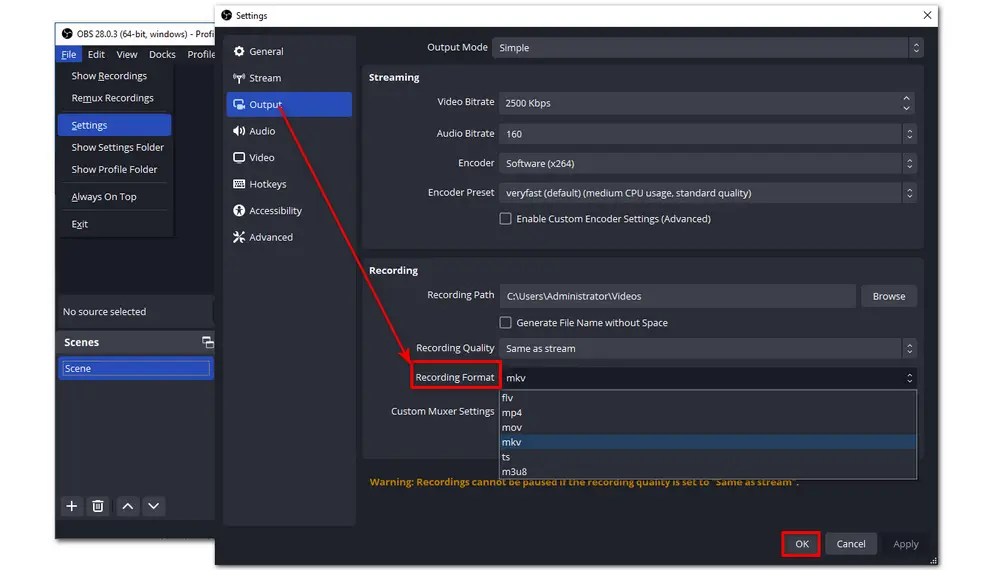
If you leave the default output format as MKV, you can remux MKV to MP4 later in OBS Studio or with other video converters. In OBS, you can choose to automatically or manually remux MKV to MP4. Below is the how-to tutorial for each way.
Step 1. Open OBS and tap on File. Find the Settings and head to Advanced in the pop-up Settings window.
Step 2. Move to the Recording section and check the “Automatically remux to MP4” box.
Step 3. Hit OK to save the changes, and the auto MKV to MP4 is activated now!
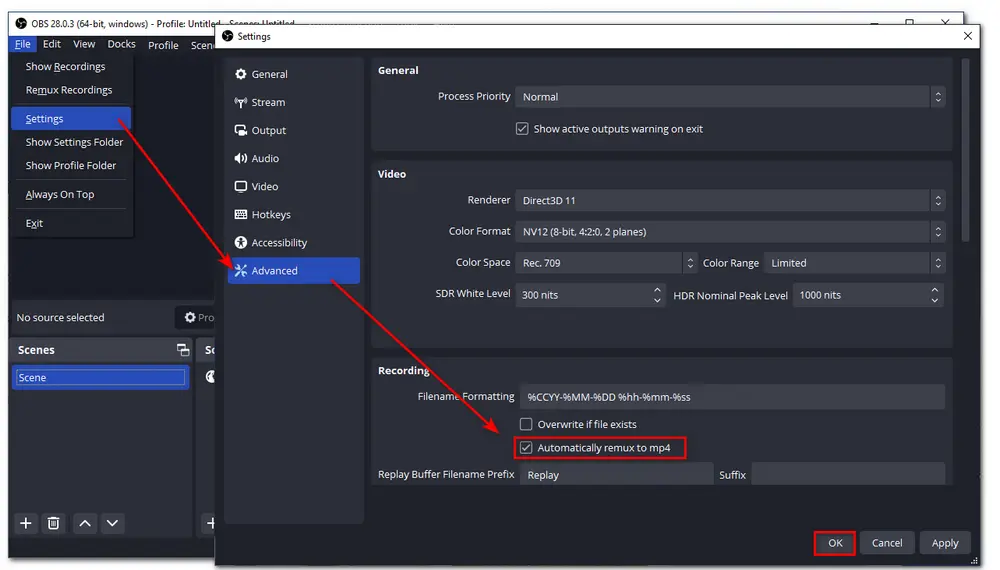
Step 1. Run OBS and click File on the top menu bar, then select the Remux Recordings option.
Step 2. Add the MKV recording to the interface by clicking the three-dotted button under the OBS Recording section.
Step 3. Click the three-dotted button under the Target File to select an output path and rename the recording.
Step 4. Press Remux to start the process.
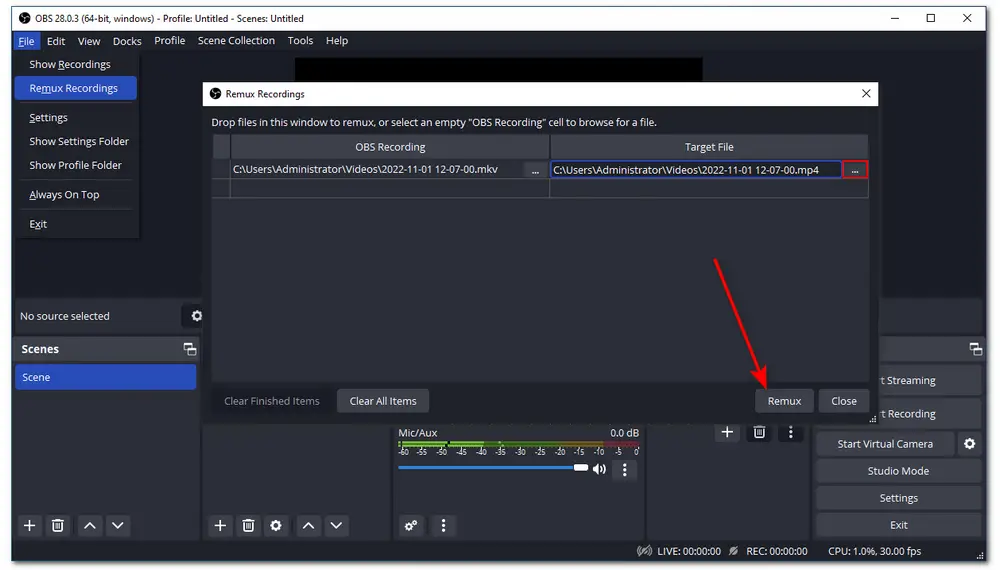
Note: Although it’s easy and convenient to remux MKV to MP4 in OBS, there is a probability that OBS remux MKV to MP4 is not working for some reason. So if you’re in the same situation or want to avoid such a condition, you can try the OBS remux MKV alternative——WonderFox HD Video Converter Factory Pro to convert MKV to MP4 without transcoding. The following will illustrate how to save OBS recordings as MP4 with HD Video Converter Factory Pro. Just read on to check it out.
Don’t want to be bothered by the OBS remux not working trouble? Just give a professional video converter program a shot! WonderFox HD Video Converter Factory Pro is a powerful yet handy-to-use video converter that can deal with all sorts of video/audio conversions in three simple steps. With it, you can quickly convert MKV to MP4 with the original quality. If you have more than one OBS recording, you can also use its batch conversion mode to convert multiple MKV files to MP4 at 50x speed, saving your time and energy. Not only for a simple conversion, but it is also a video editor that allows you to edit OBS recordings with high efficiency. Or you can even take advantage of its Recorder function to record the screen with audio in MP4 format.
The next part will show you the detailed steps of how to save OBS videos as MP4 by changing their formats. Free downloadFree download this software and following the guide below to get started!
Launch HD Video Converter Factory Pro after downloading and installing it on your PC. Then click the Converter module to enter its conversion interface. Here you can press the + Add Files button to import OBS MKV files or directly drag and drop the source files.
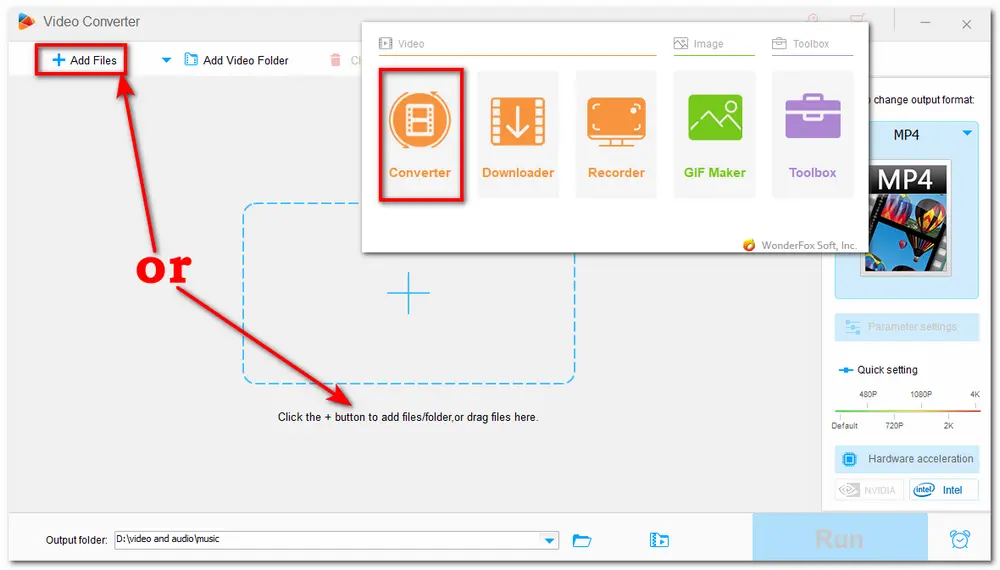
Hit the format image on the right side of the interface to bring up the output format library. Go to the Video tab and choose MP4 as the output format. Here you can also choose other formats to convert MKV to AVI, MOV, etc. if needed.
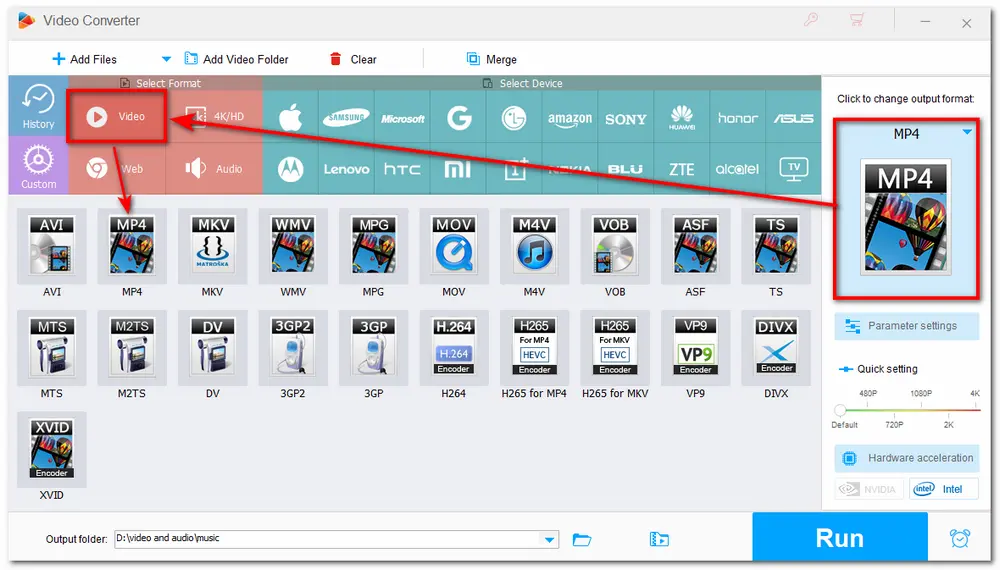
Go back to the converter interface. Here you can click on each editing icon below the video conversion task to edit videos by adding background music, cutting, cropping, etc. Beneath the format icon is the Parameter settings button. Press it to customize the video resolution, bitrate, and video volume in the pop-up new window.
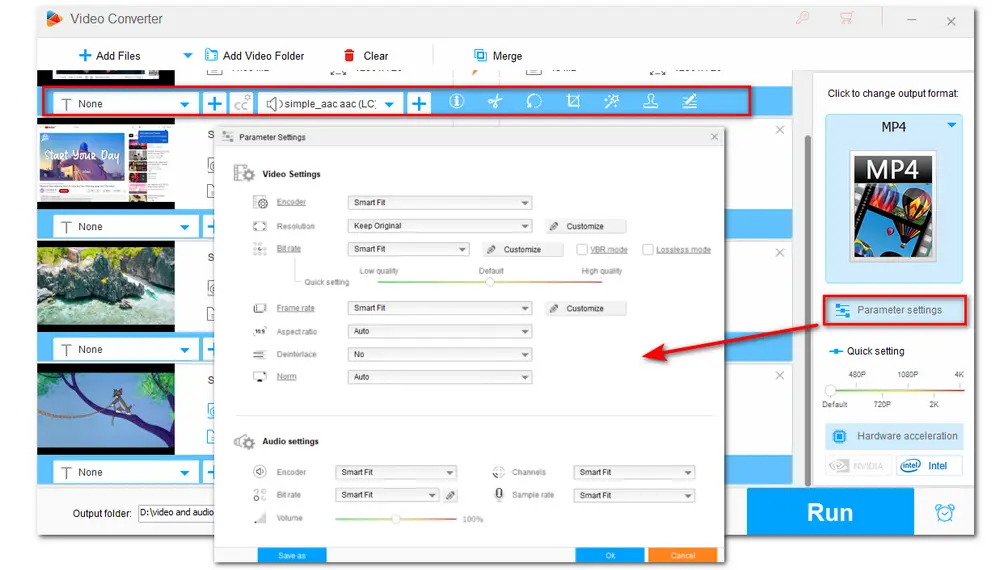
Specify an output path by clicking the bottom inverted triangle button to keep the converted OBS recordings or leave it as default before the conversion. When everything is ready, click Run to start the conversion at once. Soon you will find the converted videos in the chosen folder.

Above is what I want to share with you about OBS MKV to MP4. You can freely choose one solution to make OBS record in MP4, remux MKV to MP4 with OBS, or convert OBS MKV to MP4 with a third-party video converter. Each solution is handy to operate. Moreover, HD Video Converter Factory Pro is also handy for recording all kinds of screen activities. Just download it here and give it a try! It will never disappoint you!

WonderFox DVD Ripper Pro
WonderFox DVD Ripper Pro is a professional DVD ripping program that can easily rip any DVD, be it homemade or commercial, to all popular formats and devices including MP4, MKV, MOV, MPG, H264, H265, Android, iPhone, etc. without a hitch. It also lets you edit and compress DVD movies with high quality efficiently. Download it now to enjoy the fast and trouble-free DVD ripping experience!
* Please DO NOT use it to rip any copy-protected DVDs for commercial use.
Privacy Policy | Copyright © 2009-2025 WonderFox Soft, Inc.All Rights Reserved