Streamlabs is a professional video recording and live streaming application that comes with lots of capabilities. It can easily record the computer screen and stream to platforms like Twitch, YouTube, and Facebook in seconds. However, many users have complained that Streamlabs doesn’t capture game audio on their PCs. If you encounter the same issue that Streamlabs not recording audio, fix it by following the methods below.
Tips. Alternatively, you can use another powerful screen recorder to capture audio from your computer and microphone with ease: https://www.videoconverterfactory.com/download/hd-video-converter-pro.exehd-video-converter-pro.exe
Streamlabs desktop audio may be muted due to bugs or unexceptional handling. In this case, unmuting audio from the app is the first solution to fix Streamlabs not capturing audio on your computer. Here is how to:
Step 1. Find “Realtek HD Audio Manager” in the lower right corner of your screen. Right-click the icon and select “Volume Control”.
Step 2. Click the speaker icon below the Streamlabs app (obs64.exe) to unmute the audio source. You can also drag the slider to increase the volume.
Step 3. Open Streamlabs OBS to check whether it records audio. If not, move to the next method.
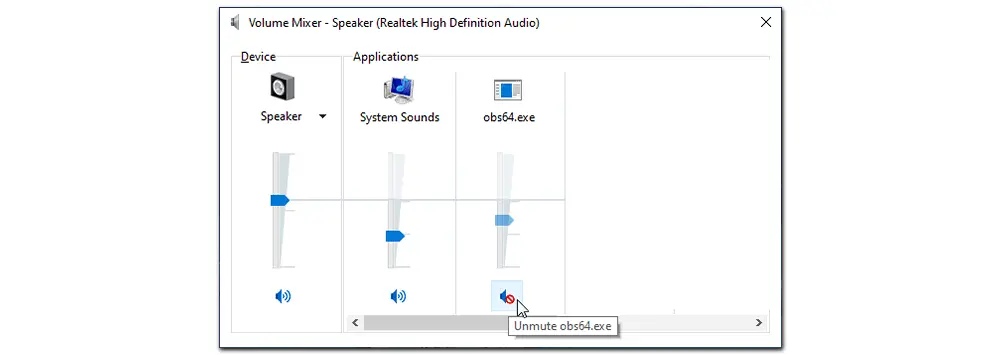
Improper audio settings can also lead to Streamlabs not capturing game audio issues. It’s essential to check the audio track settings in the software before recording. Let’s check if your audio device is properly selected:
Step 1. Run Streamlabs OBS. Go to “Mixer” on the right side of the program and click the sound icon to “switch on the Desktop Audio”.
Step 2. Click “Settings” at the bottom left. Then select “Audio” from the left panel.
Step3. Choose the Desktop Audio Device and Mic/Auxiliary Device you’re using.
Step 4. Click “Done” to save your changes and close Streamlabs OBS. Then, restart the app to check if the audio works in the right way. If the problem persists, try other solutions below.
-- How to check what audio device you’re using?
-- Right-click the audio icon on your computer, select Audio Devices, and then you can see the default devices for playback and recording.
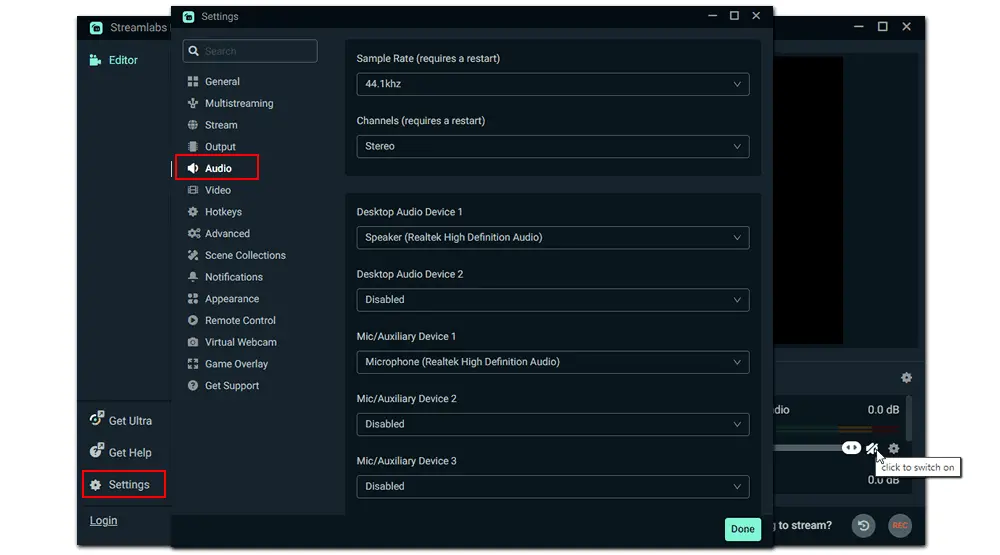
Related Posts: How to Record Audio on PC without Microphone?
Some audio management software or motherboard audio software, like Sonic studio sound and Realtech HD Audio Manager, are known to cause issues. Try closing these kinds of software to resolve the Streamlabs not recording audio problem. Right-click the bottom column and choose Task Manager. If any process with a similar name is running, right-click it to end the task.
If this doesn’t work, go to your Windows Playback Devices in Audio Settings, right-click on the sound device you are using and click on Properties. Under the Advanced tab, uncheck the box saying “Give exclusive mode applications priority”. Press “Apply” to save the change.
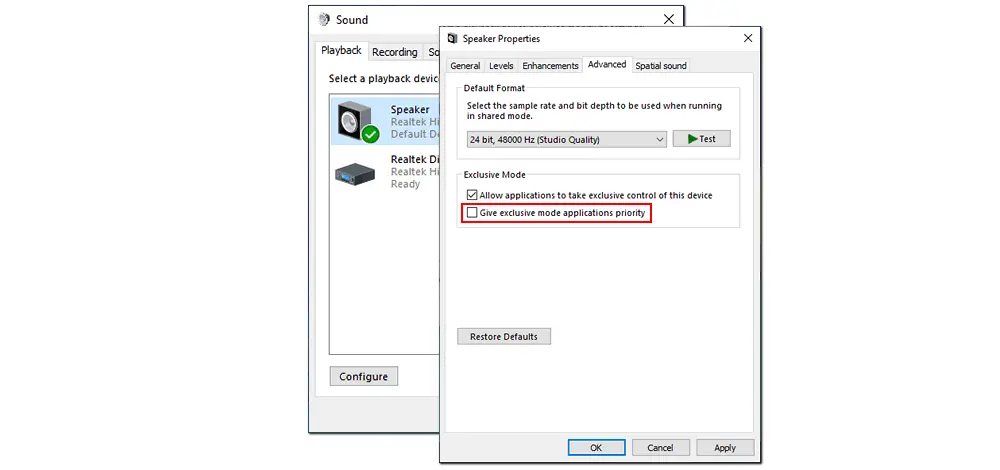
Another cause of Streamlabs not capturing game audio may be the wrong audio driver. If your audio driver is installed incorrectly or meets malfunctioning, update it as follows:
Step 1. Click the “Start” menu on your computer and search for “Device manager”. Then click to open it.
Step 2. Expand the “Sound, video and game controllers” option. Right-click the audio device and select “Updated driver”.
Step 3. Next, select Search automatically for drivers, and your computer will check for the latest version if there’s an update.
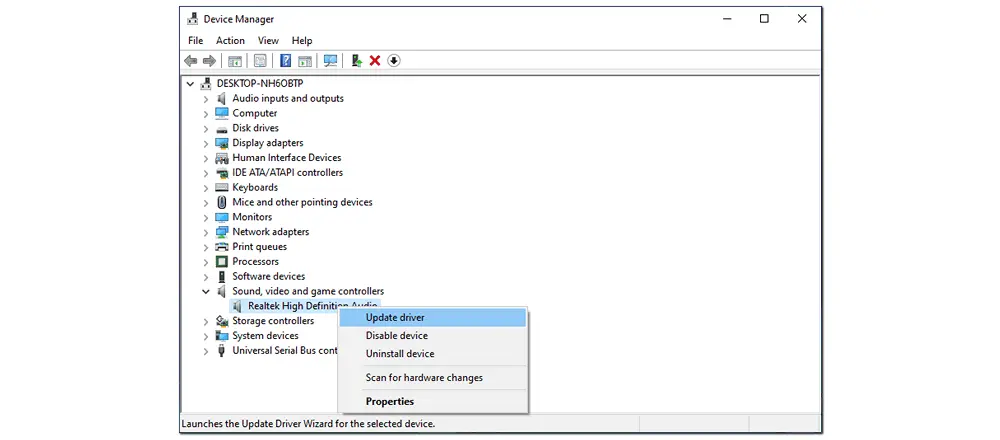
If Streamlabs doesn't have the correct permissions, it won’t be able to access your audio devices.
Step 1. Open the "Settings" on your PC and go to "Privacy".
Step 2. Click on "Microphone" under the "App permissions" section.
Step 3. Make sure that "Allow desktop apps to access your microphone" is toggled on.
Step 4. Scroll down and ensure that Streamlabs is listed and has permission to access your microphone.
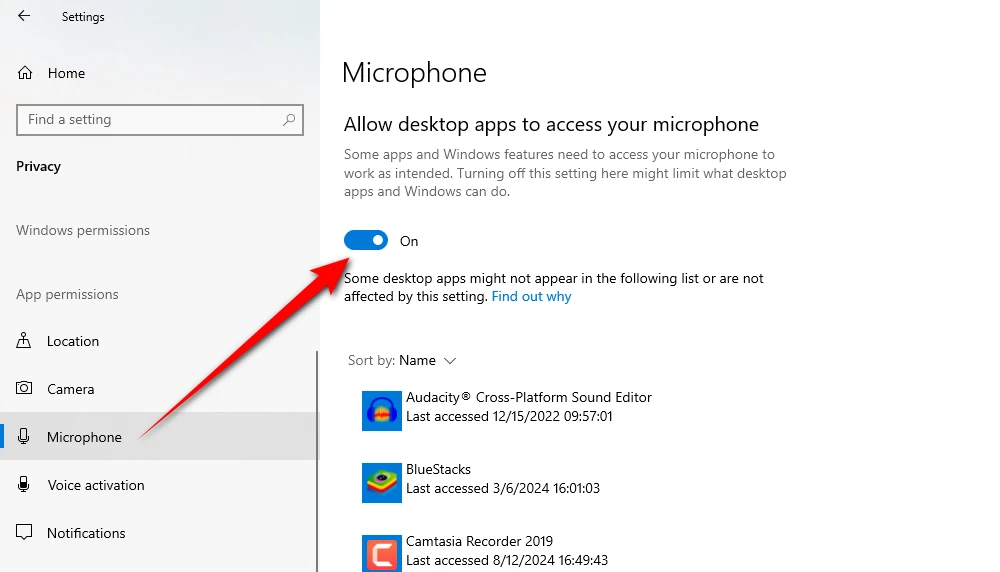
Streamlabs Desktop and Streamlabs Chatbot require additional files installed on your system before using the software, or you may run into issues. Download and install the Microsoft Visual C++ 2015-2022 Redistributable. After that, reboot your computer to see if it works.
Still have problems?
Above are the five common ways to resolve the Streamlabs not capturing audio problem. If you have tried all the solutions but still can’t capture the game audio or other sounds with Streamlabs, use alternative recording software to get the job done. The following part shares the best alternative to Streamlabs OBS for Windows and shows you how to record gameplay with audio easily. (Besides gameplay, this software can record any video/audio on your PC, including streaming videos, video chat, VoIP calls, browser audio, online conferences, and more.)
WonderFox HD Video Converter Factory Pro is a good alternative solution to Streamlabs not capturing game audio on Windows PCs. It features a powerful HD screen recorder that can record everything on your screen without a hitch. The software offers a specialized game recording mode, which records your gameplay at 60 FPS. Meanwhile, it lets you capture audio from the desktop, microphone, or both. And recordings will be exported as high-quality MP4, MKV, AVI, or MOV files. After that, you can use other functional tools to edit and convert the recorded video files. Below is how to record a game video with audio using the excellent alternative. Please free downloadfree download the software and follow the simple steps:
Step 1. Launch WonderFox HD Video Converter Factory Pro after installing it on your PC. Click “Recorder” and select the “game recording” mode by clicking the gamepad icon.
Step 2. Select full-screen or partial-screen recording mode and confirm the area you want to record by pressing the “OK” button.
Step 3. Choose a recording format and quality, or leave it as default. And check the audio source from “Desktop”, “Microphone”, or both. Then, specify an output folder.
Step 4. Press the red “REC” button at the top to start recording a video with audio. Once done, press “Ctrl + F1” to end the recording.
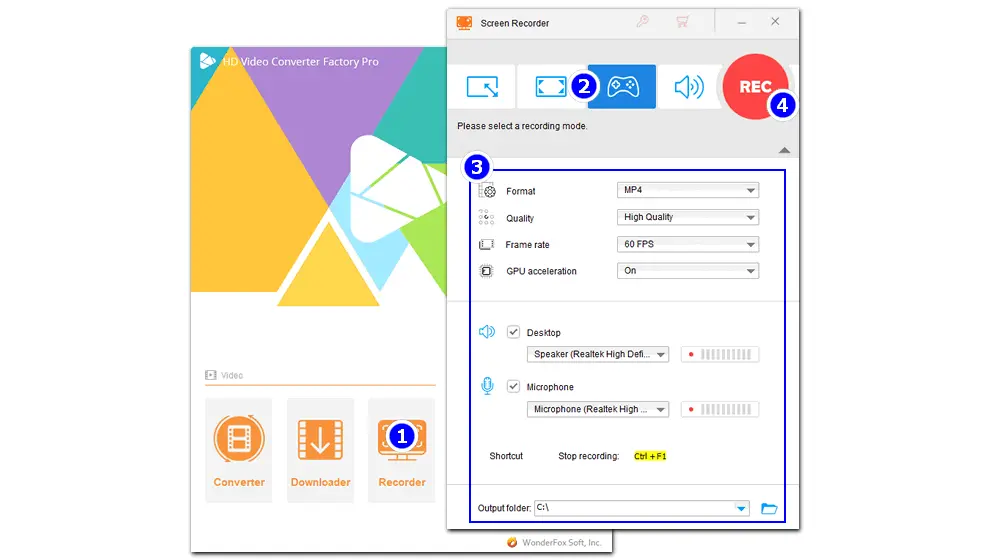
Recommended system requirements for Streamlabs OBS:
Operating System: Either Windows 10 or Mac OS 10.15 and higher
CPU:
Intel® Core™ i5 or higher (11th or 12th gen)
AMD Ryzen 5000 series or higher
GPU:
Nvidia RTX 20 or 30 series
AMD RX 5000 or 6000 series
RAM: 16GB+
Storage: 512GB SSD or more
Internet: Ethernet connection
1. Install Streamlabs on your desktop and log in.
2. Click the “+” button beside Sources to add a recording source.
3. Go to “Settings” to adjust the related settings, such as audio device, video resolution, frame rate, bitrate, output path, etc.
4. Click the “REC” icon at the bottom right corner of the software to start recording. Tap the button again to stop recording.
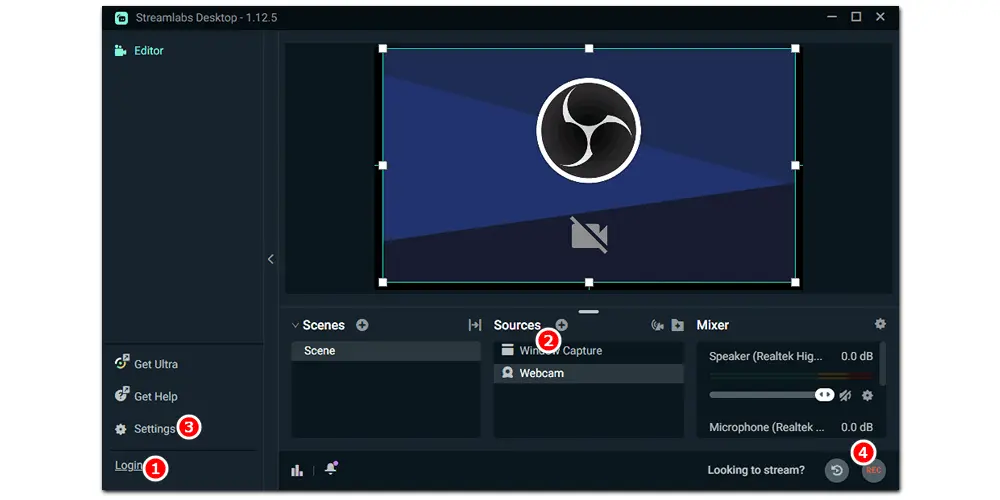
Streamlabs OBS is an easy and powerful tool for video recording and live streaming available on Windows PCs. But problems occur at times due to malfunctioning audio devices, audio driver, or the lack of plug-ins. This article focuses on Streamlabs OBS not capturing game audio and gives simple fixes. By comparison, the most effective solution to the Streamlabs desktop audio not working issue is to use an alternative recording app like WonderFox HD Video Converter Factory Pro. Apart from recording video and audio on your screen, it offers additional features to change video format, download videos from YouTube, edit videos, enhance video/audio quality, make GIFs, and more. Get this versatile software:

WonderFox DVD Ripper Pro
1. Convert DVD to MP4, MKV, MPEG, H.264, etc.
2. Rip audio files from DVD to MP3, WAV, FLAC, etc.
3. Bypass all types of DVD copy protection.
4. Compress DVD to digital video without quality loss.
5. Create ISO image from DVD with intact content.
* Do not use it to rip copy-protected DVDs for commercial use.
Privacy Policy | Copyright © 2009-2025 WonderFox Soft, Inc. All Rights Reserved