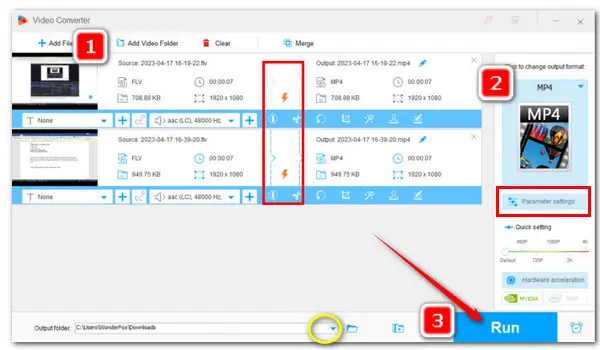
If you have ever used OBS to capture screen and ended up getting recordings in a not widely-used FLV format, read on. In today’s article, we’ll discuss how to convert OBS FLV to MP4 so that you can view the recordings on various devices or upload them to social platforms with no hassle.
OBS has a built-in remuxing feature, allowing you remuxing FLV to MP4, MKV, MOV, or TS. Here are the steps:
Step 1. Open OBS and click on the File tab in the menu bar. Select Remuxing Recordings.
Step 2. Then hit the three dots under the OBS Recordings tab to import the FLV recordings that need to be converted and click Open.
Step 3. Hit the three dots under the Target File tab to choose a destination folder. And to remux FLV to MP4, change the file extension to .mp4.
Step 4. Click Remux on the right bottom of the Remux Recordings dialog window to activate the process. Once the remuxing is over, the converted FLV file will be automatically saved to the folder you set before.
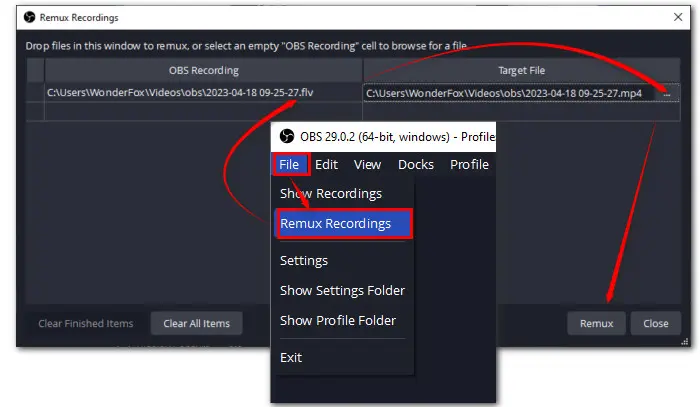
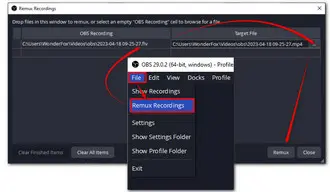
To make things easier for you, you can directly set MP4 as the default recording format. Follow the instructions below to make OBS record in MP4 format:
Step 1. Launch OBS and click the Settings button in the bottom right corner.
Step 2. Go to Output. Under the Recording tab, choose MP4 from the Recording Format drop-down list.
Step 3. Remember to hit Apply > OK to save.
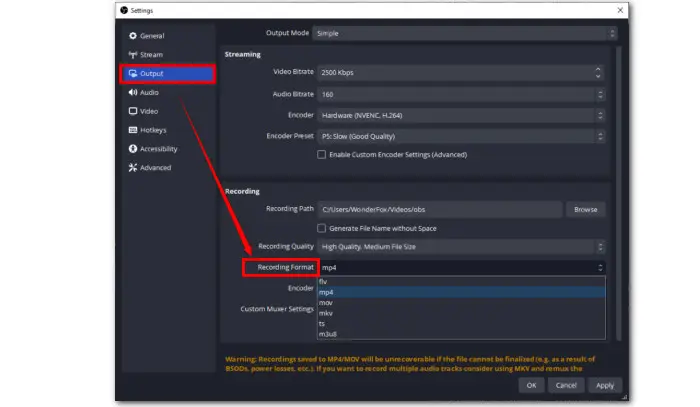
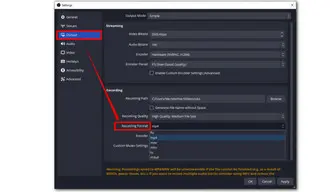
Nevertheless, MP4 is not a suggested recording format for OBS in spite of its compatibility. Actually, when choosing MP4 as the recording format, you’ll receive a warning message like this:
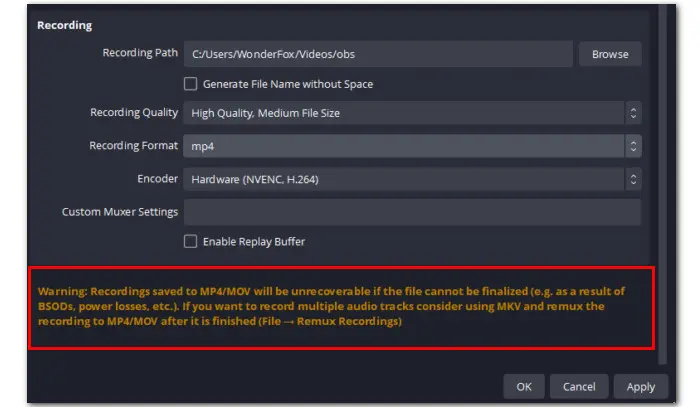
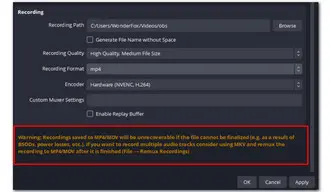
That is, if something goes wrong or the OBS crashes during recording, the MP4 file will be unrecoverable and unusable as a whole. But if you use FLV or MKV in OBS to record, the situations like that won’t happen.
OBS features an automatic remuxing function that lets you record in FLV but once you’re done recording, OBS will automatically change that FLV file to MP4.
Here is how to activate the Automatically remux to MP4 feature:
Step 1. Start OBS and go to File > Settings.
Step 2. On the left panel, select Advanced. Then on the right side of the window, go to the Recording section. Tick off the Automatically remux to MP4 option.
Step 3. At last, click Apply > OK to save the settings.
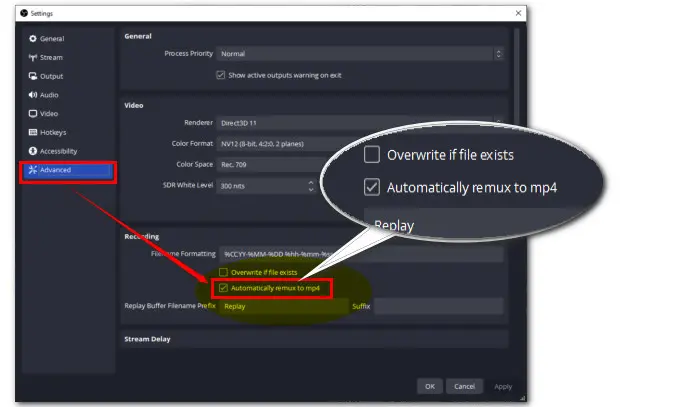
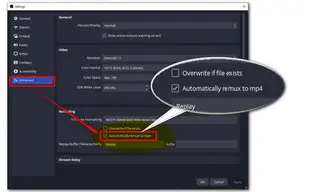
Some users complained that the remux feature in OBS failed to work sometimes. They got an error that says “Recording remuxed, but the file may be incomplete” when trying to remux FLV to MP4, or MKV to MP4. Since OBS was primarily designed for recording and streaming, you may need a dedicated video converter to remux or convert OBS FLV to mp4 effortlessly.
WonderFox HD Video Converter Factory Pro is a professional yet easy-to-navigate FLV to MP4 converter, providing a fast 3-step conversion workflow. The supported batch mode and hardware acceleration help improve the conversion efficiency significantly.
This powerful app is also armed with an auto copy function (remux), allowing you to change the video container from FLV to MP4 without re-encoding and making sure the full quality is retained.
Better yet, it has a recorder and can serve as a handy alternative to OBS, providing you with options to choose a needed recording format (MP4/MKV/MOV/AVI), quality, audio source, and even frame rate.
Download and install Download and install this all-in-one converter on your PC and follow the simple 3-step guide to transform OBS FLV to MP4:
Open HD Video Converter Factory Pro and select Converter. Then hit the Add File button or directly drag the FLV files to the program.
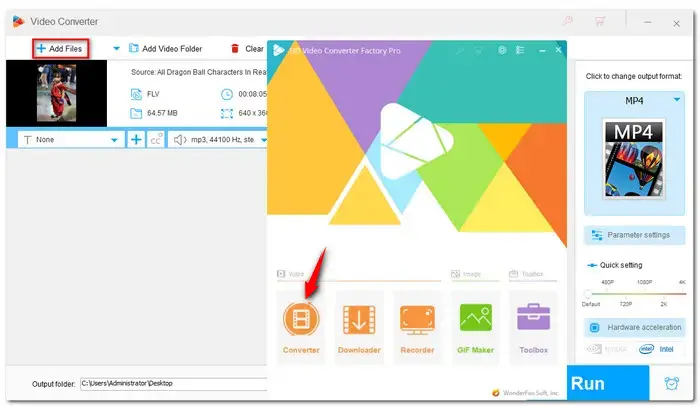
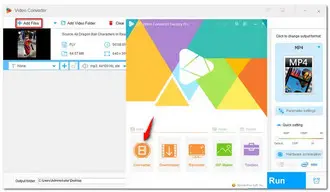
On the right side of the Converter window, hit the output profile to enter the format library. Then navigate to Video > MP4.
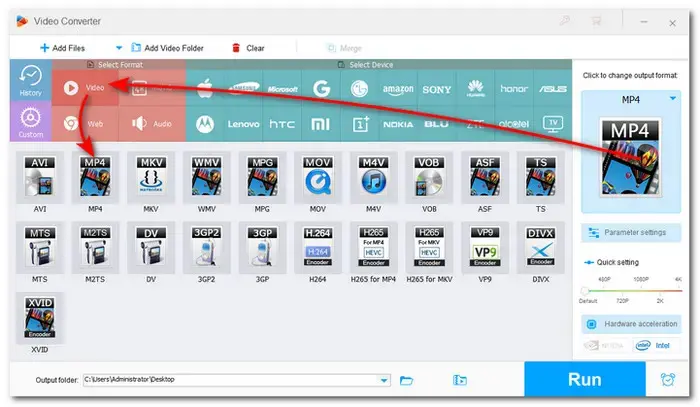
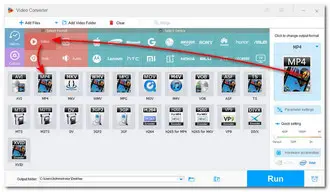
As you can see, there are over 500 pre-programmed profiles for your choice. Moreover, you can go to the Parameter settings and customize video parameters like resolution, encoder, aspect ratio, bitrate, etc., according to your actual needs.
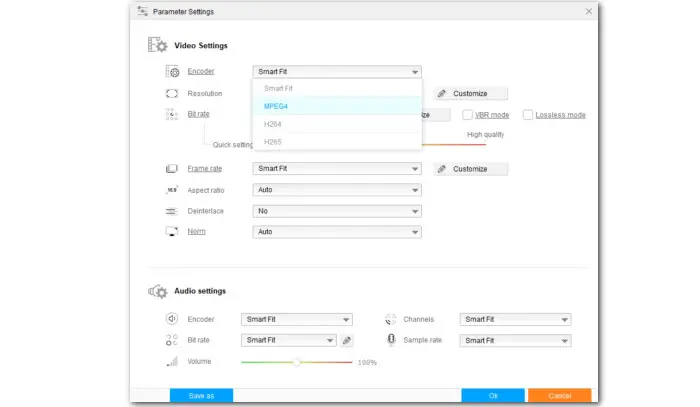
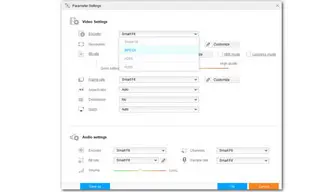
Also Read: Change Video Resolution | Change Aspect Ratio | Convert High Frame Rate Video | Best Video Bitrate Converter
Choose an output folder by hitting the triangle button. Hit the Run button to active the conversion process.
Note: When remuxing FLV to MP4 with HD Video Converter Factory Pro, the exclusive Lightning Mode will be automatically activated so that you can enjoy up to 50x faster conversion speed than regular converters.
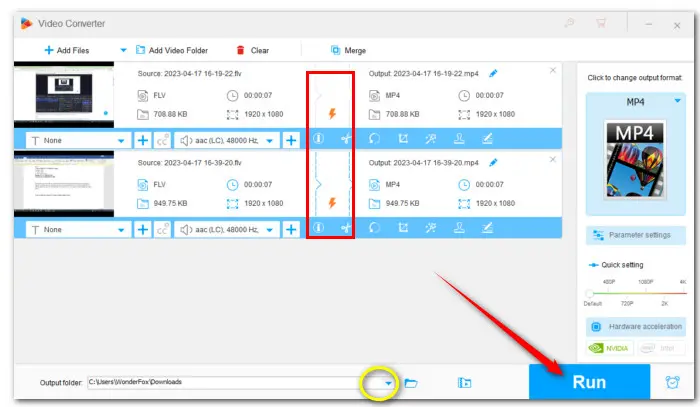
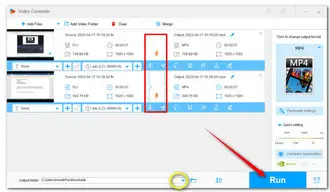
1. How do I convert FLV to MP4 for free?
HD Video Converter Factory Pro comes with a free version—Free HD Video Converter Factory that allows you to convert or remux FLV to MP4 at no cost. The free version doesn’t support Lightning mode and batch mode, so the conversion speed is lower than that of the Pro version when dealing with large-sized files.
Despite all that, it supports a wide range of inputs and offers 500+ profiles along with customizable settings for outputs. Moreover, without limits on file size and input formats, you can use it to convert HD videos and exports without watermark.
2. Is FLV better than MP4 in OBS?
Surely, MP4 format has advantages over FLV in file size and compatibility. But when working with OBS, MP4 is not a suggested recording format. Once a crash occurs or the recording is ended in an improper way, the MP4 recordings will be unusable as a whole. In this scenario, FLV is better because recording in FLV can help prevent corruption files.
3. What’s the best recording format for OBS?
OBS includes 6 recording formats: MKV, MOV, MP4, FLV, TS, and M3U8. By default, OBS uses MKV or FLV to record a video when you first time launch the recording software.
To get rid of possible file corruption problems and get the highest quality possible, MKV and FLV are two of the best recording formats for OBS.
Though the built-in remux function in OBS allows you to convert FLV recordings to MP4 without quality loss, it doesn’t offer extra options for you to customize conversion settings. Besides, the OBS remux error happens often resulting in a corrupted file or incomplete file.
So, to output the videos with speed and quality, it is highly suggested that you choose the recommended WonderFox HD Video Converter Factory Pro, getting a one-stop solution for video recording, converting, editing, compressing, downloading, and more.
But if you just want a simple and free video converter, then go for Free HD Video Converter Factory.
Click to free download→ WonderFox HD Video Converter Factory Pro WonderFox HD Video Converter Factory Pro
Click to free download→ WonderFox Free HD Video Converter Factory WonderFox Free HD Video Converter Factory
Terms and Conditions | Privacy Policy | License Agreement | Copyright © 2009-2025 WonderFox Soft, Inc.All Rights Reserved