OBS (Open Broadcaster Software) is powerful video recording software favored by many gamers, streamers, and video creators. It offers multiple features for game capture, video/audio mixing, live broadcast, etc. As an open-source project, OBS studio is open for anyone to look at or improve. However, the complicated interface makes it difficult for novices to record games or other screen activities. Given this, the following article will show you how to record gameplay with OBS step by step. Read on.
Tips. There’s a simple way to record gameplay on a PC. Download the recording software and follow the guide in #part 4: https://www.videoconverterfactory.com/download/hd-video-converter-pro.exehttps://www.videoconverterfactory.com/download/hd-video-converter-pro.exe
Note: The Game Capture feature is only available as a source on Windows. macOS users should use Display Capture; Linux users should use Window Capture for the best performance instead.
Game Capture is the most efficient way for most people to record games in OBS. Let’s see how to record game with OBS by setting up the feature:
• In the Source Box, click the “+” button and choose “Game Capture”.
• Add a new source named after your game, or select one from the previously added game captures. (It’s recommended to have only one source per scene.)
• In the Properties window, decide which “Mode” you would like, “Capture specific window”, “Capture any fullscreen application”, or “Capture foreground window with hotkey”.
• Change other options or leave them on the default. (The default options are sufficient for most applications.)
• Finally, save all changes you have made.
Hot Search: How to Make OBS Only Record Game Audio | Fix OBS Recording Black Screen
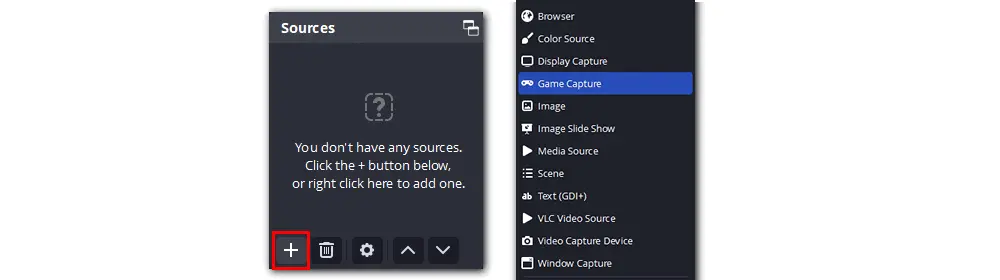
Firstly, you should download OBS studio on your PC. Then, set up Game Capture as shown in part 1. After you select the recording mode, Game Capture will appear in the Sources list. Open the game you want to record on full screen. Go to the OBS studio and click the “Start Recording” button to begin the gameplay recording.
That’s how to record a game with OBS in full screen. Below shows you OBS how to record game in a second mode:
• Select Game Capture from the Sources list
Change the Mode to "Capture specific window",
Select a game or any other particular window to record. Click OK,
Start to record the game.
Note: If you use this method to record part of the screen, open your game in advance, then select its name from the Window dropdown.
• Under Mode, select "Capture foreground window with hotkey"
Go to Settings in the lower right corner and navigate to "Hot Key",
Set up Hot Keys for Capture Foreground Window and Deactivate. Click Apply and OK,
Go back to your game and press the hotkeys to start or stop recording.
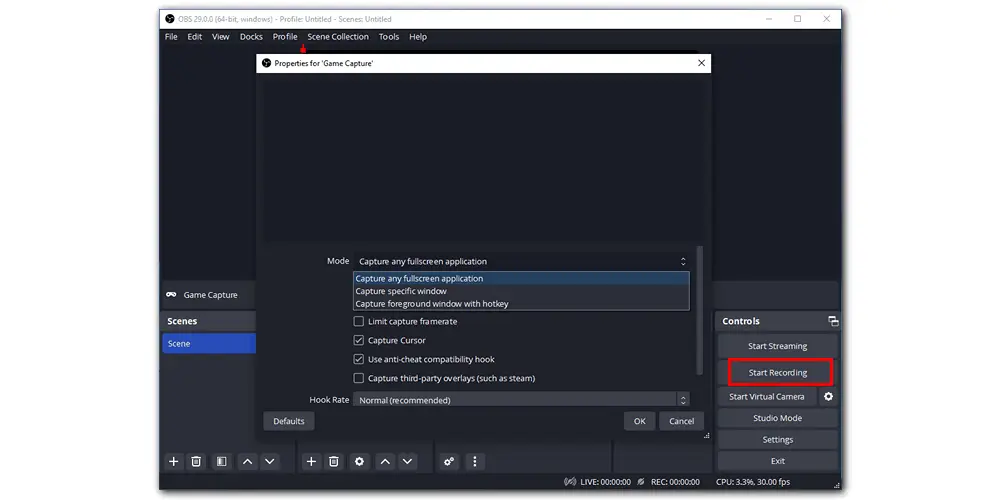
OBS records videos in MKV format by default. Many want to know OBS how to record games in MP4 format. You can change the format to MP4 in the Output Settings for recording an MP4 file. Other formats like FLV, MOV, TS, and even M3U8 are also available. Alternatively, you can convert or remux the recorded MKV videos to MP4 in OBS studio or using HD Video Converter Factory Pro.
OBS saves your video on the target path. You can click Show Recordings under File from the top toolbar. All videos are in it. If you want to change the default location of OBS recordings, go to File > Settings > Output > Recording Path to specify an output path.
When using OBS Game Feature to record gameplay, you may meet problems like software conflicts, OBS not recording full screen, the game captured at wrong size, etc. OBS official offers common resolutions for these issues. Learn more details at https://obsproject.com/wiki/Game-Capture-Guide. You can also get help from the OBS knowledge base or Forums.
The best OBS setting for recording:
Recording Format: MP4
Frames rate: 60 FPS
Bitrate: 40,000 (or 15,000-25,000 for low-end PCs)
Rate Control: CBR
Encoder: X264
Process priority: above normal
Preset: MaxQuality
Color range: full
Related Articles: Fix OBS Not Recording Audio | Edit OBS Recordings without Watermark
As mentioned above, you may encounter issues with the game recording in OBS. And some games don’t work with the OBS Game Capture. Under this circumstance, we recommend you use WonderFox HD Video Converter Factory Pro, one of the best screen recorders for Windows 10/11. Using this software, you can capture any gameplay with your desired format, quality, and audio source.
In addition to screen recording, you can use it to optimize videos for website, combine multiple videos into one, download YouTube videos, extract subtitles from MP4/MKV, and much more. Moreover, the interface is simple for all levels of users to get started!
Free downloadFree download it on your PC and let’s see how to record game with OBS alternative.
Step 1. Select Recording Area
Launch HD Video Converter Factory Pro and click “Recorder”. At the top of the Screen Recorder, click the “gamepad” icon to record a game at 60 frames per second. Then select a recording mode from part-screen and full-screen.
The first option allows you to record any part of the screen, while the second mode lets you capture the entire screen. After deciding where to record, press the OK button to confirm the recording area.
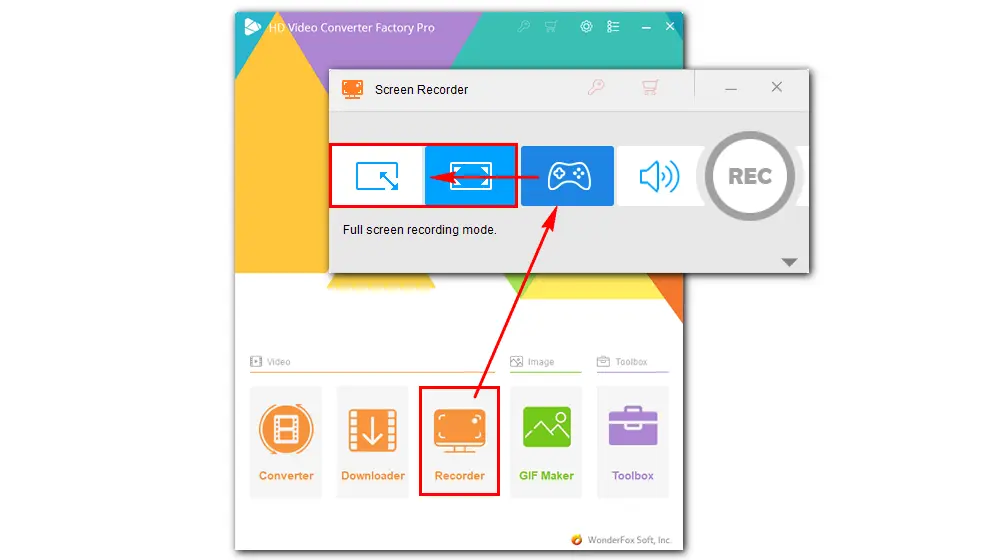
Step 2. Configure Recording Settings
Choose a format, quality, and audio device from the dropdown lists. Click the bottom triangle button to set an output path for your recording.
Step 3. Start Recording
All set. Now, press the red “REC” button to record your gameplay after the five-second countdown. Once done, click the square stop button or press hotkeys ‘Ctrl + F1’ to end the recording. A new window will pop up, where you can check the recorded video files.
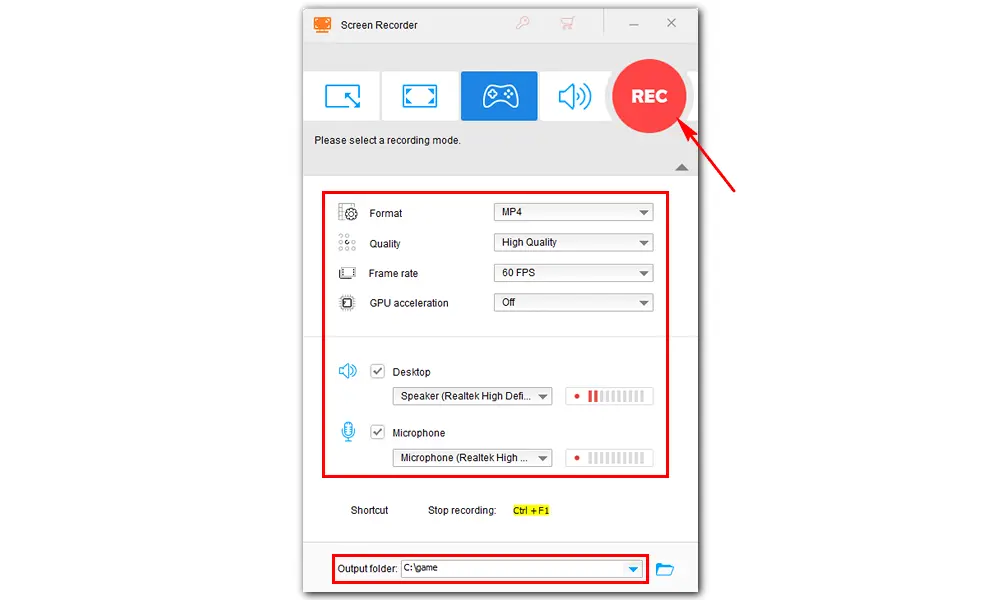
After learning how to record gameplay with OBS and HD Video Converter Factory Pro on Windows, we know that OBS is more suitable for professionals, and novices can use the simple alternative. If you are experienced in video recording yet looking for an easy way to capture your screen, HD Video Converter Factory Pro is also helpful.
That’s all for now. Thanks for reading till the end! Have a nice day!

WonderFox DVD Ripper Pro
1. Convert DVD to MP4, MKV, H.264, etc.
2. Rip MP3, WAV, AAC, FLAC, etc. from DVD movies
3. Bypass or remove any DVD copy protection
4. Compress DVD movies without losing quality
5. Copy DVD to ISO or DVD folder with 1:1 content
* Do not use it to rip any copy-protected DVD for illegal distribution.
Privacy Policy | Copyright © 2009-2025 WonderFox Soft, Inc.All Rights Reserved