“Can I rotate a video in Windows Media Player?”
“How to rotate a video in Windows Media Player?”
Windows Media Player is a popular media file player for users to play video & audio, and view images on Windows. Windows users who find the video played in Windows Media Player shows the wrong orientation may wonder if they can directly rotate video in Media Player.
The answer is no! Unfortunately, Windows Media Player doesn’t offer any video editing features for you to rotate the video. Then, if you want to view videos in the right orientation, you can only rely on other media players or video editors to rotate the video.
Now that Windows Media Player cannot rotate video, trying other simple video editors to rotate video is a good way. The following part shares some handy free solutions to help you rotate the video efficiently. Just read on and pick your favorite one to start rotating.
VLC Media Player is a free and open-source media player that is compatible with all operating systems. Compared with Windows Media Player, VLC Media Player can not only play video and audio files without format limitation but also have more advanced customization features that allow you to trim, crop, rotate videos, and more. You can definitely use it as the Windows Media Player alternative for video playback and customization.
Just visit the VLC Media Player official website to download it and read the following to see how to rotate videos in VLC Media Player.
Step 1. Open VLC Media Player and go to “Media” > “Open File” to import the wrong orientation video.
Step 2. Navigate to “Tools” > “Effects and Filters” to open the "Adjustments and Effects” window. Then switch to the “Video Effects” tab.
Step 3. Under the “Geometry” sub-tab, check the “Transform” box and select the wanted rotate options from the drop-down list. Then click “Save” > “Close” to save the change.
Now you can play the video in VLC Media Player with the right orientation.
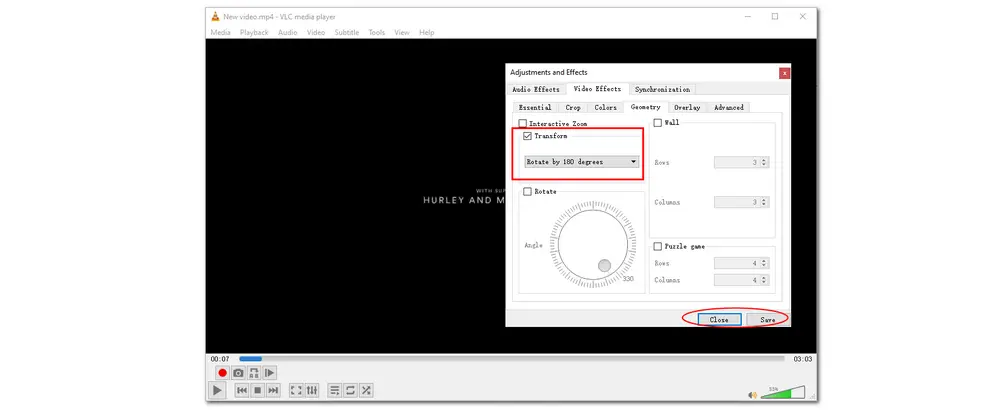
* Note that this operation will rotate all subsequent videos when you play them in VLC. So remember to reset the VLC for normal usage. Just go to “Tools” > “Preferences” and click “Reset Preference” at the bottom.
But this way only allows you to view the video with the right orientation in VLC and don’t change your original video file. If you want to permanently rotate the video even when the video is not playing. You can go through the following extra steps to save the rotation settings to your video.
Step 1. After completing the steps above, then open “Media” > “Convert/Save”. Press the “+ Add” button to import the video. Tap on the “Convert/Save” button to open the “Convert” window.
Step 2. Find the “Profile” section and select an output profile. Click the wrench icon (Settings) to open the “Profile Edition” window.
Step 3. Switch to the “Video Codec” tab and “Filters” sub-tab, and scroll down to find and check the “Video transformation filter”. Click “Save”.
Step 4. Press “Browse” to specify an output path. Then click “Start” to export the right orientation video.
To complete the process, click the playback icon and wait for the process.
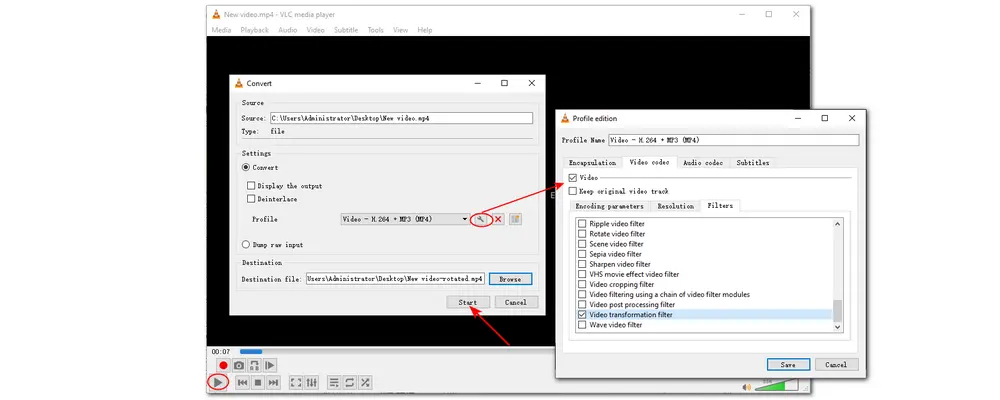
WonderFox Free HD Video Converter Factory is a free video & audio processing tool that is designed for Windows. It allows users to quickly rotate the video to the right orientation without any hassles. Users can use it to rotate video 90 degrees clockwise or counterclockwise and flip the video horizontally or vertically. In addition to rotating videos, it also supports other video editing like trimming, cropping, merging, adding subtitles, and more. With the powerful format support, you can also import any video files and change the video formats to play unsupported videos in the media player. The 500+ output formats and device presets will fully meet your conversion needs.
It is easy and quick to get started for all users. Free downloadFree download it here now and follow the steps below to see how to rotate video with WonderFox Free HD Video Converter Factory.
Step 1. Import the Wrong Orientation Videos
Launch WonderFox Free HD Video Converter Factory after you install it on your computer. Choose the “Converter” module and then click the “+ Add Files” button to import the wrong orientation videos. You can also directly drag and drop videos into the workspace.
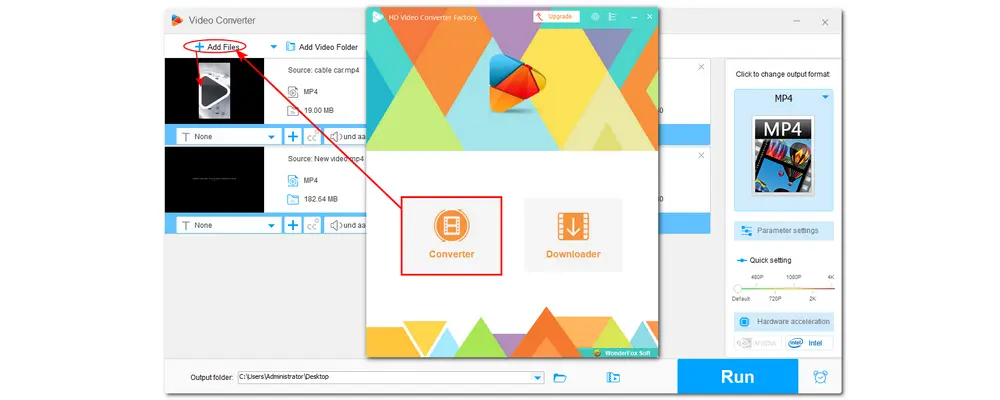
Step 2. Rotate Video to the Right Orientation
After importing video files, you can see a toolbar below each video. Click the circle-shaped “Rotate” icon to enter the video rotating window. Then you can hit the related button to rotate or flip the video to the right orientation. Press “OK” to save the changes.
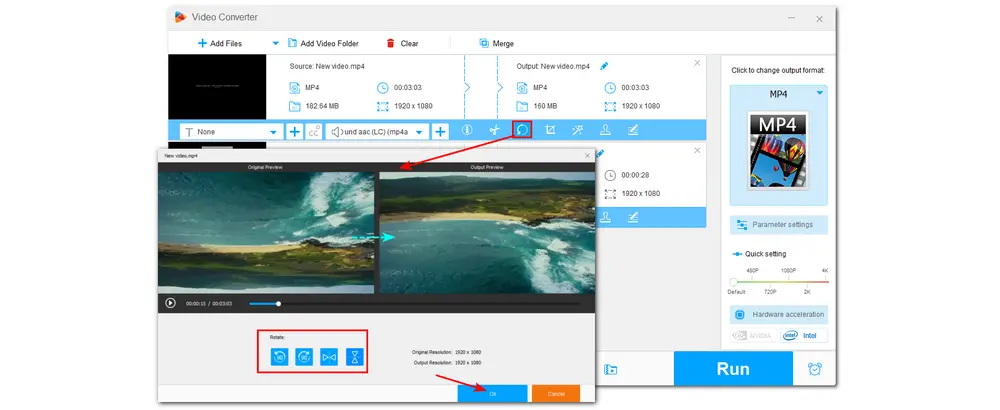
Step 3. Export the Rotated Videos
The output video format is displayed on the right side of the interface. You can press the format image to select the original or desired output format. You can also further modify the video resolution, bitrate, or other settings in the “Parameter settings” window. Then click the bottom inverted triangle button to set an output path, or leave it as default. Finally, press “Run” to start exporting the cropped video.
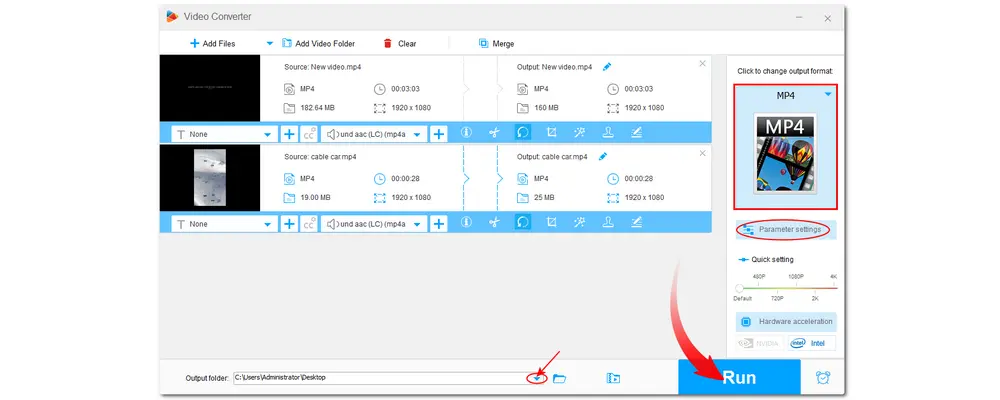
(If you have multiple videos to rotate and desire a fast processing speed, you can upgrade Free HD Video Converter Factory to its pro version [HD Video Converter Factory Pro] to quickly output videos with the batch conversion mode and hardware acceleration.)
Windows 10 is built with a video editor called Microsoft Photos app. It is a replacement for Windows Movie Maker on Windows 10/11 which allows you to do more with your photos and videos. You can use it to rotate videos and do more without downloading other video editing applications. However, there are some limitations. This video editor cannot recognize some video files encoded with specific codecs, and it often crashes when processing large files. The video editing features are limited, and you can only export MP4 videos in 1080p, 720p, or even 540p.
Nevertheless, it is still a handy free video rotator for you to rotate videos for playback in Media Player. The following is a simple tutorial for Microsoft Photos rotating video.
Step 1. Click the “Windows” start icon on the bottom toolbar and scroll down to find the “Video Editor”. Click to open it.
Step 2. Press the “New video project” blue button, and it will allow you to name your video. You can also press the “Skip” button.
Step 3. Tap on the “+ Add” button under the “Project library” section to choose the wrong orientation video and press “OK” to import it. Drag the imported video to the Storyboard.
Step 4. Now you can press “Ctrl + R” to rotate the video 90 degrees clockwise, or you can also hit the rotate icon to start rotating.
Step 5. When finished, click “Finish video” in the upper-right corner, select the video quality, and press “Export” to output the right orientation video.
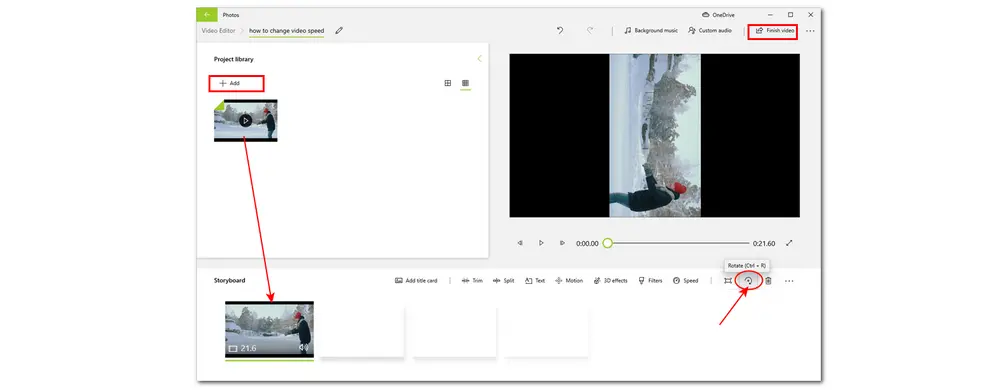
The above solutions are also completed with desktop software. But you can also rotate videos online with some handy free online video editors without downloading a specific application. Just open your browser and search for an online video rotator. This post just takes Clideo as an example to show you how to rotate videos online. You can also use other online tools for video rotation.
Note that Clideo only provides a 500 MB maximum file size for the free version and leaves a watermark on the output file.
Step 1. Visit the Clideo video rotation page with this link: https://clideo.com/rotate-video.
Step 2. Click “+ Choose file” to import a video from your computer. You can also add files from cloud services by clicking the down-arrow icon.
Step 3. Here are two rotate buttons for you to use. Just press one to rotate the video to the right orientation. Then click “Export”.
Step 4. Wait for the rotating process and finally download the rotated video.
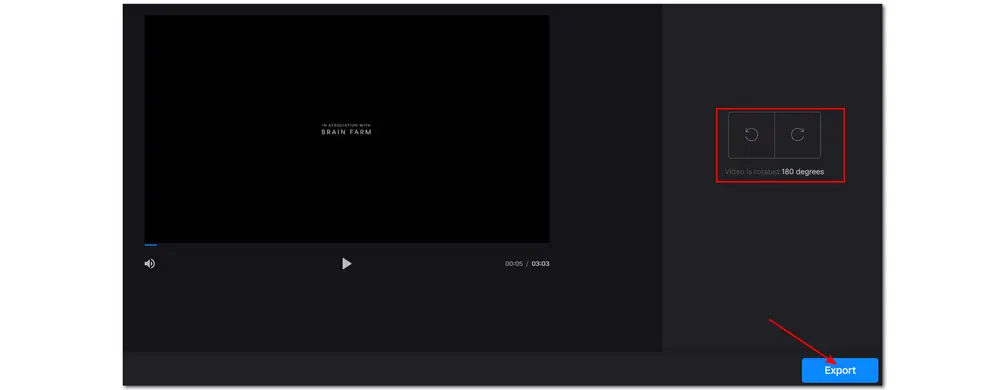
Though rotating video in Windows Media Player is not possible, you can still try the recommended ways to rotate video to the right orientation. They are all free to use. So just choose one method and try to rotate your videos for Windows Media Player playback.
BTW, WonderFox Free HD Video Converter Factory can perform best in video rotating and other processes.
Thank you for reading till the end. Have a nice day!

WonderFox DVD Ripper Pro
WonderFox DVD Ripper Pro is a professional DVD ripping program that can easily rip any DVD, be it homemade or commercial, to all popular formats and device including MP4, MKV, MP3, WAV, Android, iPhone, etc. without a hitch. It also lets you edit and compress DVD videos at high efficiency. Download it to enjoy fast and trouble-free DVD ripping experience.
* Please DO NOT use it to rip any copy-protected DVDs for commercial use.
Privacy Policy | Copyright © 2009-2025 WonderFox Soft, Inc.All Rights Reserved