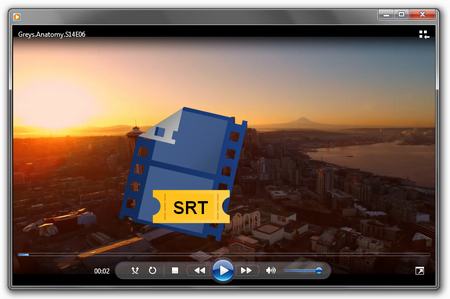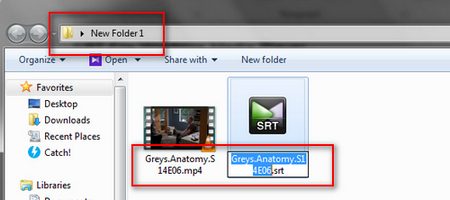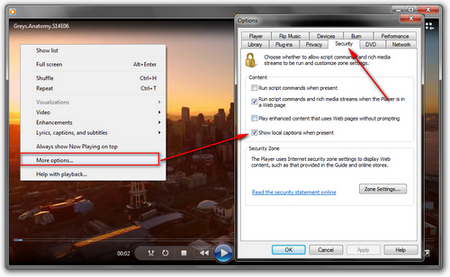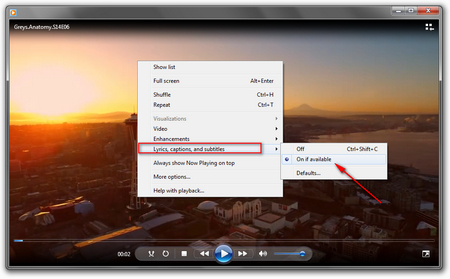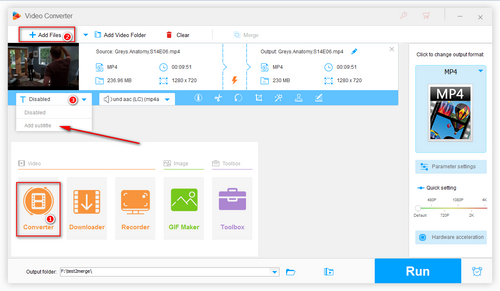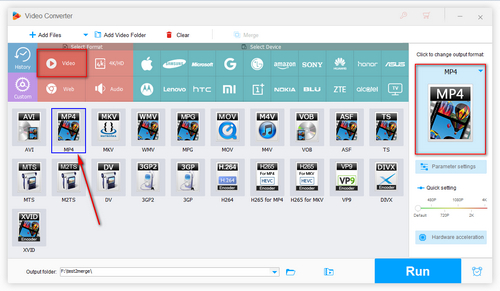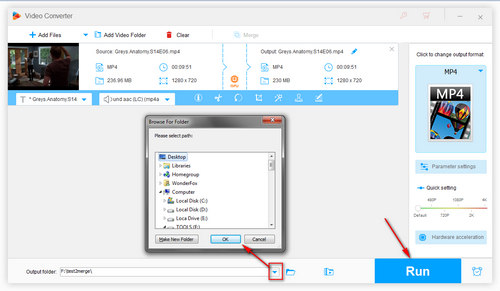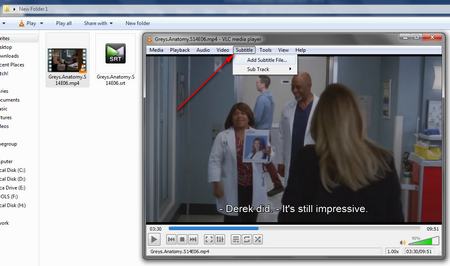If the method above still doesn't work for you, there is a 100% working method to make it work once for all, that is, burning the subtitles into video. Thus, the subtitles will become a part of the video and display from beginning to end. WonderFox HD Video Converter Factory Pro is a reliable and good helper to sort it out. In addition to adding subtitles to video, it also helps you convert video and audio to Windows Media Player compatible formats. Now let’s see how it works.