Are you an osu! player who wants to upload your game highlight moments to YouTube? Unfortunately, the OSR file, saved in the "Replays" folder of the osu! installation directory, is not a commonly playable format supported by most applications and platforms. This post aims to show you how to convert OSR files to MP4 for hassle-free playback and sharing.
An OSR file is a game replay file generated by the osu!, a free-to-play rhythm game where players click circular objects in time with music. These clicks are scored based on their timing and accuracy. At the end of a song in osu!, players have the option to save a replay of their playthrough. This creates an OSR file which saves details of the gameplay sessions like the player's name, score, number of hits and misses, the date played, and ranking on the leaderboard.
OSR files allow players to rewatch and share their replays with others. However, to view an OSR replay properly, the recipient must have the corresponding beatmap file in the "Songs" folder and have osu! game installed. OSR files are not standalone, and can only be viewed within the osu! game engine. Therefore, they are not compatible with most media players and platforms. Many osu! players wonder whether it's possible to convert their OSR playthrough into MP4, which can be easily shared and viewed. The answer is YES, keep reading!
WonderFox HD Video Converter Factory Pro incorporates a "Recorder" module, offering a dead-easy way to record your osu! game replay and save it to MP4/AVI/MOV/MKV with high quality. More surprisingly, you can even edit and convert your recording with ease.
There are two primary methods for converting OSR files to MP4: the osr2mp4 app and the free online tool o!rdr. Let's take a closer look at each method and discuss their pros and cons.
The osr2mp4 app is a Windows-based application designed to convert osu! replays to MP4 videos in a few clicks. Though the final version of this app stops at v0.3 and has not been updated since 2020, it still works during my hands-on test. Keep in mind, there is no guarantee of success that osr2mp4 app is compatible with newer operating systems and game updates. If you want to give it a try, follow these steps:
Step 1. Download the osr2mp4 RAR file based on your system type from the GitHub repository. For a very old PC, choose the legacy version.
Step 2. Unzip and extract all files, then run the "osr2mp4.exe" executable file.
Step 3. For the first time use, you're prompted to choose your osu! path and output folder. If not, just open "OPTIONS" window to change them. By default, it will save the output file in .avi format. You need to change the video format manually after the conversion. Alternatively, you can directly change the file extension from .avi to .mp4 under "Output name" section.
Step 4. Click "SELECT .OSR" button to locate your OSR file that you want to convert.
Step 5. It will automatically search for the beatmap. So most of the time you just need to select the replay file.
Step 6. Finally, click "START" button to initiate the conversion process.
Note. osr2mp4 app only works for standard game mode. It doesn't convert OSR files generated from the other 3 game modes: taiko, CTB, and mania.
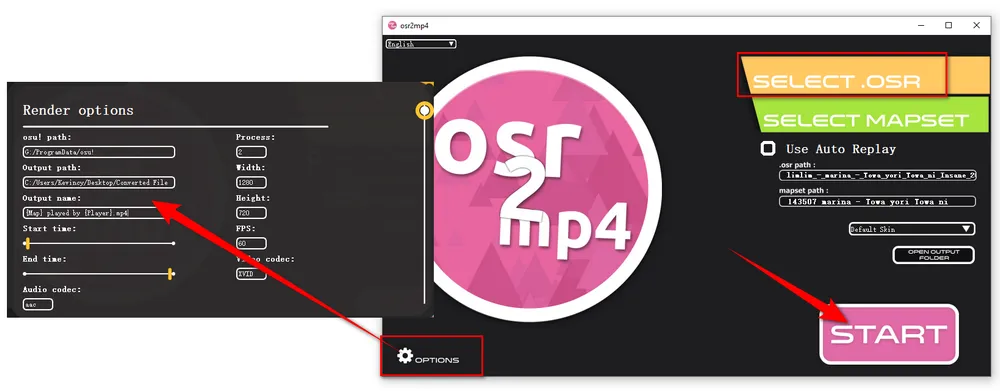
o!rdr (short for osu!render or osu!renderer) is a free online tool that can convert osu! replays to MP4 videos without the need of downloading any software. Here is how to use o!rdr to convert OSR file to MP4 online:
Step 1. Visit o!rdr via THIS LINK.
Step 2. Click "Pick a replay" to add an OSR file.
Step 3. Enter your username and choose a preferred resolution. You're allowed to link your osu! account to enable 1080p option or donate to o!rdr for unlocking 4K option.
Step 4. Customize Gameplay settings, Skin settings (required field), Cursor settings, Objects settings, Other settings, and Video settings.
Step 5. When everything is ready, click "Send render job" button. Then your file will be uploaded and processed.
Step 6. After done, it will give you a video URL to play and download the MP4 file.
Note. Like osr2mp4 app, o!rdr does not support mania/CTB/taiko game modes either. The conversion speed and quality may vary depending on the modified settings, the server load, and your Internet connection. You may also see an error message that says "Too many requests, please try again later." or run into the unexpected long downtimes.
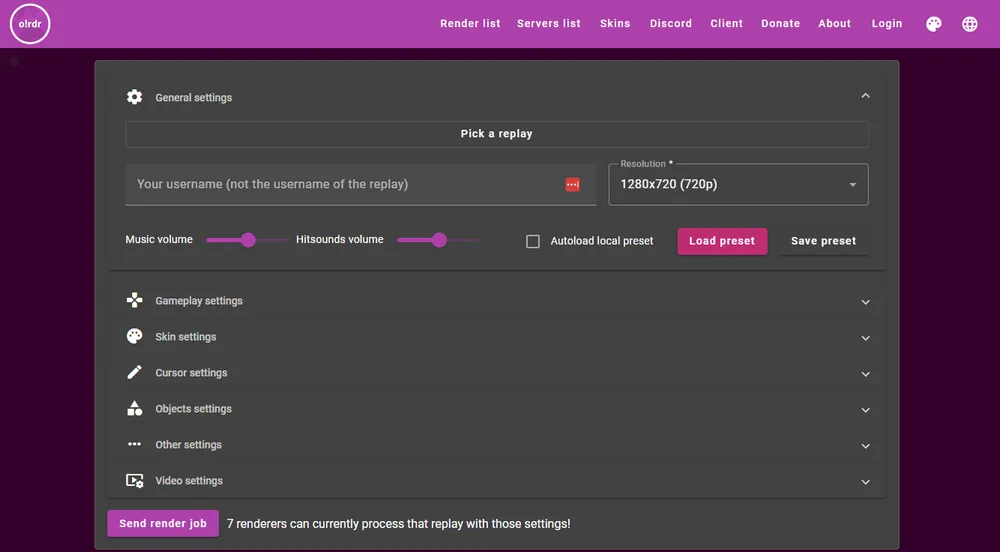
Given the limitations of the aforementioned methods, the most reliable way is to record your playthrough while playing the OSR file in the osu! game engine.
This can be done using WonderFox HD Video Converter Factory Pro, a user-friendly video processor that offers a built-in Recorder module with four recording modes, allowing you to record, edit, and convert OSR to MP4 with all game modes supported. The intuitive interface makes it easy for anyone to use.
DownloadDownload, install, and run HD Video Converter Factory Pro on your PC. Click "Recorder" on the startup interface to open the Screen Recorder.
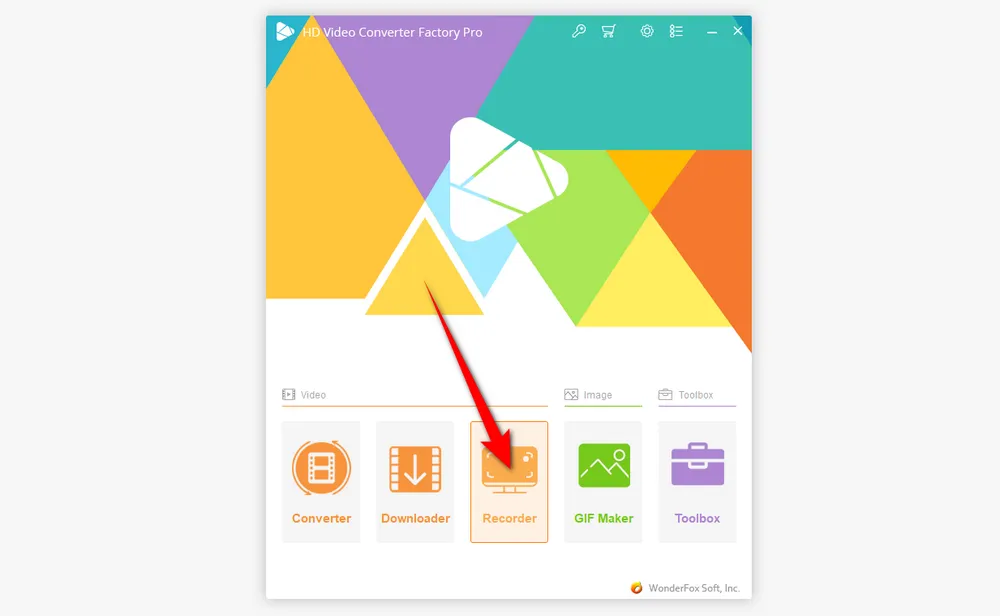
4 recording modes are provided in the Screen Recorder. Just choose one based on your needs to record your osu! replay:
1. Custom Mode: select a specific part of the screen you want to record.
2. Full Screen Mode: capture your screen activities in a full display screen.
3. Gaming Mode: only work in coordination with Custom Mode or Full Screen Mode to record video at 60fps by default.
4. Audio-Only Mode: only record audio of system sound or Microphone.
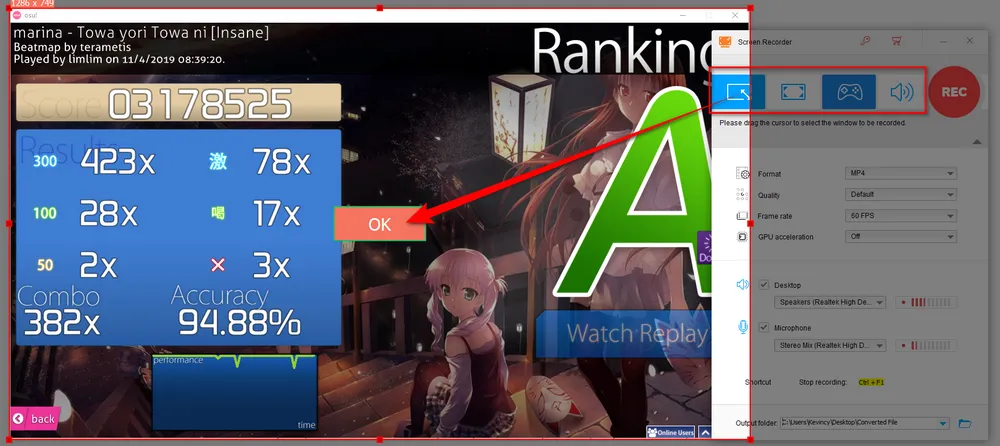
To capture OSR gameplay to MP4, choose MP4 as the recording format, choose the output video quality and frame rate, and turn on/off GPU acceleration. You're able to record sound from computer system or Microphone or both.
Designate an output folder to save the recorded MP4 video at the bottom. One more thing, remember the shortcut to stop the recording: Ctrl + F1.
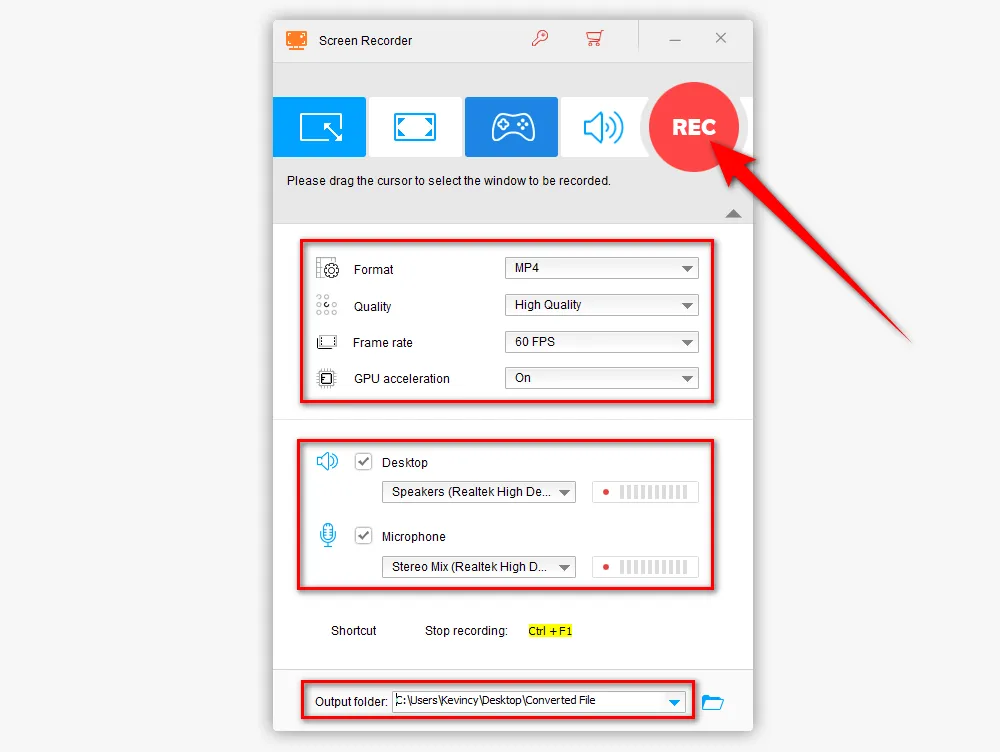
Finally, click the big "REC" button. After a 5-seconds countdown, replay your OSR file in osu!, and it will start the screen recording process. Once the replay is complete, press the hotkeys "Ctrl + F1" to save the MP4 in your specified folder.
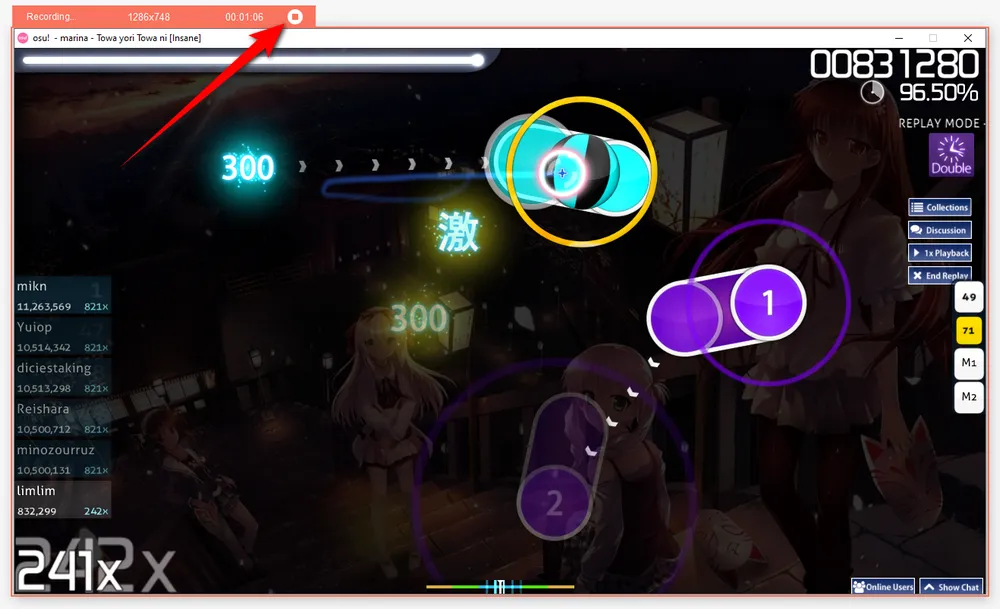
A: No, OSR files can only be played within the osu! game. You need to have osu! installed along with the specific beatmap the replay is tied to for proper playback. OSR files are not standalone and will not play in most standard media players.
A: Yes, you can share OSR files with friends, but they will need to have osu! installed and the corresponding beatmap in their "Songs" folder to view the replay.
A: Yes, there are several alternative screen recording tools available, such as OBS Studio, Bandicam, and Camtasia. However, WonderFox HD Video Converter Factory Pro is recommended for its ease of use and versatile recording options.
A: While this guide focuses on converting OSR files to MP4, you can also use screen recording software to capture your osu! replays in other video formats supported by the recording tool you choose.
OSR replay files allow osu! players to save and share recordings of their gameplay performances. However, OSR files are not standalone and require the beatmap they are tied to in order to be viewed within the osu! game engine. Converting OSR files into MP4 can be challenging, especially if you are not familiar with the technical details. However, with the methods and tools we have introduced in this article, you can easily get the job done and share your highlights with the world.

WonderFox DVD Ripper Pro
1. Rip DVD to 300+ presets with GPU acceleration.
2. Remove all sorts of DRM from DVD.
3. Compress an 8GB DVD to 1-2 GB digital video file.
4. 5-minutes to fast digitize DVD in MPEG-2 MPG.
5. Make a 1:1 intact digital copy (ISO or VIDEO_TS).
6. Multiple audio tracks, hard/soft and forced subs.
7. Support homemade/commercial DVD & ISO & Video_TS folder.
Privacy Policy | Copyright © 2009-2025 WonderFox Soft, Inc. All Rights Reserved