There are times you may need to convert AVI to MP4 for wider compatibility or easier distribution. In this complete guide, you’ll learn how to change AVI to MP4 format with your preferred quality and size on Windows, Mac, or online.
Easiest Way to Convert AVI to MP4 on Windows
WonderFox HD Video Converter Factory Pro
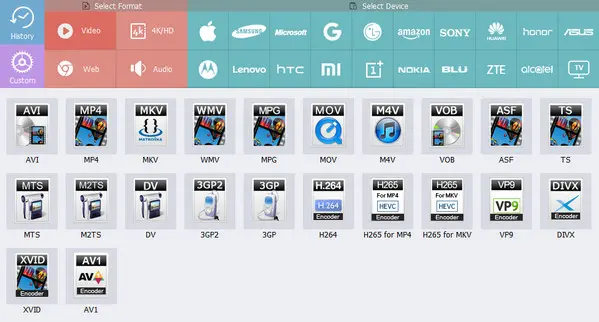
The AVI format was developed by Microsoft in the 1990s as part of its Video for Windows software. AVI files are still common today, but they are not the best format for playing on different devices or posting on social media. However, you can convert AVI to MP4 to ensure smooth upload and playback.
This guide covers 6 popular ways to help you convert AVI to MP4 effortlessly on Windows, Mac, or online. Keep reading for detailed steps!
Here we’ll guide you on how to convert AVI files to MP4 on Windows in 4 effective ways.
WonderFox HD Video Converter Factory Pro offers 600+ output formats and devices, so you can convert AVI files to MP4 or any needed format. It supports batch conversion and is packed with features to let you edit, compress, or customize export encoding settings. It has a simple interface and makes the conversion process a breeze!
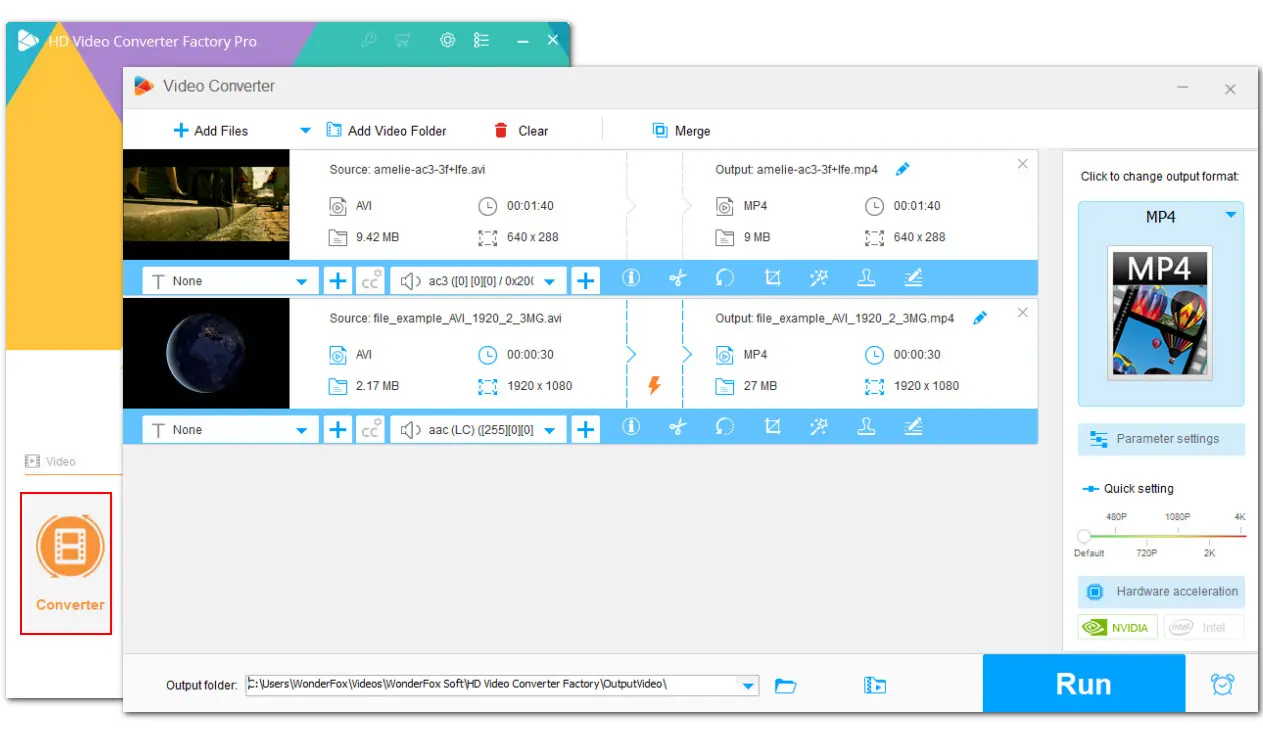
✅ Follow the steps to see how to convert AVI to MP4 without losing quality on Windows:
Step 1. Download and install WonderFox HD Video Converter Factory Pro on your Windows device.
Step 2. Launch the program and select Converter from its startup interface. It supports importing your AVI files with drag-and-drop. Or, you can click on the Add Files button to load them.
Step 3. Click the right-side format image to enter the output profile library. Then head to Video > MP4.
Step 4. You can enter Parameter settings to modify the output parameters (incl. codec, resolution, frame rate, sample rate, bitrate, etc.,) if necessary.
Step 5. Click the ▼ icon to specify an output folder and then hit Run to start the conversion at once.
This open-source transcoder is a handy tool for converting video format from AVI to MP4. It also provides you with lots of adjustable options to customize your MP4 outputs. You can set the video encoder, change output resolution, add subtitles, and do more.
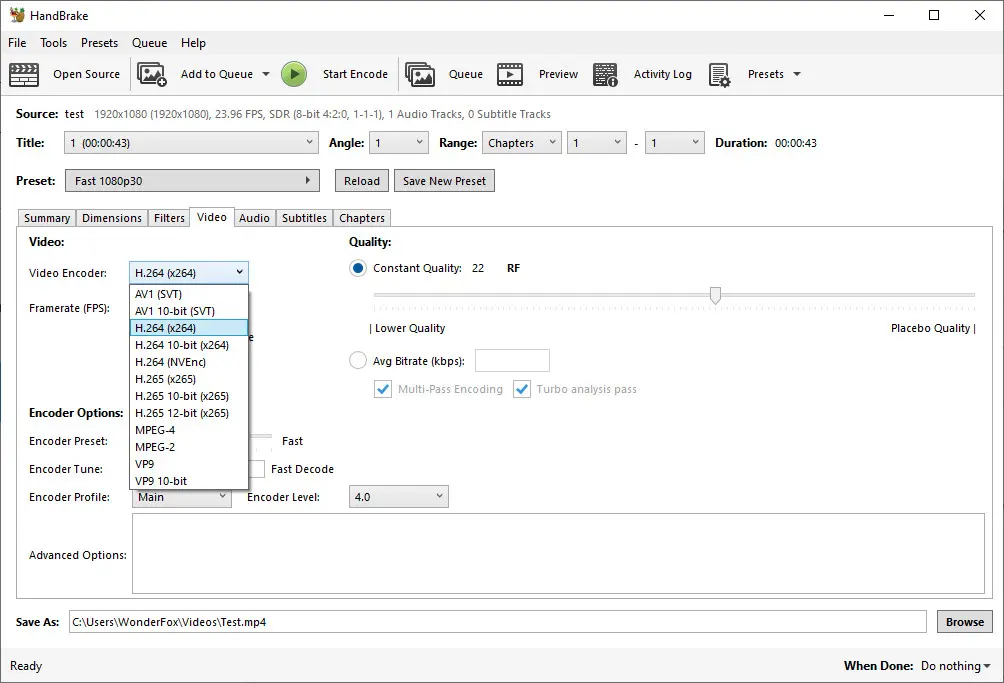
✅ Here is how to change AVI to MP4 on Windows for free:
Step 1. Download and install Handbrake from its official site: https://handbrake.fr/
Step 2. Locate the AVI video you want to convert and choose to Open With Handbrake.
Step 3. Then from the Format dropdown options, select MP4 as the output format. As you can see Handbrake only includes 3 output format containers: MP4, MKV, and WebM.
Step 4. If needed, you can switch to other tabs next to the Summary to tweak the output parameters.
Step 5. Hit the bottom-right Browse button to set a file destination.
Step 6. Finally, click on the top Start button to begin converting .avi file to .mp4.
VLC Media Player is a popular open-source player that can also function as a simple converter and help you turn AVI into MP4 for free on various devices. Besides processing digital videos, it also supports ripping DVDs and CDs.
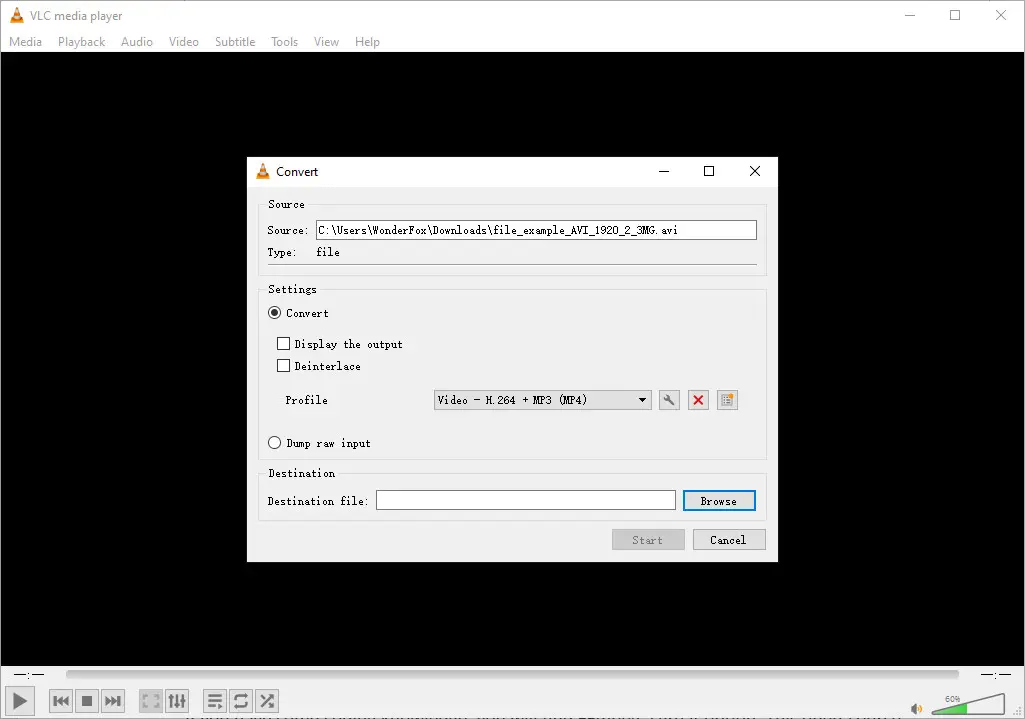
Follow these instructions to convert AVI to MP4 using this media player:
Step 1. Download and install VLC Media Player from here: https://www.videolan.org/
Step 2. After installation, open it up and go to Media followed by Convert / Save.
Step 3. Then click + Add to add your .avi files.
Step 4. Keep going with the Convert / Save button to enter the Convert window.
Step 5. Select H.264 + MP3 (MP4) as the output format. Then click the Edit selected profile icon to modify codecs, resolution, quality, etc. Hit Save to confirm the changes.
Step 6. Click Browse to set an output folder. Finally, click the Start button and wait for the conversion process. You can check the progress below the seek bar.
If you have some coding knowledge, you will find FFmpeg a great option. This open-source, command line tool can process video, audio, and other multimedia files and streams. With it, you can quickly convert and edit a .avi file to .mp4 with desired quality and effects.
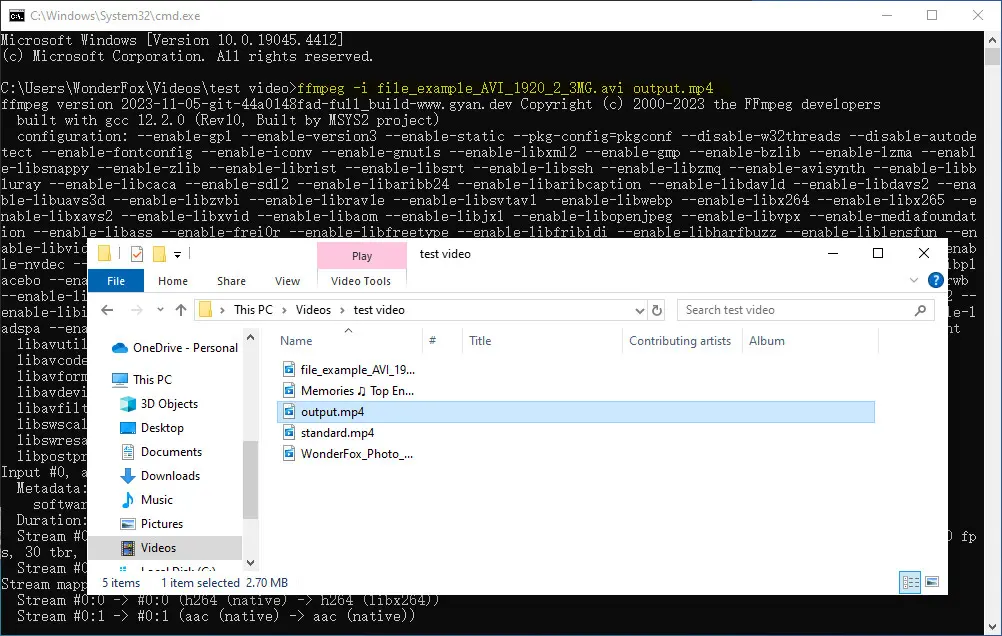
✅ See how to change .avi to .mp4 with FFmpeg commands:
Step 1. Visit https://ffmpeg.org/ to download and install it.
Step 2. Navigate to the folder where you saved the AVI video. Type “cmd” to replace its file path. Then press Enter to bring up the FFmpeg command window.
Step 3. Run the following command:
ffmpeg -i input_filename.avi output_filename.mp4
Then FFmpeg knows how to re-encode your AVI video to format MP4 and automatically figures out the rest of settings. The default codecs applied by FFmpeg when converting video to MP4 typically are H.264 for video and AAC for audio.
But you can also add FFmpeg options to specify the output settings, including codec, resolution, bitrate, etc. For example, to convert a 1920x1080 AVI video to a 720x480 H.265 MP4 with AAC audio at 128 kbps, a frame rate of 25 fps, and 128kb/s audio, use this command:
ffmpeg -i input_filename.avi -vf scale=720:480,fps=25 -c:v libx265 -crf 28 -c:a aac -b:a 128k output_file.mp4
Then FFmpeg knows how to re-encode your AVI video to format MP4 and automatically figure out the rest of settings.
If you want to remux AVI to MP4 without losing quality, execute this command:
ffmpeg -i input_filename.avi -c:v copy -c:a copy output_filename.mp4
Step 4. Make sure you enter the right command line and press Enter to start the conversion at once. You’ll find the output video file in the same folder as the input file.

Note: Though AVI and MP4 both are format container and can host various video and audio data, they can use different compression methods. The remux command only works when the encoders in AVI are also supported by MP4. Otherwise, the resulting MP4 video may be unplayable.
QuickTime is a free media player built-in Apple devices like iPad or Mac. However, the free version is limited to media playback. To convert videos, you have to QuickTime Pro. And it is important to know that AVI is not a native format for QuickTime. Only AVIs encoded with Motion JPEG and PCM are supported.
So, you need to first check if your AVI uses a supported codec. If it does, then follow our instructions below to convert AVI to MP4 with QuickTime Pro on Mac:
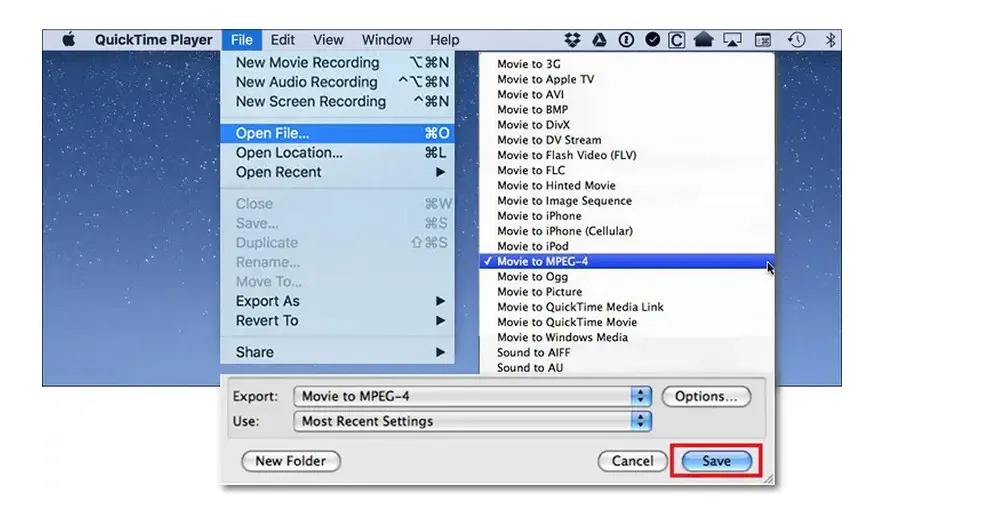
Step 1. Open your video with QuickTime Pro.
Step 2. Then click Export and select the Movie to MPEG-4 option from the menu.
Step 3. Click Save to turn AVI into MP4 format.
Note that while you can still get QuickTime Pro from Apple, you cannot get registration keys for the Pro version anymore as Apple has stopped the selling since 2016.
How to convert AVI to MP4 without downloading software? The answer is an online video converter. Compared with the desktop solution, they are typically more convenient. Here I’d like to recommend ConvertFiles. It requires no sign-up and is easy to use!
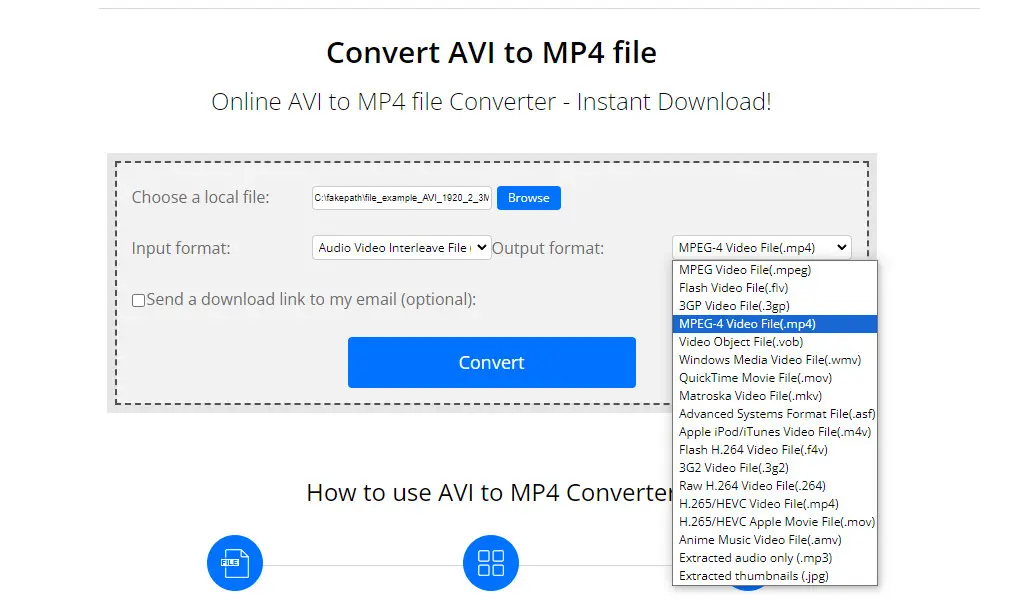
✅ Now, we’ll guide you on how to convert .avi to .mp4 online:
Step 1. Visit https://www.convertfiles.com/convert/video/AVI-to-MP4.html
Step 2. Click Browse to select the AVI video you want to convert.
Step 3. From the Output format given options, select MPEG-4 Video File (.mp4).
Step 4. Click on the Convert button to start the conversion process.
Step 5. Once the download is finished, go on with the texts “Click here to go to the download page”.
Step 6. Then click the download link to save the export .mp4 file to your device at once.
That’s all about how to convert AVI to MP4 on Windows, Mac, and online. Hopefully, with the above 5 methods, you could easily get an MP4 video with the desired quality.
To convert AVI video to MP4 for free, you can use Handbrake, VLC, FFmpeg, WonderFox Free HD Video Converter Factory, ConvertFiles, etc.
There is no such one-size-fits-all solution. Different people have different needs when it comes to converting AVI files to MP4.
For Windows users who need to process AVI files in bulk and have editing needs, WonderFox HD Video Converter Factory Pro is the best option.
However, for those who only need to convert files occasionally, a free desktop converter or an online service is the better choice.
The video to MP4 conversion feature is only available in QuickTime Pro 7. But I found a workaround that can help QuickTime Player users convert AVI to MP4:
This works when the output MOV are ended with MP4-supported codecs, such as MOV H.264/AAC.
To convert AVI to MP4 without losing visual quality, you can use WonderFox HD Video Converter Factory Pro. It has a Smart Fit feature that can intelligently select optimal output settings based on the input files, making it the most beginner-friendly converter. Experienced users are also provided with options to manually modify parameters to strike a balance between size and quality.
VLC offers an Android version that can help you quickly convert AVI to MP4 on Android. Also, you can use other conversion apps or an online service, such as Avi to Mp4 converte, ConvertFiles, or Zamzar.
WonderFox
HD Video Converter Factory Pro
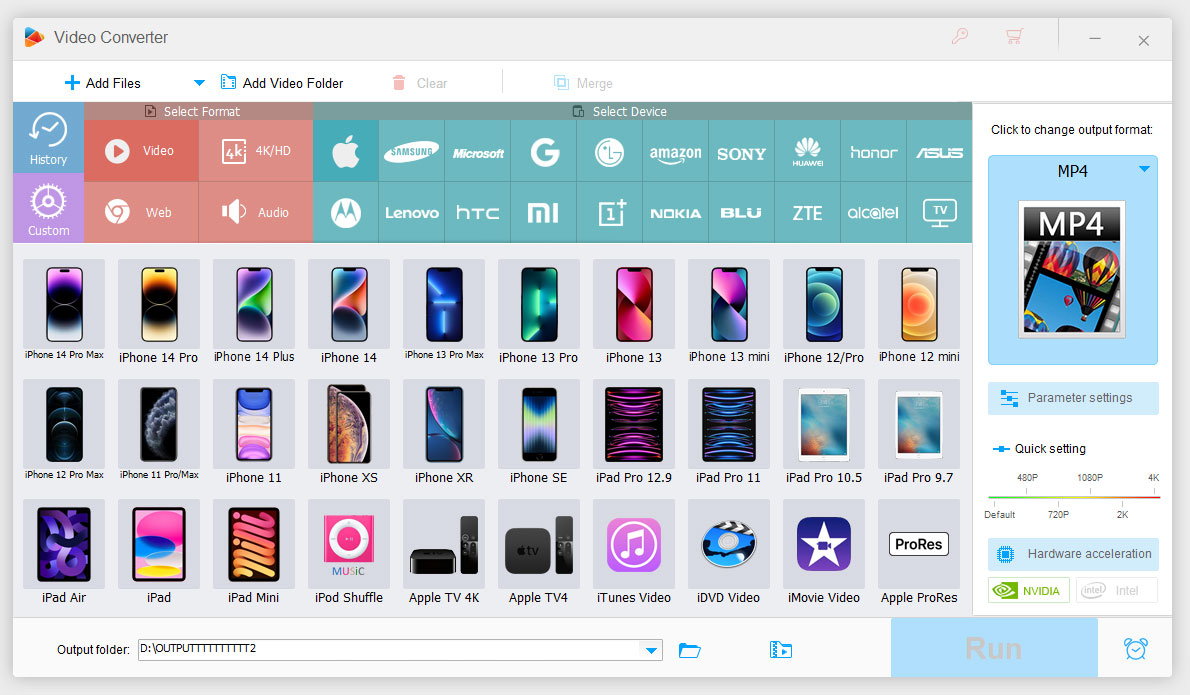
Terms and Conditions | Privacy Policy | License Agreement | Copyright © 2009-2025 WonderFox Soft, Inc. All Rights Reserved.