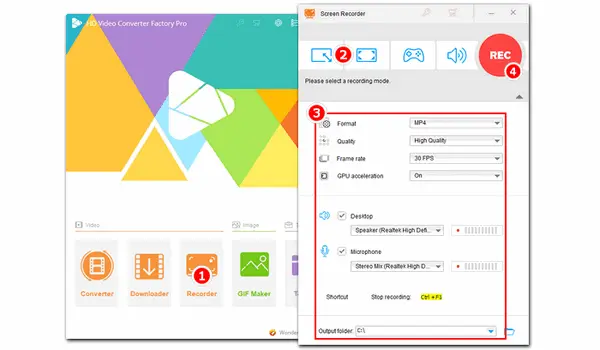
FLV (Flash Video) is a container file format with the .flv extension. It’s widely used to deliver audio/video content over the Internet due to its small file size. If you want to capture your desktop or gameplay for social media sites, FLV is the recommended video format. Thus, the following article lists four functional FLV recorders that can help you capture videos to FLV files. Read on for more details.
It’s a versatile program including a video converter, screen recorder, downloader, GIF maker, and toolbox. If you have needs like recording videos or audio, downloading streaming videos, changing file format, etc., WonderFox HD Video Converter Factory Pro is your best choice.
As a powerful screen recorder, it allows you to capture any part of your screen. It can record audio from the system or your mic simultaneously. With the software, you can record FLV, MP4, MOV, MP3, WAV, AC3, and other video/audio files in high quality. However, it doesn’t offer an FLV recording format. You can record an MP4 file first and convert it to FLV with the Converter feature. The process is quite easy. Here shows you how to:
* Before start, please free downloadfree download and install the flash video recorder on your PC.
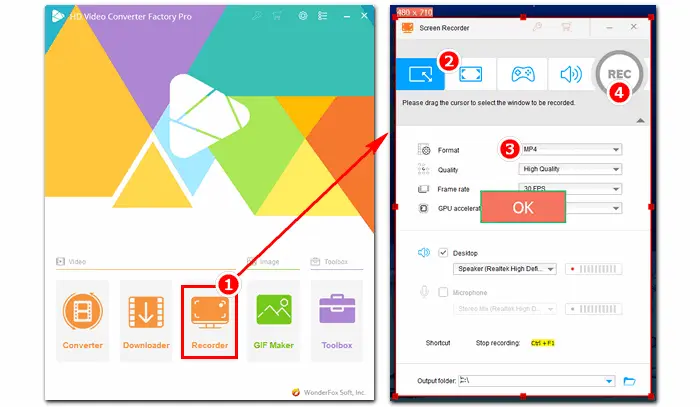
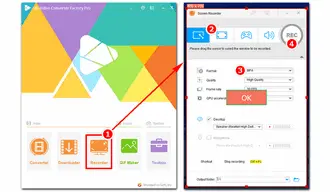
Step 1. Launch HD Video Converter Factory Pro and open the Recorder.
Step 2. Select a recording mode from partial-screen or full-screen, and drag the cursor to select a recording region. Then click OK to confirm the area.
Step 3. Choose MP4, MKV, MOV, or AVI as the recording format. Select Low Quality or High Quality and pick a video frame rate.
Step 4. Check the Desktop, Microphone, or both audio sources to record your video with audio.
Step 5. Specify an output path and press REC to start recording. Once done, press Ctrl + F1 to end the recording.
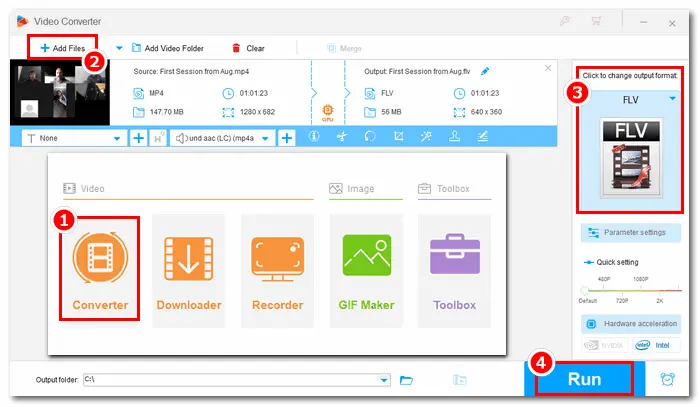
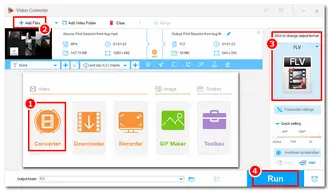
Step 6. Switch to the Converter, locate and drag the recorded video file into the program. Select FLV under “Web” as the export format and click Run to convert MP4 to FLV immediately.
Hot Search: How to Record Zoom Meeting without Permission (with Audio)?
OBS is the best FLV screen recorder for Windows, Mac, and Linux. It allows you to record videos directly in FLV format. It can record browser tabs, gameplay, media, VLC video, audio input/output, and more. Meanwhile, it allows you to mix your screen capture with multiple sources, such as webcams, text, images, capture cards, etc.
OBS Studio is the preferred software for video recording and live streaming. Besides screen capture, the software provides an easy way to broadcast and stream to Twitch, YouTube, and many other destinations. If you have similar demands, OBS is quite helpful.
How to record FLV in OBS:
Step 1. Download OBS Studio from the official website and run it on your desktop.
Step 2. Add a capture source such as a window, browser, game, etc.
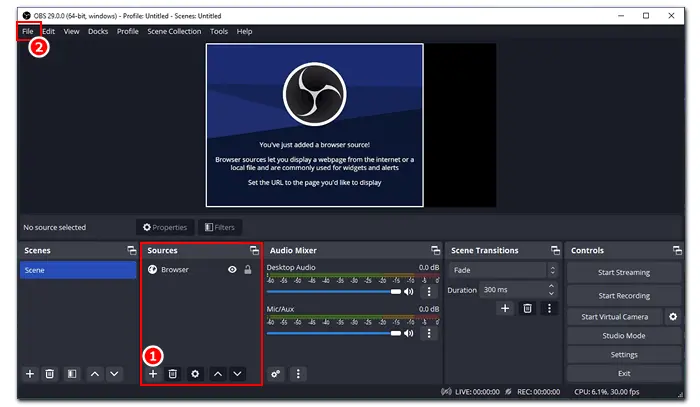
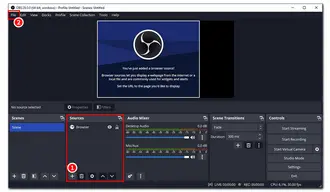
Step 3. Change the output video format in File > Settings > Output > Recording Format > select FLV. Click OK to save your change.
Tips. As you can see, OBS provides multiple recording formats, including flv, mp4, mov, mkv, ts, and m3u8. And you can remux OBS FLV to MP4 or MKV to MP4.
Step 4. Click Start Recording to record an FLV video with OBS.
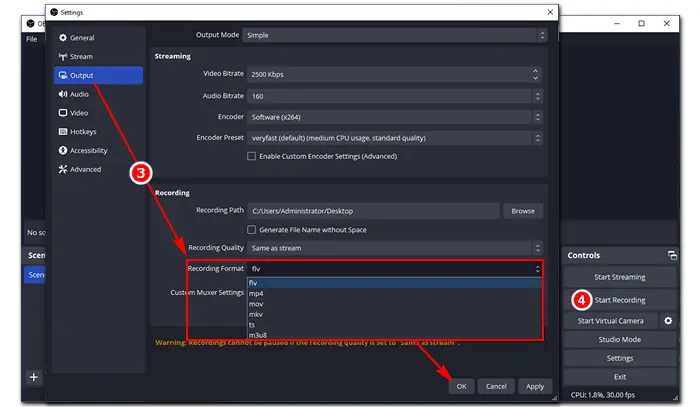
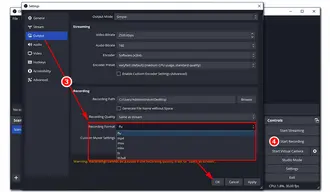
Another excellent FLV recorder is Debut Video Capture from NCH Software. It offers a large number of features to better your video recording experience. With Debut Video Capture Software, you can record videos in FLV, AVI, MP4, MPG, MOV, and more video formats without effort. You can capture a webcam, network IP camera, or video input device. Beyond that, you can edit the screen capture by adding text and watermark, changing color settings and video effects, replacing the background using the Green Screen tool, and so forth. After recording, you can also upload the recordings to YouTube, Vimeo, or Flickr. What’s different from other FLV video recorders is that Debut supports time-lapse video recording.
How to screen record with the FLV screen recorder:
Step 1. Download Debut Video Capture Software and run it on your computer.
Step 2. Select a recording source.
Step 3. Select a recording window and Record Screen as .flv.
Step 4. Hit the red record button to start recording.
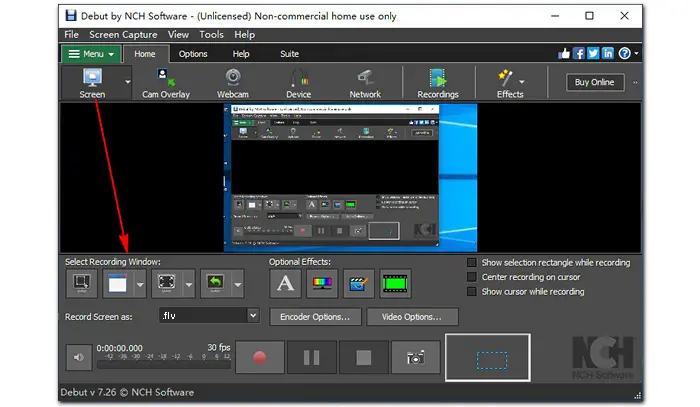
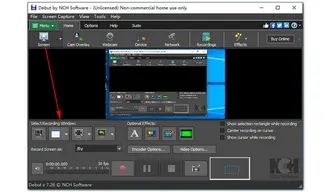
Screencastify is a chrome extension used to record, edit, share videos, and create video assignments without installing any software on your desktop. This FLV recorder chrome can record the current browser tab, record system and microphone audio, add annotations, edit your clips, and share the recording in seconds. It’s free (10 videos and a 30-minute recording limit) and simple to use. However, you need to convert the recorded video to FLV for streaming as it only exports the video to MP4 or downloads it as WebM.
How to use FLV video recorder chrome:
Step 1. Add Screencastify – Screen Video Recorder to your Chrome from the chrome web store.
Step 2. Add the extension. Enable mic and webcam if needed.
Step 3. Find the tool in your extension list and open it.
Step 4. Select Browser Tab, Desktop, or Webcam Only to record. And choose the audio device you’re using to capture audio.
Step 5. Click the Record button to start recording. You can pause the recording or end it when you finish.
Step 6. Then, it will lead you to the preview page, where you can trim the recorded video, share to classroom, and download/export to your computer or YouTube.
Note: In ScreencastifyFree, you can export the recording to YouTube, download the file as WebM, and export it as a GIF. You need to upgrade the service to export videos as MP4.
Step 7. Convert the exported WebM or MP4 video to FLV with a fast video converter.
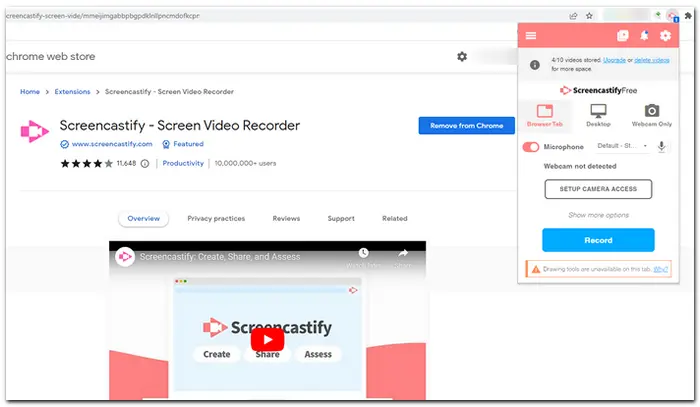
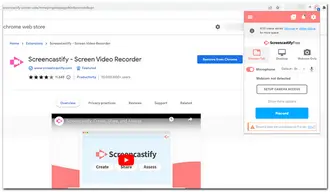
This article has introduced four functional FLV recorders to capture flash video files.
1. WonderFox HD Video Converter Factory Pro: record any video and audio on your screen, easy to use, and multifunctional;
2. OBS Studio: screen capture in FLV format directly, free, open-source, and cross-platform;
3. Debut Video Capture Software: record videos in FLV, edit videos, support time-lapse video recording;
4. Screencastify: work from the web, multiple sharing options, export as GIF.
That’s all for now. Just select your preferred recording software to start your work! Thanks for reading!
Terms and Conditions | Privacy Policy | License Agreement | Copyright © 2009-2025 WonderFox Soft, Inc.All Rights Reserved