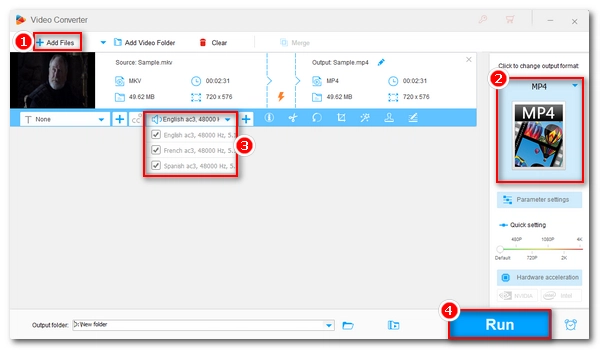
MKV is often used to create videos with dual or multiple audio tracks because of its ability to accommodate unlimited audio streams. But sometimes you may need to convert MKV to MP4 format for playback on different devices or platforms. In order not to lose these audio tracks, this article will show you the detailed steps on how to convert MKV to MP4 with multiple audio tracks. Please read on.
To convert MKV with multiple audio tracks, you need a professional video converter, such as WonderFox HD Video Converter Factory Pro.
It is a software on Windows and the best of its kind, which can not only help you convert MKV to MP4, but also keep the desired audio stream as well as subtitles at the same time. In addition, it allows you to do batch conversion to save time and energy. If your computer uses an NVIDIA graphics card or Intel QSV CPU, you can enable hardware acceleration to speed up the conversion process.
Converting videos is easy with WonderFox HD Video Converter Factory Pro. You can download download this software and follow the steps below to start converting MKV with multiple audio tracks.
Start HD Video Converter Factory Pro on your PC and open the “Converter” program. Next, click +/Add Files/Add Video Folder, or simply drag-and-drop your MKV files here.
You can choose an output folder in advance at the bottom of the program.
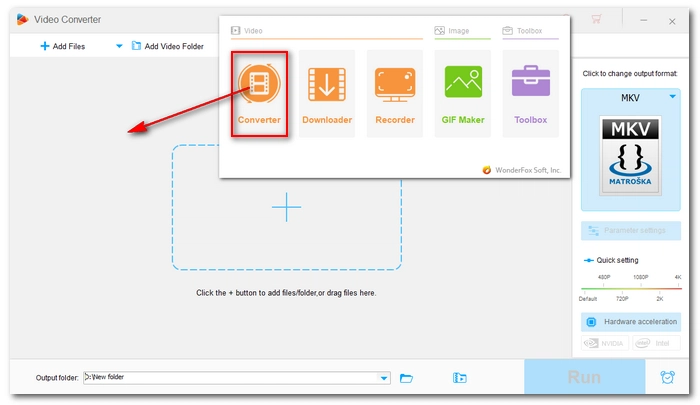
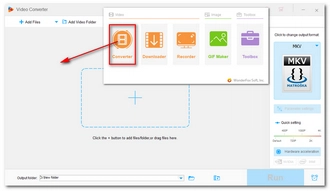
Click the format image on the right to open the output format list. Then, head to the “Video” category and select “MP4” as the output format.
Tip: The program provides customizable settings in "Parameter settings", including video codec, audio codec, bit rate, resolution, frame rate, etc. By default, these parameters will be kept the same as the source. But you can modify the settings freely according to your preferences.
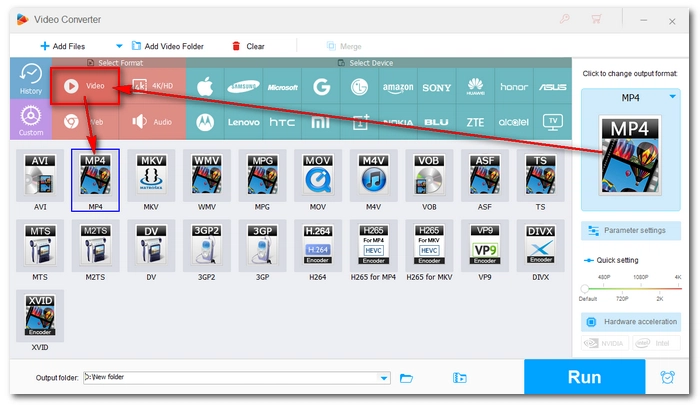
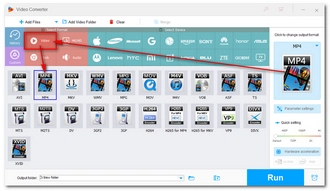
Click the “Audio Track” box under the video to expand the drop-down list. Now, select all the audio tracks you want to keep. You can also add an external audio track to the video by clicking the “+” button next to it.
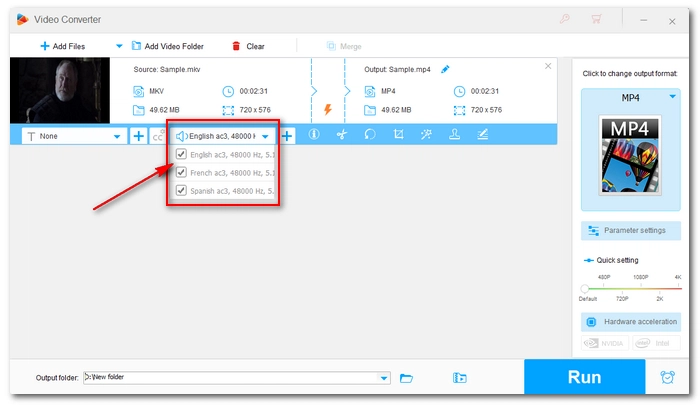
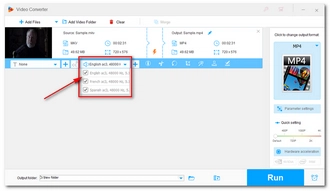
Finally, click “Run” to start the conversion.
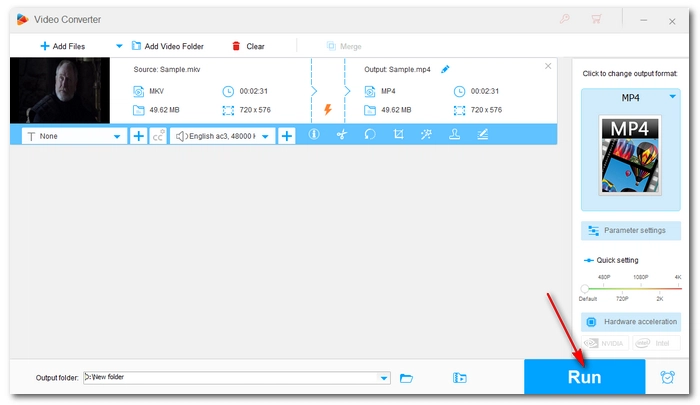
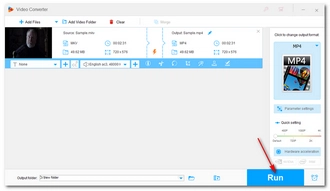
Besides the MKV conversion with HD Video Converter, if you are familiar with command lines, you can try conversion with FFmpeg, the most powerful open-source program for handling video and audio files. Use this code in your FFmpeg to convert MKV to MP4 with multiple audio tracks kept.
ffmpeg -i "input filename.mkv" -vcodec copy -acodec copy -map 0 "output filename.mp4"
However, if you want a simple solution, HD Video Converter Factory Pro is your go-to option.
That’s all I want to share about how to convert MKV files to MP4 and keep all audio tracks. I hope the methods provided can solve your problem. Thanks for reading till the end. Have a nice day!
Yes, MP4 can have multiple audio tracks, and there is no limit to the number of audio tracks MP4 can contain.
You can add multiple audio tracks to MKV with WonderFox HD Video Converter Factory Pro. Simply import your MKV video into the Converter program, then use the + button next to the Audio option box to insert your audio tracks. But make sure that you have selected MKV as the output format in advance. Also, ensure that the audio tracks have the same length as the video, so the audio can be synced properly.
Terms and Conditions | Privacy Policy | License Agreement | Copyright © 2009-2025 WonderFox Soft, Inc.All Rights Reserved