If you're a movie buff, you must have quite a lot of movie files saved in the MKV format. This is a popular video format that can store video, audio, and subtitles in a single file. However, playing MKV files on your TV via Chromecast may not be as smooth as you might expect. In this article, we'll show you how to cast MKV files to Chromecast from Android, iOS, and computer devices.
Got stuck in MKV Chromecast no sound or black screen? The easy-to-use video processor can be more helpful: https://www.videoconverterfactory.com/download/hd-video-converter-pro.exehttps://www.videoconverterfactory.com/download/hd-video-converter-pro.exe
Streaming content from your computer or phone to your TV has become a kind of modern entertainment. And Google Chromecast stands out as an easy-to-use and affordable option among many devices that make this possible. However, Chromecast isn't compatible with every file format, and MKV files, one love-and-hate video format, often throw a wet blanket on you.
So, it you're in this case, this guide will explain why the problem occurs and show the most effective ways to stream MKV files to Chromecast.
VLC Media Player is an excellent cross-platform media player that can stream MKV files to Chromecast. Here's how to cast MKV to Chromecast with VLC on different platforms.
Step 1. Install VLC Media Player from Google Play Store or Apple App Store.
Step 2. Connect your Android or iOS device to the same Wi-Fi network as your Chromecast.
Step 3. Open VLC and tap on the menu icon at the top-left corner.
Step 4. Tap on "Local Network" and locate the MKV file you want to stream.
Step 5. Tap on the "Cast" icon at the top-right corner and select your Chromecast device.
Step 6. VLC will now stream the MKV file to your Chromecast from Android or iOS.
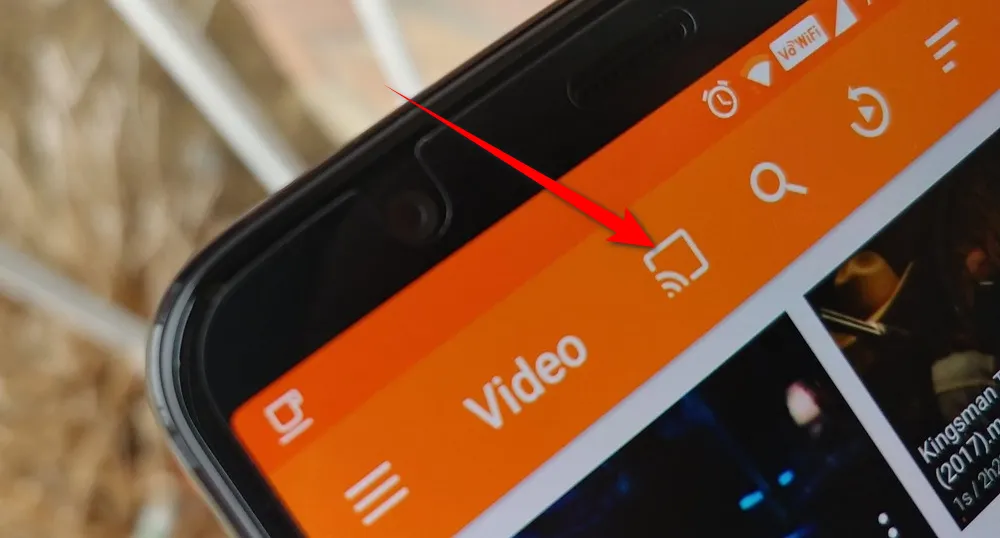
Step 1. Install VLC Media Player from the Official Website.
Step 2. Connect your computer to the same Wi-Fi network as your Chromecast.
Step 3. Open VLC and click on "Playback" in the menu bar, then click on "Renderer" and select your Chromecast device.
Step 4. Click on "Media" in the menu bar, then click on "Open File" and locate the MKV file you want to stream.
Step 5. VLC will now cast the MKV file to your Chromecast from computer.
Get stuck in VLC MKV not working or VLC Chromecast not working? Try another method below.
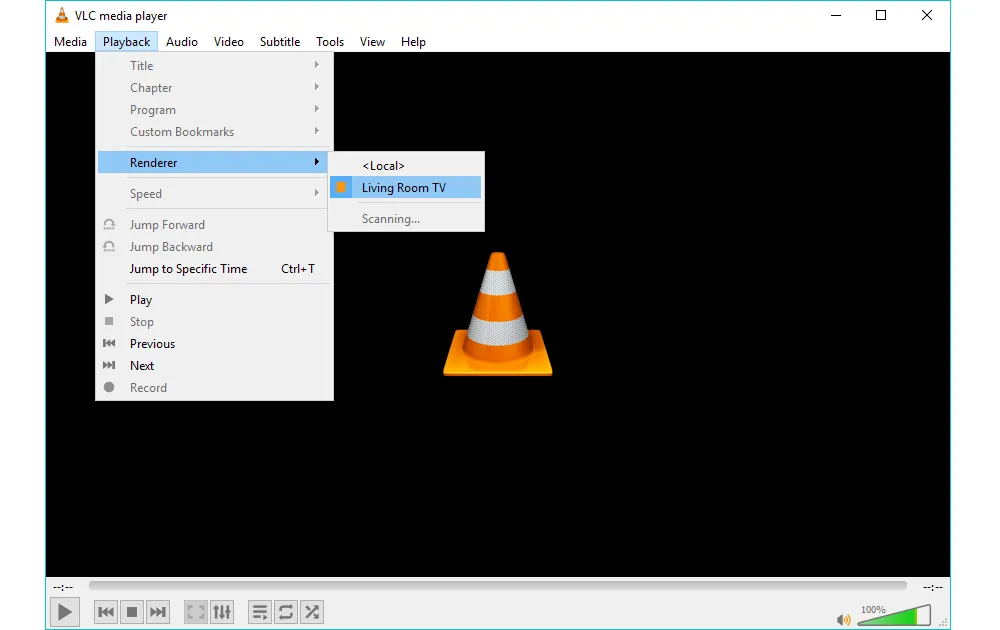
Step 1. Open Chrome.
Step 2. Open the MKV file you want to cast in a Chrome tab.
Step 3. Drag and drop the MKV file into a Chrome tab, or use a keyboard shortcut: "Ctrl + O" for Windows and "command + O" for Mac.
Step 4. At the top right, click the menu (three dots) icon and then choose "Cast" option.
Step 5. Choose the Chromecast enabled device you want to use.
Step 6. Now it can cast the MKV file to your Chromecast.
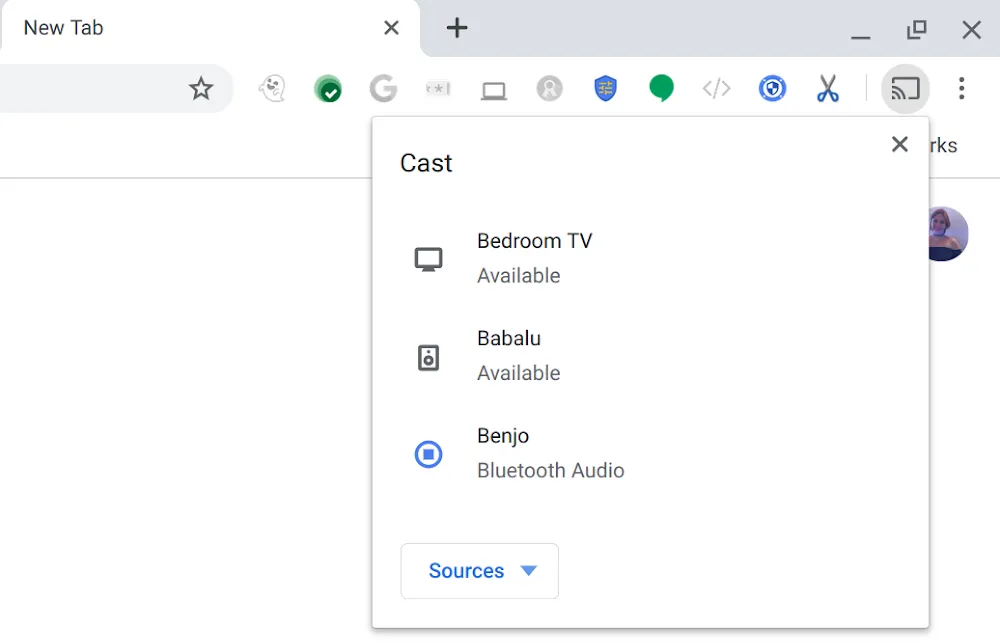
HD Video Converter Factory Pro is an all-in-one video and audio processor that offers a 3-steps process to convert MKV files to Chromecast-friendly format without a hassle. GET the straightforward app, and start your work now!
If you encounter issues like MKV not supported, MKV no sound, or black screen when casting MKV files to Chromecast, it's likely due to an unsupported video or audio codec.
You know what, MKV is a popular video format that stores high-quality video, audio, and subtitle tracks in a single file. However, Chromecast has limited support for video and audio codecs, which means if your MKV file uses an unsupported codec, Chromecast won't be able to play it properly.
The easiest and most effective way to solve those issues is to convert the MKV file to a standard that is natively supported by Chromecast. WonderFox HD Video Converter Factory Pro is a great tool for converting MKV to Chromecast-compatible formats quickly and easily.
Free downloadFree download the easy-to-use application on PC, then let's jump in.
Once you have installed the software, run it and open "Converter". Then click on the "Add Files" button to add your MKV files. You can also drag and drop your MKV files directly into the software window.
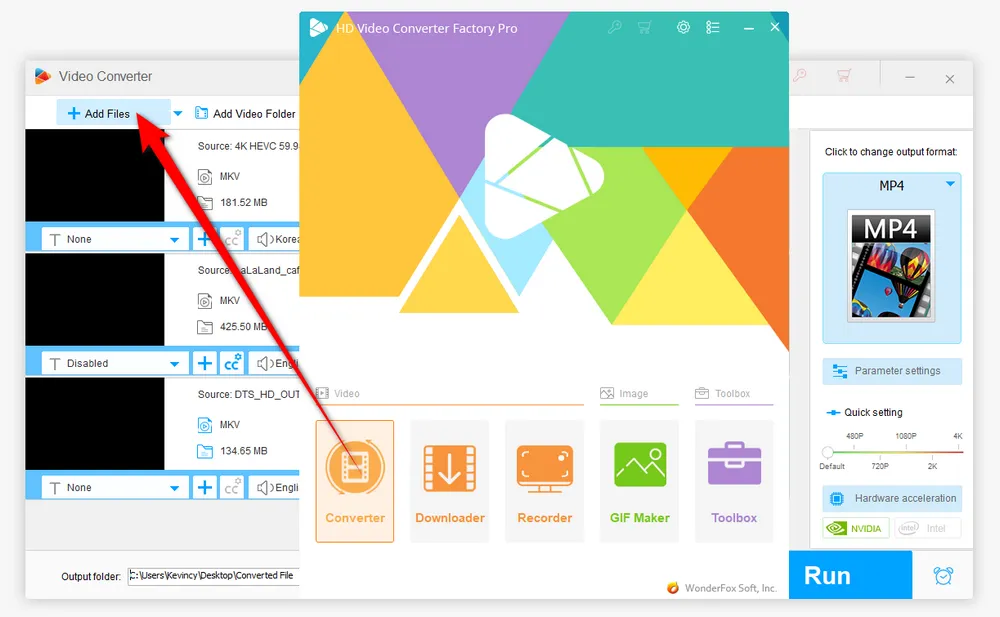
Next, you need to choose the output format that is compatible with Chromecast. This novice-oriented application is equipped with 500+ configured presets for different needs. To convert MKV to Chromecast-friendly format, just go to "Google" category and choose the profile of your Chromecast model, without the need of changing any parameters.
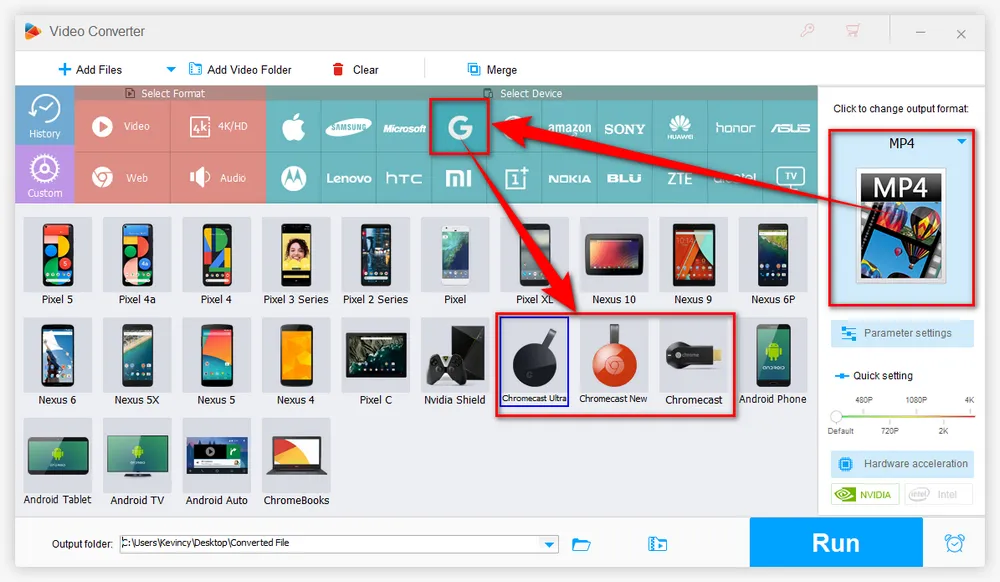
Specify an output folder to save the converted files. Finally, click on the "Run" button to start the conversion process. HD Video Converter Factory Pro will convert your MKV files to Chromecast compatible format at a fully hardware-accelerated speed. Once the conversion is complete, you can cast them to Chromecast smoothly.
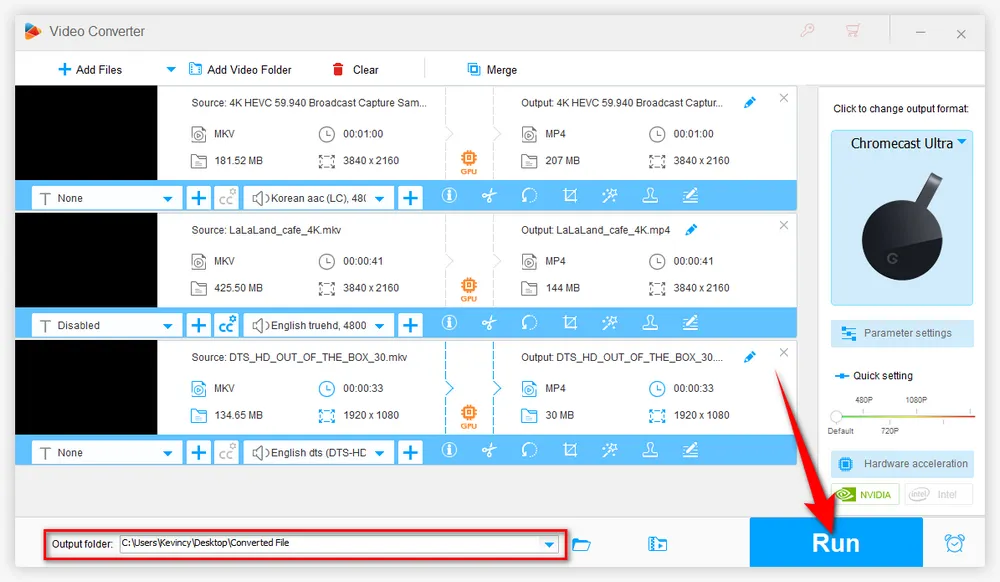

A: No, MKV is not natively supported by Chromecast. It only supports a limited number of video/audio containers and codecs. You can check the list of Supported Media for Chromecast first, it is best to use these Chromecast supported video formats when casting videos.
A: No, Chromecast does not support DTS audio. You will need to convert the audio codec to AAC or use an external audio decoder.
A: 4K content is supported only on Chromecast with Google TV (4K) and Chromecast Ultra. For High Dynamic Range (HDR) video content, you also need an HDR-capable TV. You're recommended to convert 4K MKV to MP4 for hassle-free streaming.
A: To cast an MKV file with subtitles to Chromecast, make sure the subtitle file is embedded within the MKV container or in the same folder as the video file. VLC Media Player can automatically detect and display subtitles when casting MKV files to Chromecast.
A: Chromecast does not support multi-file casting, so you will need to cast each file individually using a casting app like VLC Media Player, BubbleUPnP, LocalCast, Plex, and more.
In this article, we have shown you how to cast MKV files to Chromecast with different methods, and how to troubleshoot common issues like Chromecast MKV black screen or no sound. Whether you use a third-party media player app, convert your MKV files to Chromecast supported format, or use Plex Media Server, you can now enjoy your favorite MKV videos on your TV screen with ease.

WonderFox DVD Ripper Pro
1. Rip DVD to 300+ presets with GPU acceleration.
2. Remove all sorts of DRM from DVD.
3. Compress an 8GB DVD to 1-2 GB digital video file.
4. 5-minutes to fast digitize DVD in MPEG-2 MPG.
5. Make a 1:1 intact digital copy (ISO or VIDEO_TS).
6. Multiple audio tracks, hard/soft and forced subs.
7. Support homemade/commercial DVD & ISO & Video_TS folder.
Privacy Policy | Copyright © 2009-2025 WonderFox Soft, Inc. All Rights Reserved