Before getting into the main course, it’s necessary to know that your HD/4K GoPro videos could look pixelated and blurry on YouTube, especially when one or several of the following things happen.
Whether you're uploading GoPro videos in the GoPro Quik app or sharing them from your camera roll, uploading directly from your phone can be difficult to achieve quality as mobile hardware isn't capable enough to handle GPU-intensive activities. This will cause the quality of the GoPro video to decrease somewhat.
This factor is the biggest culprit for YouTube video quality being bad after upload. The problem is, YouTube re-encodes and compresses every video uploaded. If your GoPro video fits YouTube’s preferred video specs, it would undergo less compression and have a better output quality.
On the other hand, YouTube re-encodes the videos with three different codecs, namely, AVC1, VP09, and AV01. Among the three codecs, AVC1 is the least efficient video codec and videos encoded with AVC1 will suffer from relatively lower quality. To get higher YouTube video quality, it’s best to force YouTube to use VP09 on your video (AV01 is better, but it’s still unclear how to make YouTube use this codec on your video currently). And to make that happen, you should convert your video to 4K, 30-60 fps 2K, or 1080p60fps with an appropriate bitrate.
A poor network condition could also lead to low-quality YouTube uploads. Better kill the unnecessary background apps before you make any video uploading.
Hot Search: Upload 4K Videos to YouTube | Upload YouTube Videos Faster | Upload HD Videos to YouTube
As mentioned earlier, uploading GoPro videos directly from the phone will cause much quality loss to your video. So the first step is to take your GoPro videos to a computer where you can edit and convert the videos to match YouTube’s best video specs. And then, you can upload the converted GoPro videos to YouTube from your computer manually. In this way, you should have your GoPro videos uploaded on YouTube without much quality loss. Let’s get into the details.
The fastest way to offload your GoPro videos to a computer is through using an SD card reader or adapter. You will first place the GoPro microSD card into the USB card reader or adapter and then insert the USB card reader/adapter into your computer. Next, navigate to your PC and locate the SD card folder. Then, copy the needed GoPro videos from the folder to your computer local drive.
You can also use a USB cable to connect your camera to your computer and repeat the above process.
Note: There used to be a way to transfer GoPro files with the GoPro Quik application for desktop. But that service is discontinued and underdeveloped. So I won’t talk about it here.
This is the key step that will affect the GoPro video quality directly. And a powerful video converter is required to complete the task. In case you want to do some edits to your GoPro videos, here I recommend a feature-rich program that can get both jobs done efficiently. It’s called WonderFox HD Video Converter Factory Pro.
You can see it as a GoPro video converter that can handle HD/2K/4K video conversions at a fast speed. Yet, the best thing about this converter is that it features a YouTube preset that can save you a lot of work on configuring the YouTube specs yourself. Besides being a video converter, it also serves as a GoPro video editor to trim, crop, watermark, add special effects, and rotate GoPro videos. It allows you to compress GoPro videos, too. The software also boasts many other useful tools that are worth checking out. But for the time matter, I won’t discuss more here.
Now, follow the instructions below to work on your GoPro videos with this software.
Before start, please free download free download the software and install it on your PC.
Run the software. You will see five modules, namely, Converter, Downloader, Recorder, GIF Maker, and Toolbox. Open the Converter. In the next window, click + Add Files to load the needed GoPro video(s) into the converter. Or you can drag and drop the file(s) into the program directly.
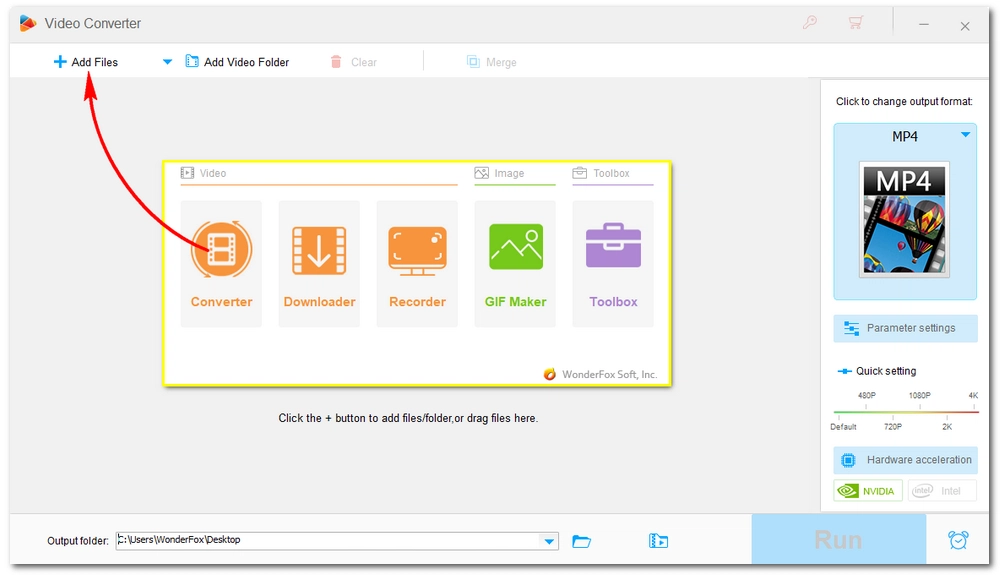
If you need to edit GoPro video(s), you can use the five basic editing tools placed at the task tar. You are allowed to trim, rotate, crop, watermark, and add special effects to your project.
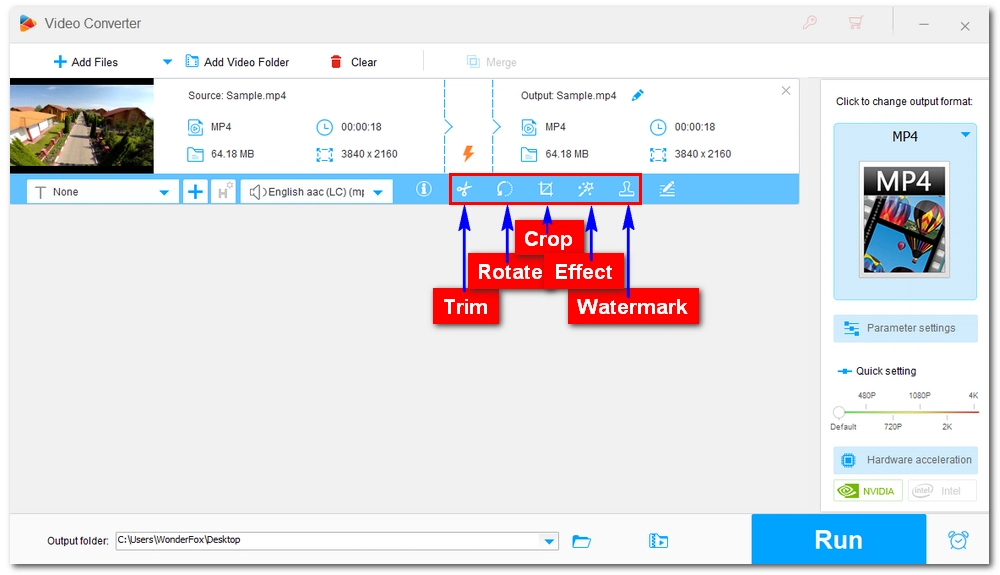
Click the right-side format image to unfold the output format list. You should see five main categories (Video, 4K/HD, Web, Audio, and Device). Go to the Web category and select YouTube (for MP4) as the output format.
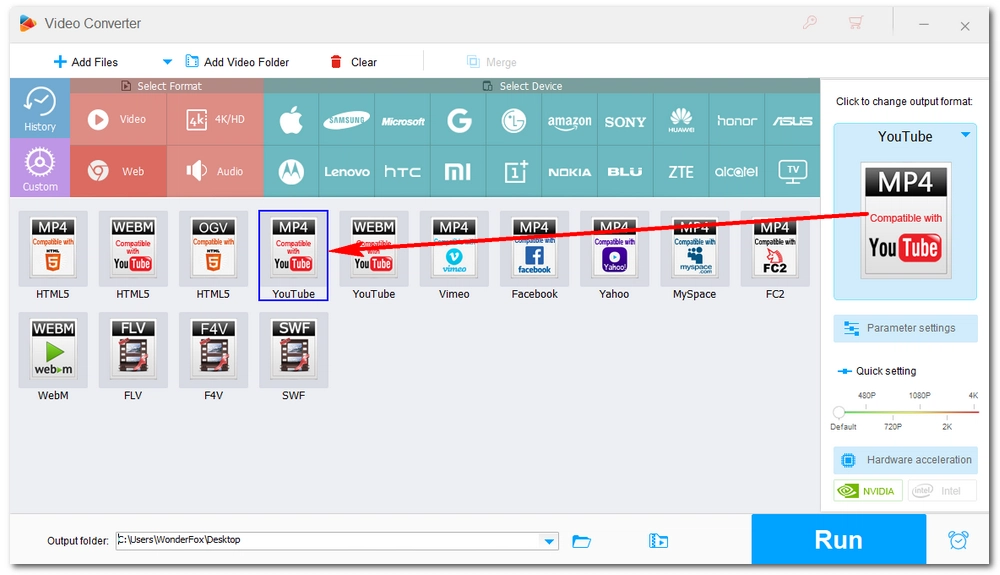
Though the YouTube preset has smart fit the best encoding settings for your video, it’s best to double-check the settings to make sure the parameters match the best video specs for YouTube.
Open Parameter settings below the format image. Check the Video Settings one by one. Your GoPro videos should follow the below encode settings:
Note: If your video is 1080p, consider upscaling the video to 2K/4K to force YouTube to use VP09 on your video.
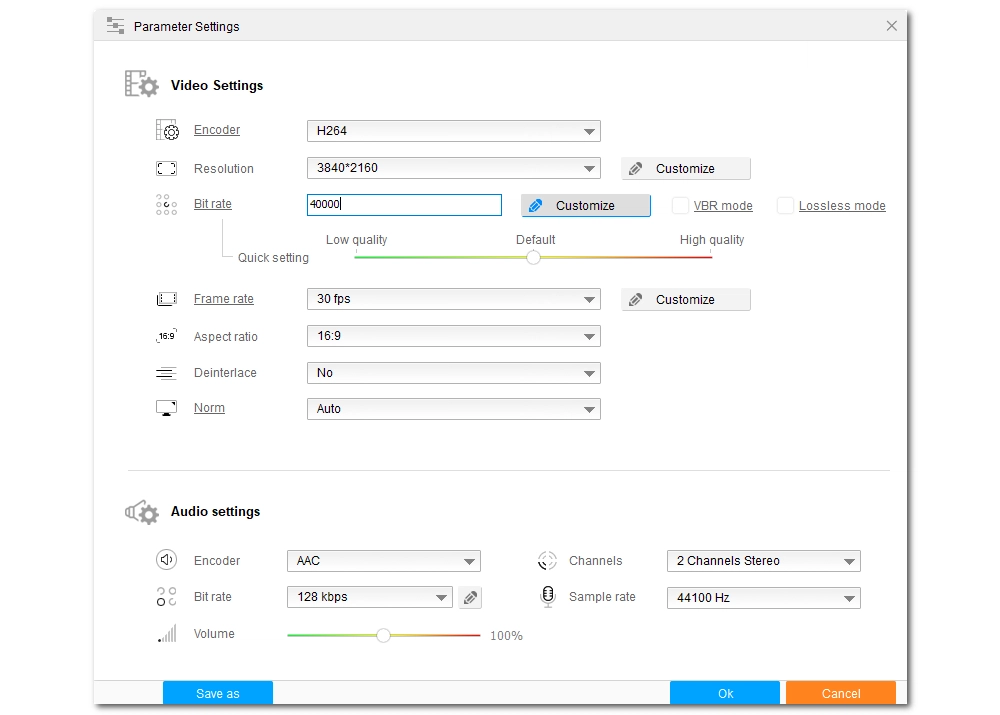
Click the bottom ▼ button to set an output folder or leave it as default. Finally, click Run to start the process. It might take a while depending on the size of the source file.
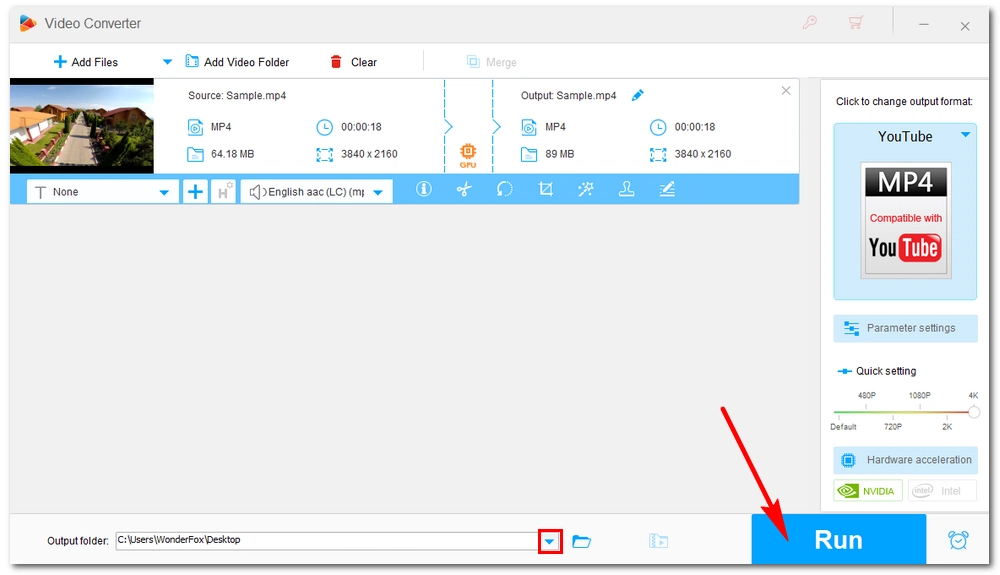
Now it’s time to upload the converted GoPro videos to YouTube. Go open your YouTube channel, click Create, and follow the instructions to upload your videos.
Note: Make sure the uploading process is under a strong internet connection. Also, keep in mind that the full-quality video will take a few more hours to process after the low-resolution video is ready.
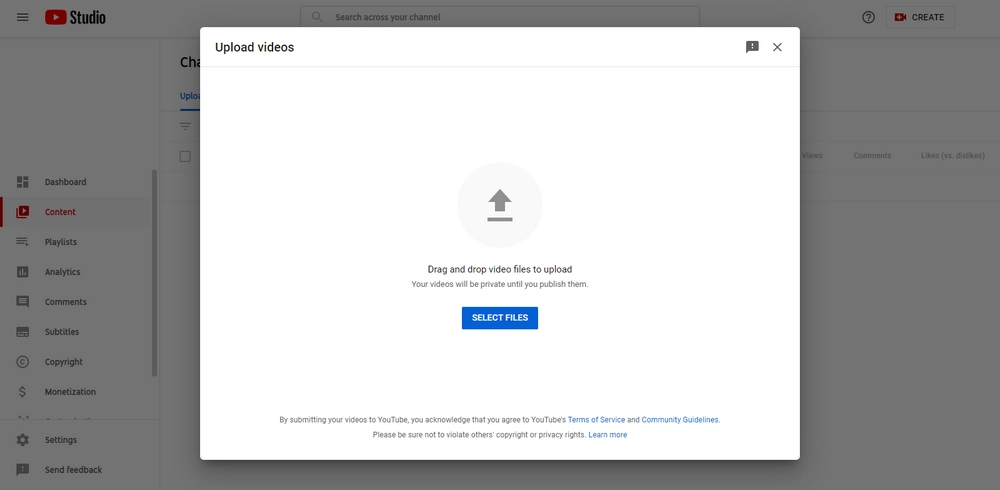
That’s all I want to share about how to upload GoPro videos to YouTube in the best quality. It seems to be a complicated process. But once you got the hang of it, it should be easy. Hope you’ll find this article helpful. Thanks for reading.

WonderFox DVD Ripper Pro
WonderFox DVD Ripper Pro is a professional DVD ripping program that can easily rip any DVD, be it homemade or commercial, to all popular formats including MP4, MKV, MP3, WAV, H264, H265, Android, iPhone, etc. without a hitch. It also lets you edit and compress DVD videos at high efficiency. Download it to enjoy fast and trouble-free DVD ripping experience.
Privacy Policy | Copyright © 2009-2025 WonderFox Soft, Inc.All Rights Reserved