![]() by Michelle
by Michelle
Updated on May 7, 2025
4K UHD content is popular with YouTube content creators today. Yet, to upload 4K to YouTube successfully, there are some YouTube video specs to follow. But don’t worry. This article will show you the best video encoding settings for uploading 4K videos to YouTube with the best quality. An efficient video converter is needed during the process. You can download this dedicated video converter and read on:

Yes, you can. YouTube started supporting 4K video uploads in 2010, and in recent years there has been an increasing trend towards publishing content in 4K on YouTube. Continuous developments in YouTube's upload algorithms are also making 4K uploads easier. However, there are still some requirements for uploading high-quality videos to YouTube. Before uploading, you must first make your video meet the best YouTube video specs
Also read: Upload YouTube Videos Faster | Shorten a YouTube Video | Upload H.265 Videos to YouTube | Upload Long Videos to YouTube
To upload 4K to YouTube without losing quality, you have to make sure the video is in the best upload position, which means you have to set the video parameters as YouTube recommends. The following tables are the officially recommended encoding settings for YouTube 4K video uploads:
Container |
MP4 |
Video Codec |
H.264 |
Audio Codec |
AAC-LC |
Frame Rate |
Keep the original frame rate as it was recorded when uploading |
Aspect Ratio |
16 : 9 |
Video Bitrates for SDR Uploads |
Video Bitrate, Standard Frame Rate (24, 25, 30): 35-45 Mbps |
Video Bitrates for HDR Uploads |
Video Bitrate, Standard Frame Rate (24, 25, 30): 44-56 Mbps |
Audio Bitrates for Uploads |
Mono: 128 kbps |
Note: To view new 4K uploads in 4K, use a browser or device that supports VP9.
For more information, please refer to: https://support.google.com/youtube/answer/1722171?hl=en
To ensure a smooth 4K video upload, we need to convert the 4K video to match the recommended YouTube encoding settings. Luckily, we can use WonderFox HD Video Converter Factory Pro to convert video to YouTube format directly. Here is how:
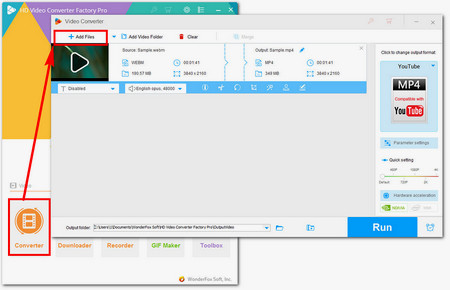
Before start, please free downloadfree download the software.
Launch HD Video Converter Factory Pro and open “Converter”. In the new workspace, click on “+ Add Files” or directly drag and drop the video into the program.
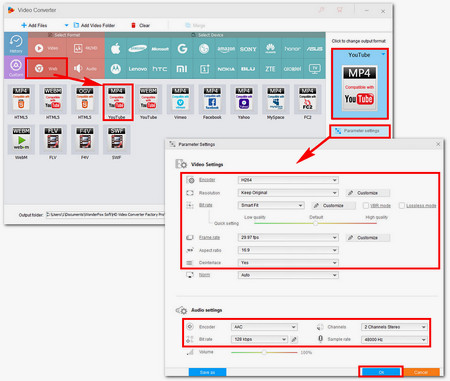
On the right side of the interface, click on the format image and navigate to “Web” section. Next, pick “YouTube (MP4)” as the output format. Then, go to “Parameter setting” and make sure that the parameters match the recommended YouTube video specs. If you are not certain how to choose, then keep the parameter as “Smart Fit” and let the program to do the heavy lifting for you. When you finished the setting, click “OK” to save the adjustments.
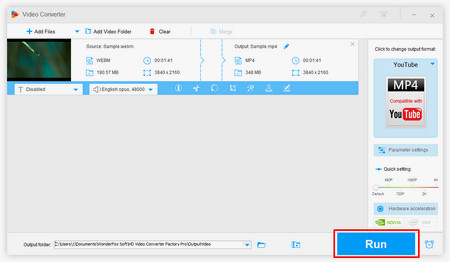
When all is set, hit “Run” to start conversion. Then you’ll be ready to upload 4K video to YouTube.
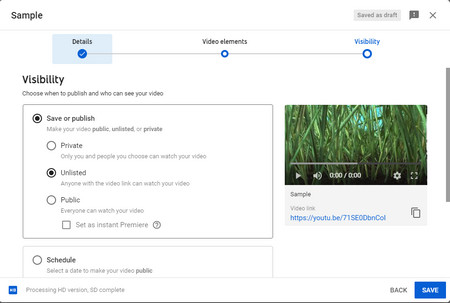
1.Open YouTube and sign in your account. On the top right corner, click on the camera icon to select “Upload Video”. Then follow the prompts to start uploading your just converted 4K video.
2.While the video is still uploading, you can fill out the basic info (title, description, thumbnail, playlists, audience, and age restriction) of your video in the “Details” section. And at the bottom of the “Details” page, select “MORE OPTIONS” and follow the instructions to choose your advanced settings. When you complete, click “Next” to go to video elements.
3.In the video elements page, you can use cards and an end screen to show viewers related videos, websites, and calls to action. (This process is only available after your video is done processing). Then click “Next” to go to the “Visibility” page.
4.In the visibility page, choose the publish time and the privacy setting of your video and don’t forget to preview your changes and make sure they follow YouTube policies before finishing. When all is ready, click “save” to publish your video.
Note: For more specific information, please refer to: https://support.google.com/youtube/answer/57407?co=GENIE.Platform%3DDesktop&hl=en
This is mainly because of the wrong video format. You should go back and check whether your video settings are supported by YouTube and improve the settings according to YouTube's recommended settings.
Oftentimes problems occur if you're uploading a video in the wrong format. The supported file types are: .MOV, .MPEG4, .MP4, .AVI, .WMV, .MPEGPS, .FLV, 3GPP, WebM, DNxHR, ProRes, CineForm, and HEVC (h265).
This is because YouTube will first process your video in low resolution to accelerate the uploading process. While higher resolutions like 4K can take several hours to process depending on the video format, length, frame rate, and resolution. If you want others to view your content in original quality when you publish, you could first upload your video as unlisted or private and wait for the high-resolution process to be completed and then make it public.
YouTube always re-compresses videos. So there will be quality loss when you upload the video to YouTube. Use the correct YouTube video specs can help you avoid such loss maximally. But there could other factors affect the video quality. Check Why YouTube Video Quality Bad after Upload for more info.
Note: For more common uploading errors fixes, please refer to: https://support.google.com/youtube/troubleshooter/2888438
Powerful DVD Ripper for Windowso

WonderFox DVD Ripper Pro is a professional DVD ripping program that can easily rip any DVD, be it homemade or commercial, to all popular formats including MP4, MKV, MP3, WAV, H264, H265, Android, iPhone, etc. without a hitch. It also lets you edit and compress DVD videos at high efficiency. Download it to enjoy fast and trouble-free DVD ripping experience.