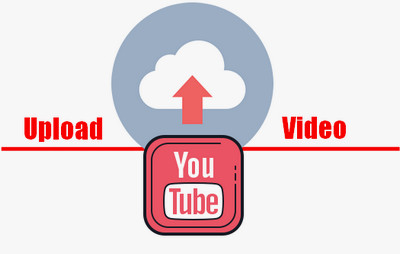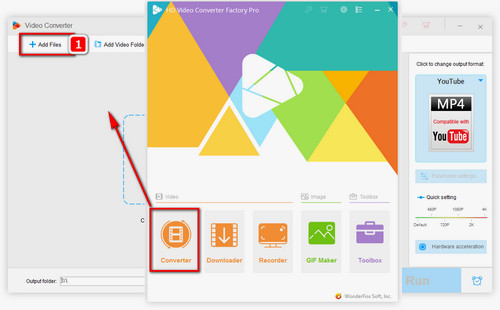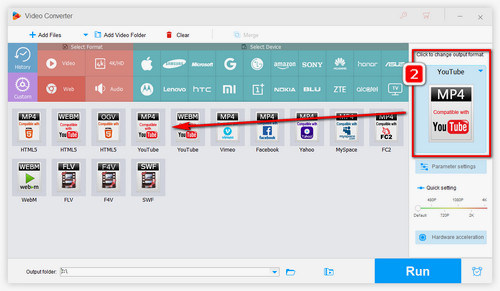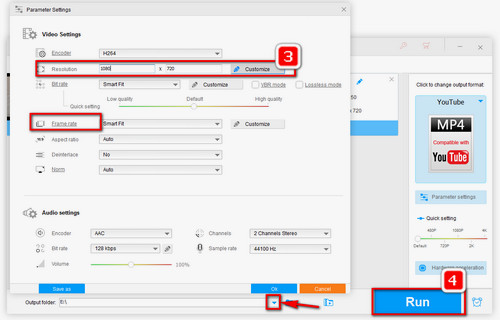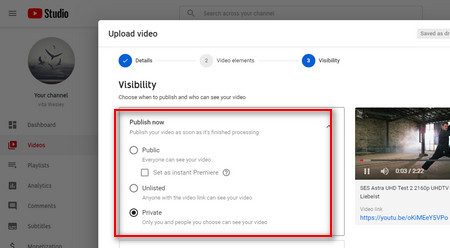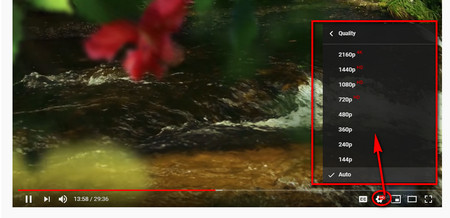If you need to faster upload HD videos to YouTube with original quality, based on the recommended encoding settings above, converting HD videos for YouTube will be workable. Specifically, you can change video resolution, like 4K to 1080P and 1080P to 720P, which the human eyes are difficult to tell the differences. Converting an HD video with higher frame rate to lower can also figure the problem out, such as 60fps to 30 fps. For this, you need a video converter. HD Video Converter Factory Pro is one of the top-notch video converters on the market, which supports virtually all videos to over 500+ formats and devices conversion, and offers users with optimized video settings for all kinds of video-sharing platforms including YouTube, Facebook, Vimeo, and Myspace. It promises minimal damage to quality and a fast & simple process. The following part is the how-to steps.
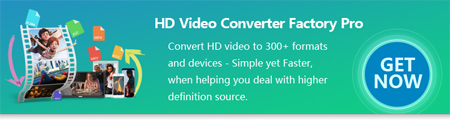

 How to & Tips
How to & Tips Convert Video
Convert Video